Using player details
Accessing player details
To access player details, first select Players.
From the list, locate the player whose details you want to review, and select their ID. This displays the Player Overview page.
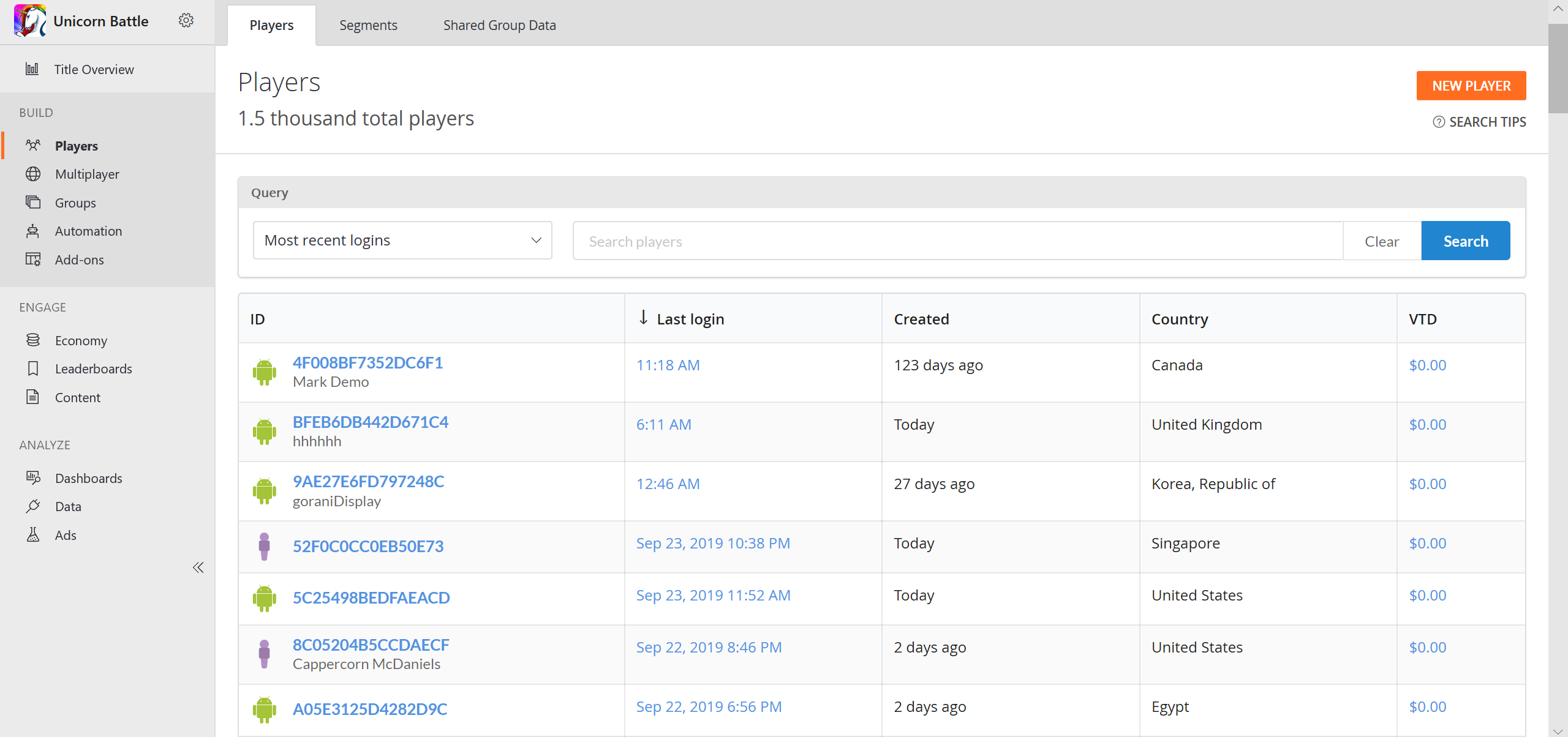
Overview
The Player Overview (or details page), is a starting point for controlling your player. A lot of other player pages are available from this page (we'll list them later in this tutorial).
The Player ID - Shows you the identity of the player you have selected.
The Player toolbar - Gives you access to various player-related pages.
The Run CloudScript button - Gives you access to cloud scripting on behalf of the player.
Note
You can read more about this in our CloudScript quickstart.
Information panels contain general information about the player account.
The PlayFab Account Panel offers pages for managing a player's PlayFab account (described later in this tutorial).
The Accounts panel allows linking to different accounts for a single player record (described later in this tutorial).
Note
You can read more about this in our CloudScript quickstart.
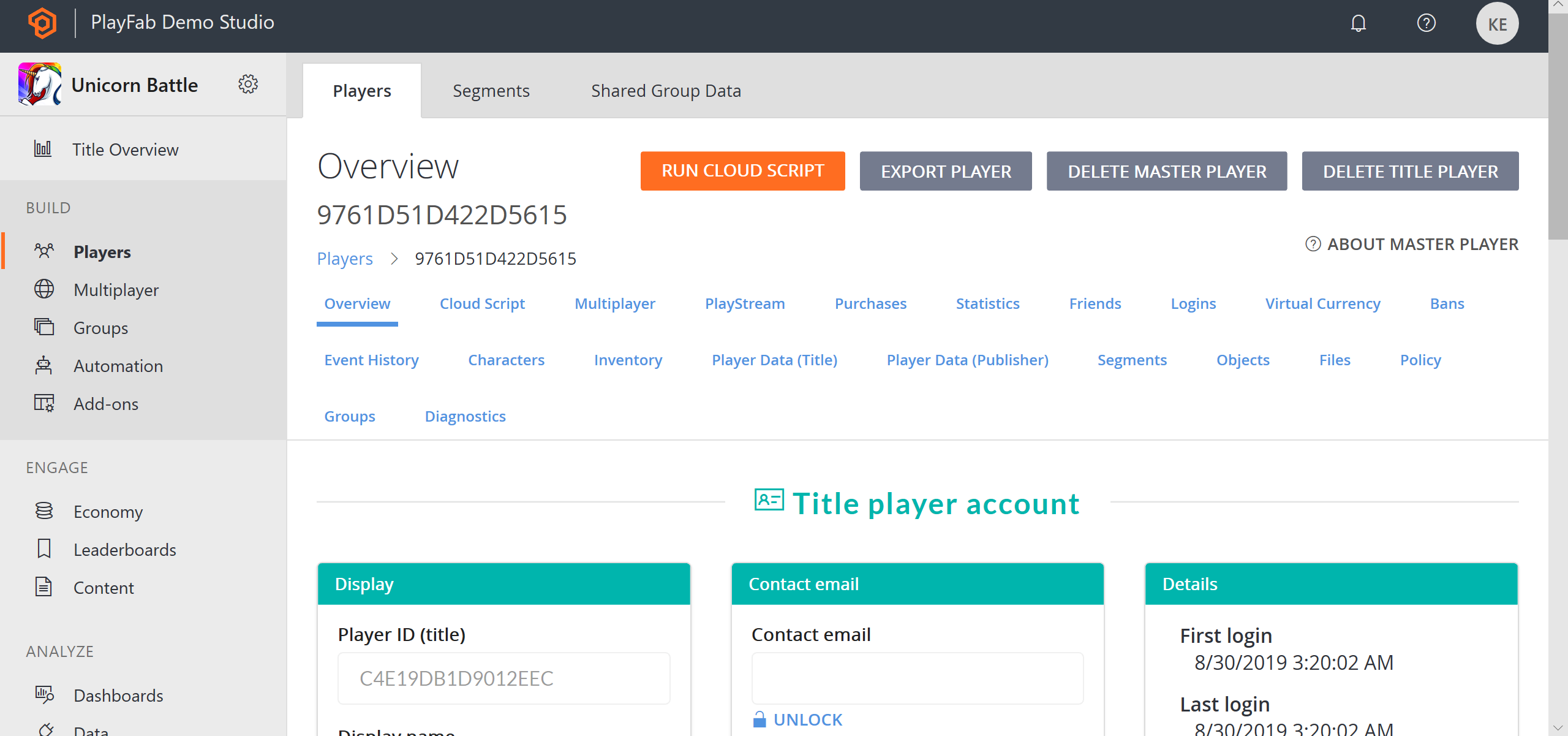
Player Toolbar Overview
PlayFab offers a wide set of pages for fine tuning and analyzing your player. These pages are available from the Player toolbar panel, and consist of the following items:
- Logins for inspecting a player's login attempts.
- Segments for inspecting the segments that a player belongs to.
- Statistics for inspecting and manipulating a player's statistical values.
- Player Data (Title) for managing account data within the current scope.
- Player Data (Publisher) for managing account data across several titles.
- Virtual currency
- Inventory for managing the items that a player owns.
- Purchases
- Friends for managing a player's friends list.
- Characters
- Multiplayers
- Bans

Managing a player account
A PlayFab account contains critical, identifying, player data. As an administrator, you can change some of this data.
- PlayFab ID - The player ID identifies the player you are currently inspecting.
- Display name - Allows you to edit the display name for this player.
- Username - A read-only field for inspecting the player's username. Username can be empty. When present, it can be used for a player to log in using a username and password.
- Email - This field is hidden and locked due to PII concerns. The email field can be empty. When present, it can be used for player to log in using email and password. You may use the Lock icon button to unlock and change the email value.
- Change Password - When set, this can be used to assign a new password for the user. This setting is mutually exclusive with Send password reset email.
- Send password reset email - When set, this allows you to send a password recovery email when an email value is present. This setting is mutually exclusive with Change password.
- Avatar image URL - This field allows you to force change avatar for the user.
- Update PlayFab account - Use this button to commit any changes you make on this account screen.
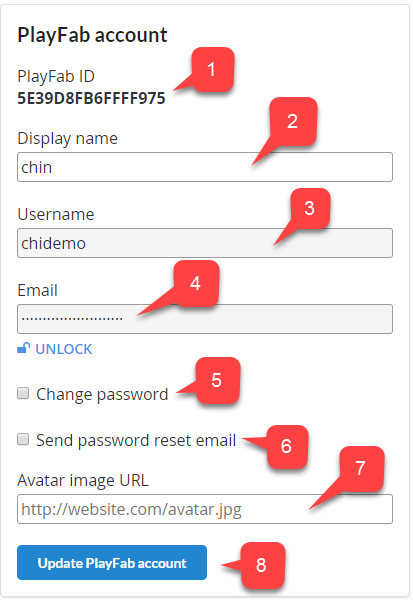
Additionally, you can manage linking. Read more about linking in our quickstart on Account linking.
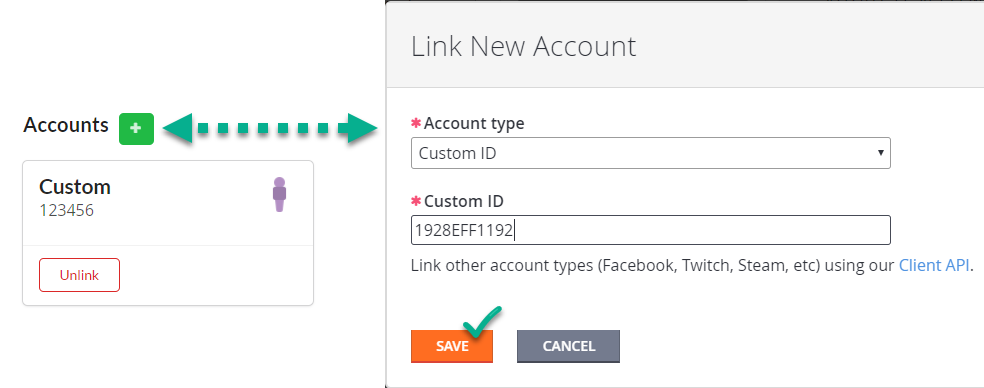
Note
It is only possible to manually link Custom ID, Android Device, or iOS Device accounts. For more sophisticated options (Steam, GameCenter, etc.), consider using other Client Account Management APIs listed in our PlayFab API Reference documentation.
Running CloudScript
The Run CloudScript button on the Player Overview page opens the REVISION AND FUNCTION page shown below. On the REVISION AND FUNCTION screen:
The Run CloudScript button - Allows you to access a player's CloudScript settings.
Revision - Lets you select the revision level of the CloudScript to use. You can select Refresh to grab the latest changes.
The Function name - Lets you select the function to run. The list of available functions is based on your CloudScript revision content.
The Arguments field - Lets you supply optional JSON arguments.
The RUN CLOUDSCRIPT button - Lets you commit any changes you make on this screen.
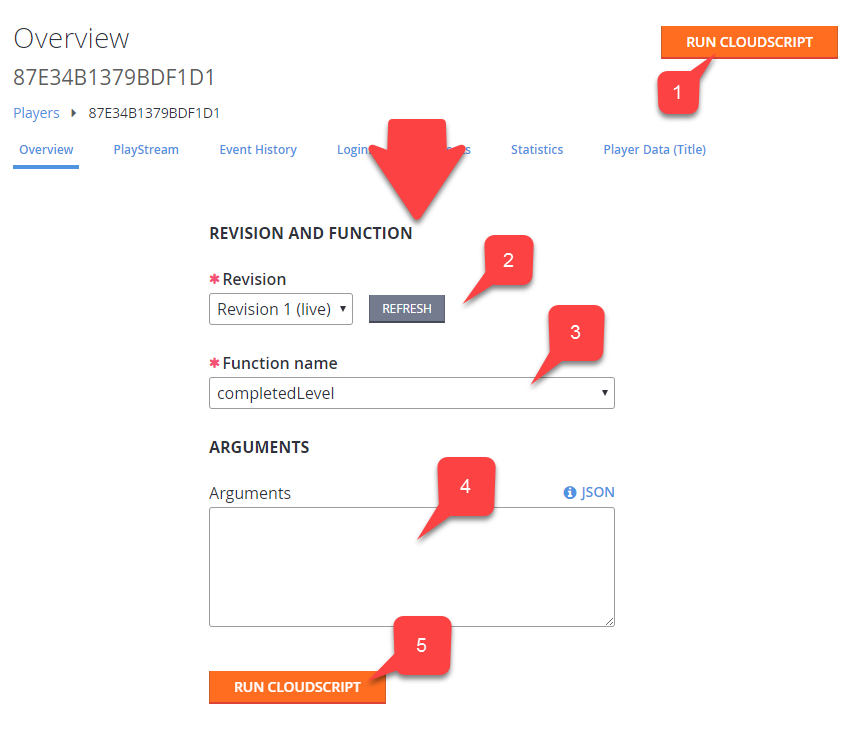
Commentaires
Bientôt disponible : Tout au long de l’année 2024, nous abandonnerons progressivement le mécanisme de retour d’information GitHub Issues pour le remplacer par un nouveau système de commentaires. Pour plus d’informations, consultez : https://aka.ms/ContentUserFeedback.
Soumettre et afficher des commentaires pour