Déployer Smart Store Analytics
Vous pouvez déployer la solution Smart Store Analytics dans votre environnement à l’aide du centre de solutions Microsoft Cloud.
Conditions préalables
Les prérequis pour déployer la solution Smart Store Analytics sont :
Vous devez avoir une licence AiFi valide et exploiter un ou plusieurs magasins AiFi. Contactez AiFi ici.
Vous devez avoir des licences pour Microsoft Power Platform et Microsoft Power BI Pro.
- Pour déployer la solution Smart Store Analytics, vous devez être administrateur Microsoft Power Platform ou administrateur locataire.
- Vous devez préparer un Power Platform environnement avec une base de données. Pour plus d’informations, consultez Créer un environnement avec une base de données.
Avertissement
Sélectionnez Oui dans le champ Activer les applications Dynamics 365. Une fois que vous avez créé un environnement, si vous ne sélectionnez pas Activer les applications Dynamics 365 au moment de la mise en service de la base de données, vous ne pourrez plus effectuer cette modification ultérieurement ni installer Smart Store Analytics sur cet environnement et il échouera à valider les dépendances en configurant la solution.
Pour créer lenvironnement avec une base de données, vous avez besoin d’une capacité de base de données disponible de 1 Go (gigaoctets).
Activer la création d’un espace de travail Power BI
Connectez-vous au Centre d’administration Power Platform et accédez au portail d’administration.
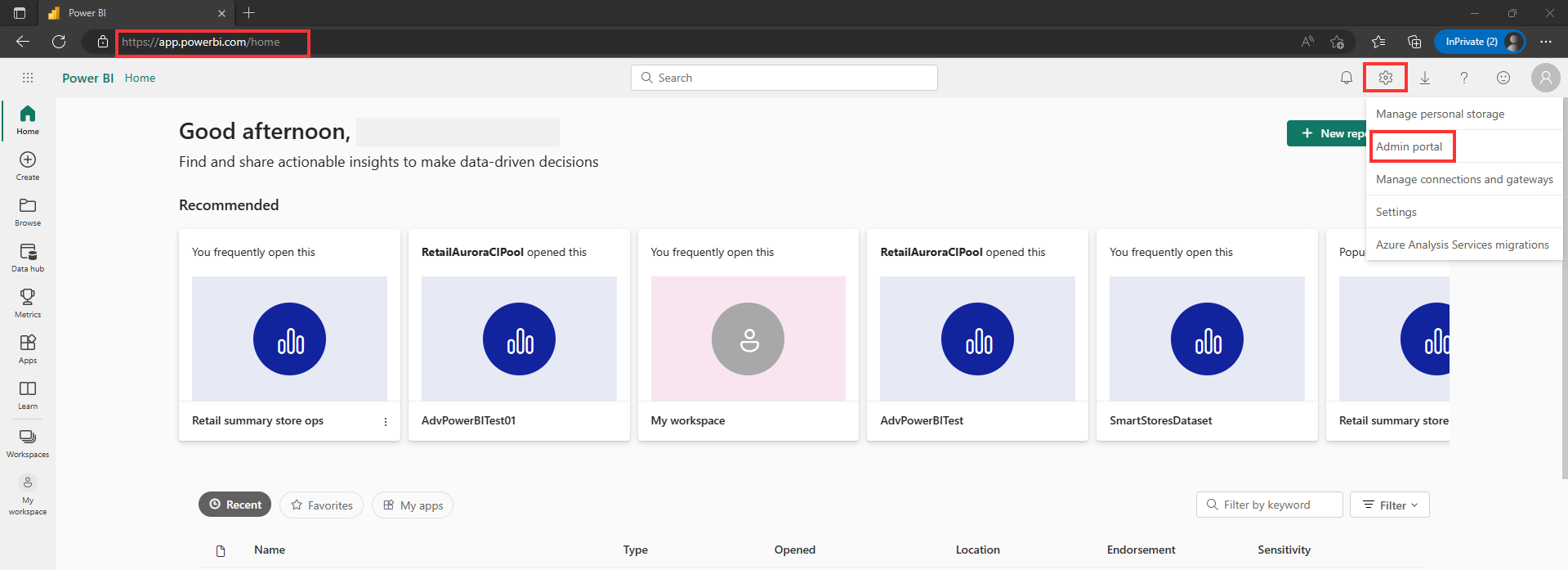
Accédez à Paramètres du client > Paramètres de l’espace de travail. Développez Créer des espaces de travail (nouvelle expérience d’espace de travail). Vérifiez s’il est activé. Si ce n’est pas le cas, basculez pour activer ce paramètre.
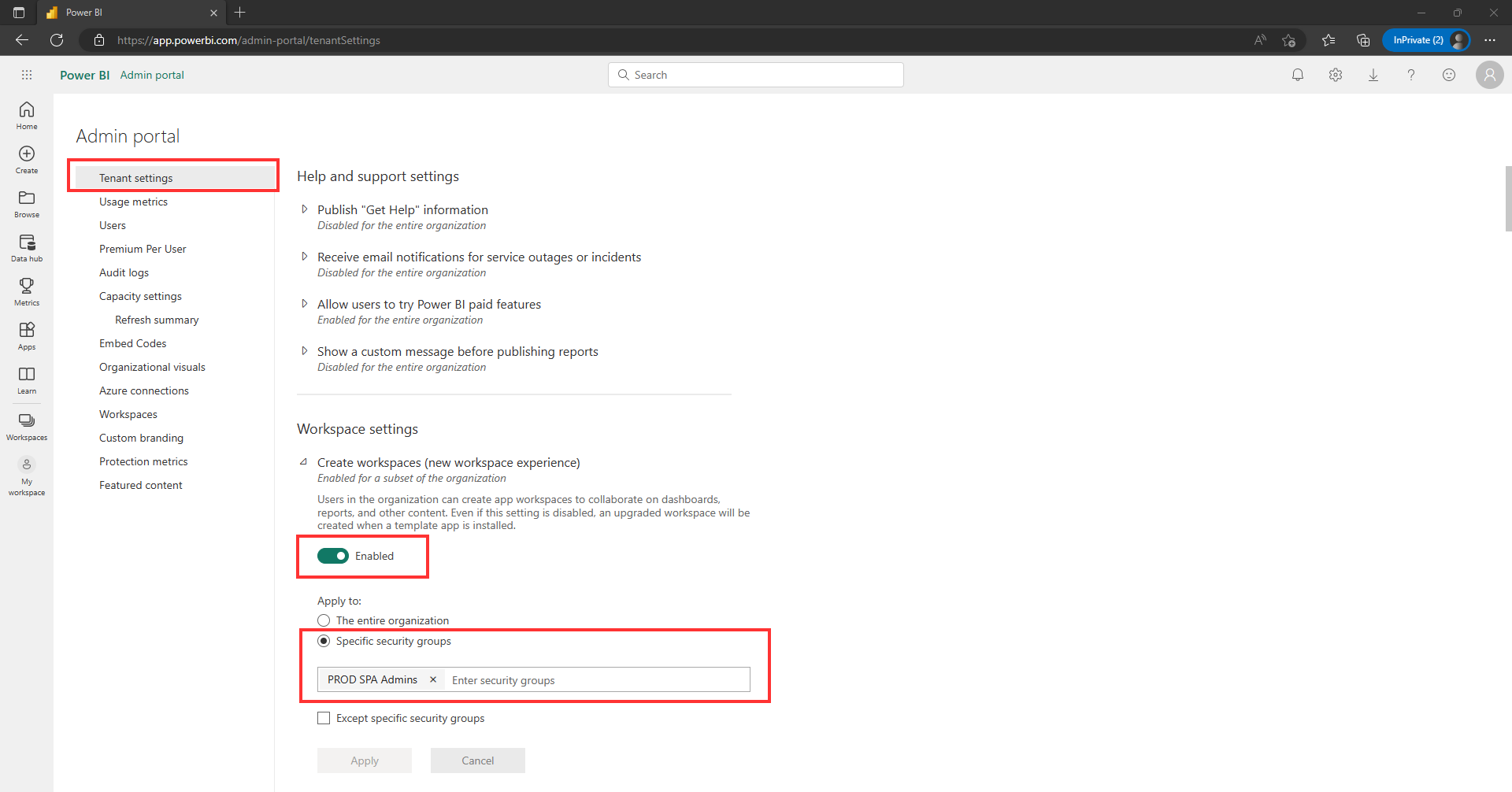
Vérifiez s’il est défini sur Appliquer à : l’ensemble de l’organisation. Si le paramètre est Groupes de sécurité spécifiques, assurez-vous que vos utilisateurs ou équipes font partie du ou des groupes de sécurité répertoriés.
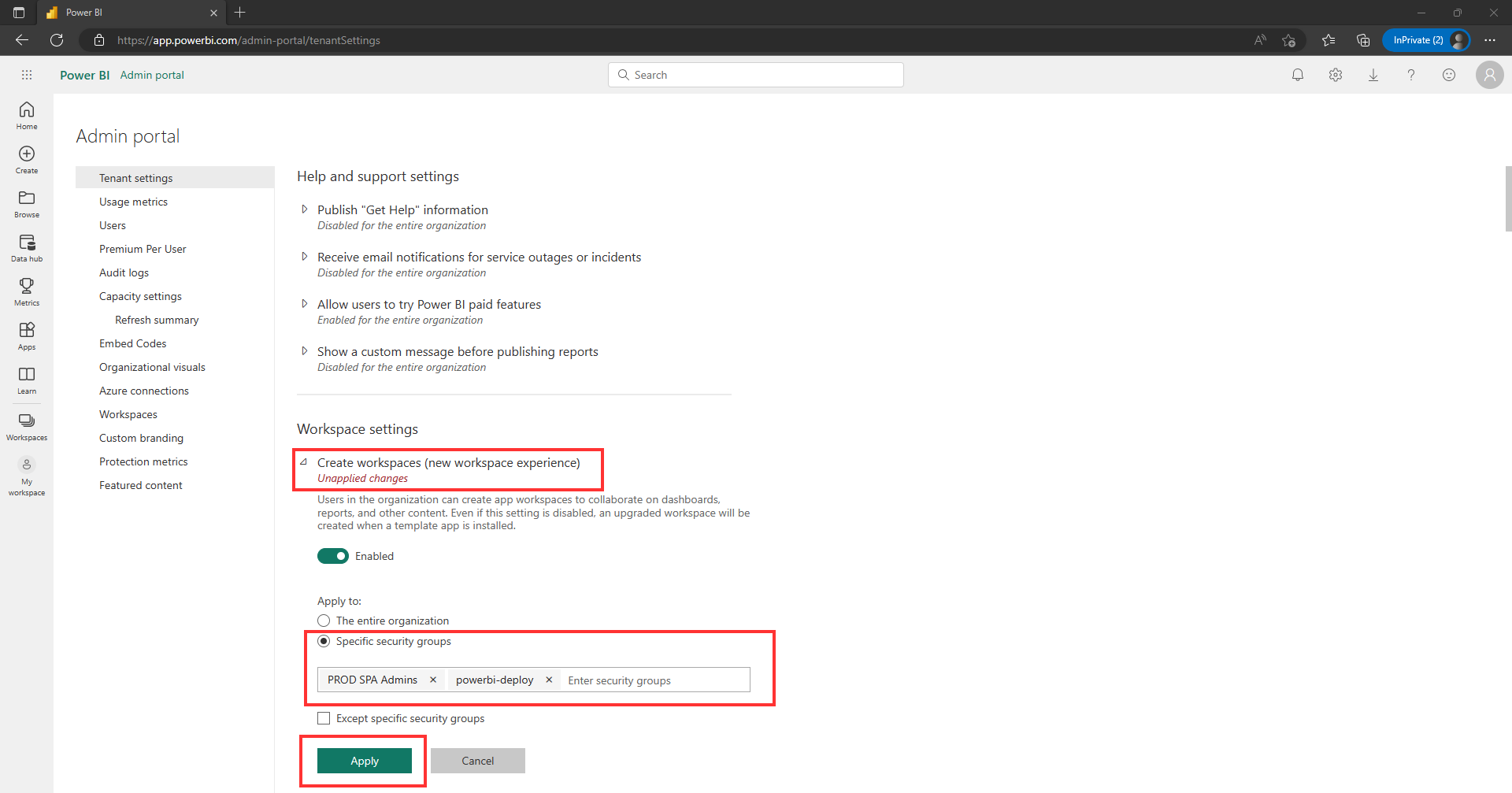
Pour plus d’informations, consultez Ajouter des membres ou des propriétaires d’un groupe. Vous pouvez également créer votre propre groupe de sécurité avec votre utilisateur ou votre équipe et l’ajouter à la liste des groupes de sécurité spécifiques. Pour plus d’informations, consultez Comment créer des groupes de sécurité.
Sélectionnez Appliquer. Habituellement, il faut environ 2 heures pour que toutes les modifications soient prises en compte, mais dans des cas exceptionnels, cela peut prendre jusqu’à 24 heures.
Déployer la solution Smart Store Analytics
Microsoft Cloud for Retail inclut des solutions basées sur les fonctionnalités de Microsoft Power Platform. Pour installer et configurer ces solutions, vous devez utiliser le Centre de solutions Microsoft Cloud.
Le Centre de solutions vous guide et simplifie le processus de déploiement. Il vérifie les exigences en matière de licence et les dépendances pour vérifier que vous disposez de tout ce dont vous avez besoin pour votre déploiement.
Pour utiliser le centre de solutions pour déployer Smart Store Analytics, procédez comme suit :
Connectez-vous à centre de solutions Microsoft Cloud avec vos informations d’identification d’administrateur.
Sur la page d’accueil, sélectionnez Afficher toutes les solutions dans la carte Microsoft Cloud for Retail pour afficher et déployer ses solutions ou sélectionnez Vente au détail sous Clouds du secteur d’activité dans le volet de gauche.
La page Solutions Microsoft Cloud for Retail affiche la liste de toutes les fonctionnalités et des solutions disponibles. Sélectionnez Aperçu rapide pour en savoir plus sur la fonctionnalité, les solutions, les applications et les services qui en font partie.
Filtrez les Magasins intelligents sous Besoins de l’entreprise pour voir les solutions pour cette fonctionnalité. Cette page répertorie les solutions qui font partie de la fonctionnalité Magasins intelligents.
Sélectionnez Ajouter sur la carte Smart Store Analytics, puis sélectionnez Déployer dans le coin inférieur droit de l’écran pour déployer la solution que vous avez ajoutée.
La page Configurer la solution vous permet de sélectionner l’environnement de déploiement. Si vous avez déjà préparé un environnement, vous pouvez le sélectionner, sinon vous pouvez créer un environnement Power Platform via le Centre de solutions.
Donnez un nom au déploiement afin de pouvoir vous référer facilement à l’historique de déploiement. Acceptez les conditions d’utilisation, puis sélectionnez Suivant.
La page Configuration requises vous guide pour installer et configurer les dépendances. La liste des dépendances reflète les solutions que vous avez choisies de déployer.
Après avoir exécuté la configuration de la dépendance, revenez au Centre de solutions Microsoft Cloud et sélectionnez Revérifier les dépendances pour actualiser la page Configurer les dépendances.
Vous pouvez inclure des exemples de données si nécessaire. Après avoir sélectionné Déployer, le déploiement démarre et s‘exécute en arrière-plan. Sur la page Déployer la solution, vous voyez un état de progression indiquant que les composants sont en cours d’installation.
Selon les solutions que vous déployez, le processus peut prendre un certain temps. Vous recevez un courrier électronique pour vous informer de la fin du déploiement.
Une fois le déploiement effectué, des liens s‘affichent sur la page Réussite pour lancer vos solutions.
Vous devez effectuer des étapes supplémentaires pour terminer la configuration de votre solution. Pour plus d’informations, consultez Configurer Smart Store Analytics.


