Créer et déployer une application avec Configuration Manager
S’applique à : Gestionnaire de Configuration (branche actuelle)
Dans cet article, vous allez apprendre à créer une application avec Configuration Manager. Dans cet exemple, vous allez créer et déployer le programme d’installation autonome CMPivot . Pour les besoins de cet exercice, vous allez le configurer pour qu’il s’installe uniquement sur les appareils qui exécutent Windows 11. En cours de route, vous découvrirez de nombreuses choses que vous pouvez faire pour gérer efficacement les applications.
Conseil
Le fichier source autonome CMPivot se trouve dans le support d’installation Configuration Manager ou sur le serveur de site dans le dossier CD.Latest. Recherchez-le dans le dossier suivant : \SMSSETUP\TOOLS\CMPivot\CMPivot.msi
Cette procédure est conçue pour vous donner une vue d’ensemble de la création et du déploiement d’applications Configuration Manager. Toutefois, il ne couvre pas toutes les options de configuration, ni la création et le déploiement d’applications pour d’autres plateformes.
Pour obtenir des informations spécifiques pertinentes pour chaque plateforme, consultez l’un des articles suivants :
- Créer des applications Windows
- Créer des applications Windows Phone
- Créer des applications d’ordinateur Mac
- Créer des applications Windows Embedded
Si vous êtes déjà familiarisé avec Configuration Manager applications, vous pouvez ignorer cet article. Pour en savoir plus sur toutes les options disponibles lorsque vous créez et déployez des applications, consultez Créer des applications.
Avant de commencer
Vérifiez que vous avez consulté les informations dans Présentation de la gestion des applications. Cet article vous aide à préparer votre site à installer des applications et à comprendre la terminologie utilisée ici.
Assurez-vous que les fichiers d’installation de l’application autonome CMPivot se trouvent dans un emplacement accessible sur votre réseau. Cet exemple utilise le chemin d’accès suivant : \\cm01.contoso.com\SMS_XYZ\cd.latest\SMSSETUP\TOOLS\CMPivot\CMPivot.msi
Créez l’application
Utilisez la procédure suivante pour démarrer l’Assistant Création d’une application et créer l’application :
Dans la console Configuration Manager, choisissez Applicationsde gestion desapplications de > bibliothèque >de logiciels.
Sous l’onglet Accueil , dans le groupe Créer , choisissez Créer une application.
Dans la page Général de l’Assistant Création d’une application, choisissez Détecter automatiquement les informations sur cette application à partir des fichiers d’installation. Cette action préremplit certaines des informations de l’Assistant avec les informations extraites du fichier .msi d’installation. Spécifiez ensuite les informations suivantes :
Type : choisissez Windows Installer (*.msi fichier).
Emplacement : sélectionnez Parcourir pour choisir l’emplacement du fichier d’installationCMPivot.msi. Vérifiez que l’emplacement est spécifié dans le formulaire
\\Server\Share\File.msipour Configuration Manager afin de localiser les fichiers d’installation.
Vous obtiendrez quelque chose qui ressemble à la capture d’écran suivante :
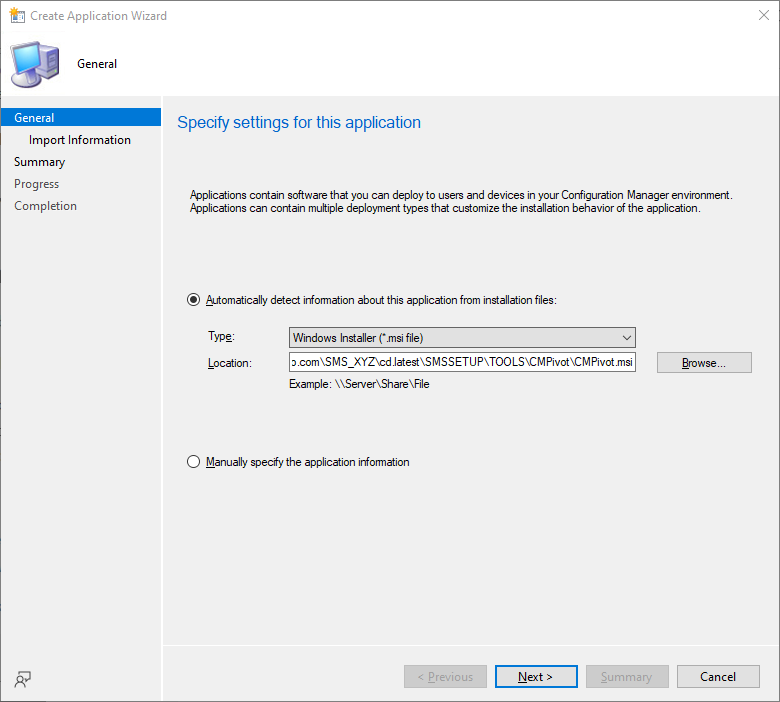
Cliquez sur Suivant. Dans la page Importer des informations, vous verrez des informations sur l’application et tous les fichiers associés qui ont été importés dans Configuration Manager. Une fois que vous avez terminé, choisissez à nouveau Suivant .
Dans la page Informations générales, vous pouvez fournir des informations supplémentaires sur l’application pour vous aider à la trier et à la localiser dans la console Configuration Manager.
Le champ Programme d’installation vous permet de spécifier la ligne de commande complète qui sera utilisée pour installer l’application sur les PC. Vous pouvez modifier ce champ pour ajouter vos propres propriétés. Par exemple,
/qpour une installation sans assistance.Conseil
Certains champs de cette page de l’Assistant ont peut-être été renseignés automatiquement lorsque vous avez importé les fichiers d’installation de l’application.
Vous obtiendrez un écran qui ressemble à la capture d’écran suivante :
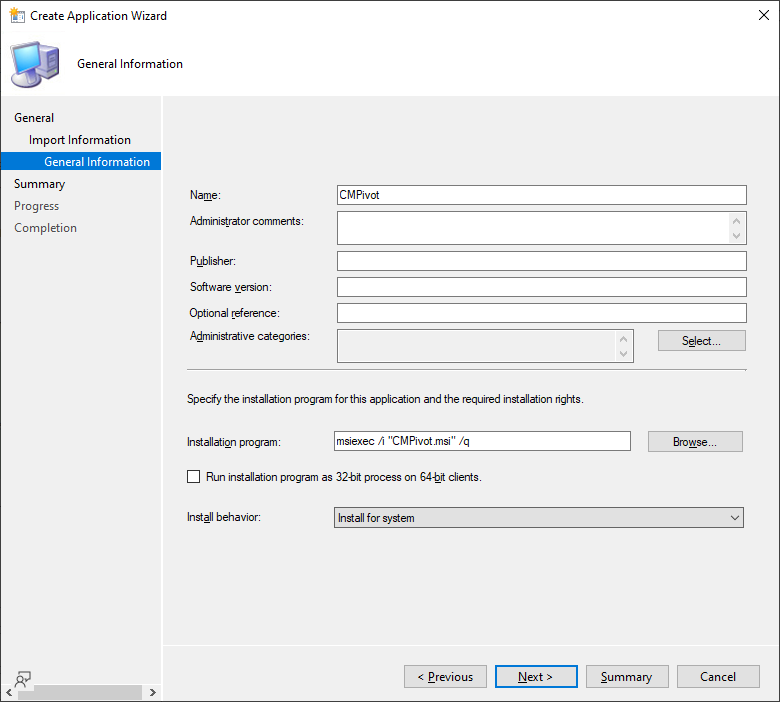
Cliquez sur Suivant. Dans la page Résumé, vous pouvez confirmer les paramètres de votre application, puis terminer l’Assistant.
Vous avez terminé la création de l’application. Pour le trouver, dans l’espace de travail Bibliothèque de logiciels , développez Gestion des applications, puis choisissez Applications. Pour cet exemple, vous verrez :
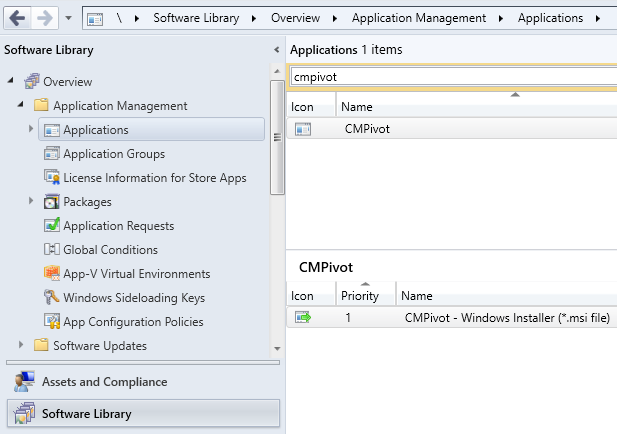
Examiner les propriétés
Maintenant que vous avez créé une application, vous pouvez affiner les paramètres de l’application si nécessaire. Pour examiner les propriétés de l’application, sélectionnez l’application, puis, sous l’onglet Accueil du groupe Propriétés , choisissez Propriétés.
Dans la boîte de dialogue Propriétés CMPivot , vous verrez de nombreux éléments que vous pouvez configurer pour affiner le comportement de l’application. Pour plus d’informations sur tous les paramètres que vous pouvez configurer, consultez Créer des applications.
Pour les besoins de cet exemple, vous allez simplement modifier certaines propriétés du type de déploiement de l’application. Dans la fenêtre des propriétés de l’application, basculez vers l’onglet Types de déploiement . Sélectionnez le type de déploiement CMPivot - Windows Installer (*fichier .msi), puis sélectionnez Modifier.
Une boîte de dialogue semblable à celle-ci s’affiche :
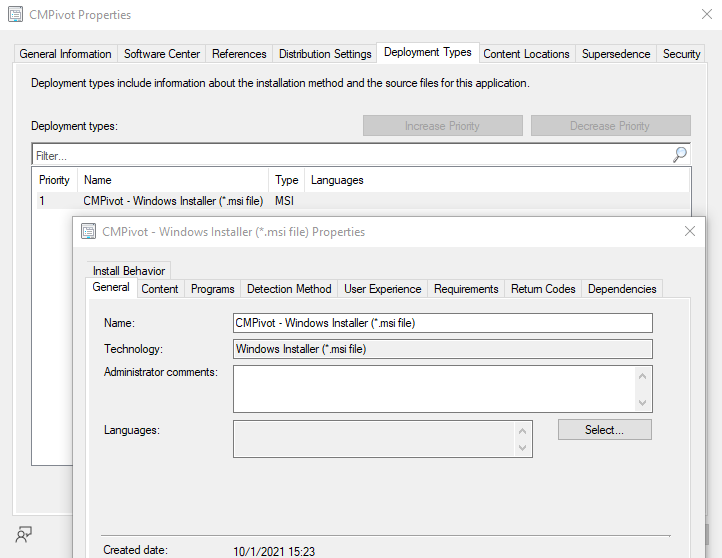
Ajouter une exigence
Les conditions requises spécifient les conditions qui doivent être remplies avant l’installation d’une application sur un appareil. Vous pouvez choisir parmi les exigences intégrées ou vous pouvez créer les vôtres. Dans cet exemple, vous ajoutez une condition selon laquelle l’application sera installée uniquement sur les appareils qui exécutent Windows 11.
Dans la page des propriétés du type de déploiement, basculez vers l’onglet Configuration requise .
Sélectionnez Ajouter pour ouvrir la fenêtre Créer une condition requise . Spécifiez les informations suivantes :
Catégorie : Appareil
Condition : Système d’exploitation
Type de règle : Valeur
Opérateur : un des
Dans la liste du système d’exploitation, sélectionnez Tous les Windows 11 (64 bits).
Vous obtiendrez une boîte de dialogue qui ressemble à ceci :
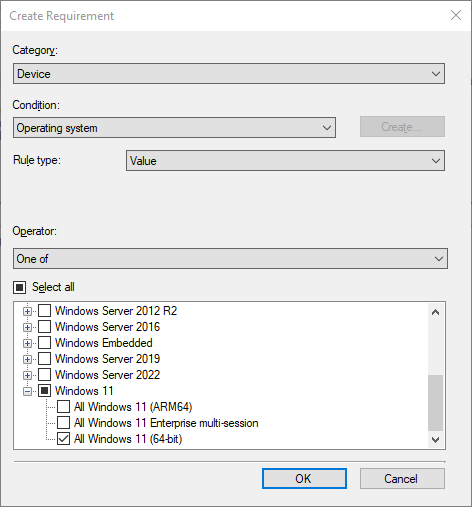
Sélectionnez OK pour fermer chaque page de propriétés que vous avez ouverte. Revenez ensuite à la liste Applications dans la console Configuration Manager.
Conseil
Les exigences peuvent aider à réduire le nombre de collections Configuration Manager dont vous avez besoin. Étant donné que vous venez de spécifier que l’application ne peut être installée que sur les appareils qui exécutent Windows 11, vous pouvez le déployer ultérieurement sur un regroupement qui contient des PC qui exécutent de nombreux systèmes d’exploitation différents. Toutefois, l’application ne sera installée que sur Windows 11 appareils.
Distribuer le contenu de l’application
Ensuite, pour déployer l’application sur des PC, assurez-vous que le contenu de l’application est copié sur un point de distribution. Les PC accèdent au point de distribution pour installer l’application.
Conseil
Pour en savoir plus sur les points de distribution et la gestion du contenu dans Configuration Manager, consultez Gérer le contenu et l’infrastructure de contenu.
Dans la console Configuration Manager, choisissez Bibliothèque de logiciels.
Dans l’espace de travail Bibliothèque de logiciels , développez Applications. Ensuite, dans la liste des applications, sélectionnez le CMPivot que vous avez créé.
Sous l’onglet Accueil , dans le groupe Déploiement , choisissez Distribuer le contenu.
Dans la page Général de l’Assistant Distribution de contenu, vérifiez que le nom de l’application est correct, puis choisissez Suivant.
Dans la page Contenu , passez en revue les informations qui seront copiées sur le point de distribution, puis choisissez Suivant.
Dans la page Destination du contenu , choisissez Ajouter pour sélectionner un ou plusieurs points de distribution ou groupes de points de distribution sur lesquels installer le contenu de l’application.
Suivez les instructions de l’Assistant.
Vous pouvez vérifier que le contenu de l’application a été correctement copié vers le point de distribution à partir de l’espace de travail Surveillance , sous État de la distribution>État du contenu.
Déployer l’application
Ensuite, déployez l’application sur un regroupement d’appareils dans votre hiérarchie. Dans cet exemple, vous déployez l’application sur le regroupement d’appareils Tous les systèmes .
Conseil
N’oubliez pas que seuls Windows 11 ordinateurs installent l’application en raison des exigences que vous avez sélectionnées précédemment.
Dans la console Configuration Manager, choisissez Applicationsde gestion desapplications de > bibliothèque >de logiciels.
Dans la liste des applications, sélectionnez l’application que vous avez créée précédemment (CMPivot), puis, sous l’onglet Accueil du groupe Déploiement , choisissez Déployer.
Dans la page Général de l’Assistant Déploiement logiciel, choisissez Parcourir pour sélectionner le regroupement d’appareils Tous les systèmes .
Dans la page Contenu , vérifiez que le point de distribution à partir duquel vous souhaitez que les PC installent l’application est sélectionné.
Dans la page Paramètres de déploiement , vérifiez que l’action de déploiement est définie sur Installer et que l’objectif du déploiement est défini sur Obligatoire.
Conseil
En définissant l’objectif de déploiement sur Obligatoire, vous vérifiez que l’application est installée sur les PC qui répondent aux exigences que vous définissez. Si vous définissez cette valeur sur Disponible, les utilisateurs peuvent installer l’application à la demande à partir du Centre logiciel.
Dans la page Planification , vous pouvez configurer le moment où l’application sera installée. Pour cet exemple, sélectionnez Dès que possible après l’heure disponible.
Dans la page Expérience utilisateur , choisissez Suivant pour accepter les valeurs par défaut.
Suivez les instructions de l’Assistant.
Utilisez les informations de la section Surveiller l’application suivante pour voir l’état du déploiement de votre application.
Surveiller l’application
Dans cette section, vous allez examiner rapidement l’état de déploiement de l’application que vous avez déployée.
Dans la console Configuration Manager, choisissez Supervision>des déploiements.
Dans la liste des déploiements, sélectionnez CMPivot.
Sous l’onglet Accueil , dans le groupe Déploiement , choisissez Afficher l’état.
Sélectionnez l’un des onglets suivants pour afficher d’autres mises à jour d’état sur le déploiement de l’application :
Réussite : l’application a été correctement installée sur les PC indiqués.
En cours : l’application est toujours en cours d’installation.
Erreur : une erreur s’est produite lors de l’installation de l’application sur les PC indiqués. Des informations supplémentaires sur l’erreur s’affichent également.
Configuration requise non satisfaite : aucune tentative d’installation n’a été effectuée sur les appareils indiqués, car ils ne répondaient pas aux exigences que vous avez configurées. Dans cet exemple, car ils ne s’exécutent pas sur Windows 11.
Inconnu : Configuration Manager n’a pas pu signaler l’état du déploiement. Revenez plus tard.
Conseil
Il existe plusieurs façons de surveiller les déploiements d’applications. Pour plus d’informations, consultez Surveiller les applications.
Expérience utilisateur
Les utilisateurs qui ont des PC gérés par Configuration Manager et exécutant Windows 11 voient un message leur indiquant qu’ils doivent installer l’application CMPivot. Une fois qu’ils acceptent le déploiement, l’application est installée.