Fonctionnalités de Configuration Manager Technical Preview version 1807
S’applique à : Configuration Manager (branche Technical Preview)
Cet article présente les fonctionnalités disponibles dans la préversion technique de Configuration Manager, version 1807. Installez cette version pour mettre à jour et ajouter de nouvelles fonctionnalités à votre site Technical Preview.
Consultez l’article Technical Preview avant d’installer cette mise à jour. Cet article vous familiarise avec les exigences générales et les limitations relatives à l’utilisation d’une préversion technique, à la mise à jour entre les versions et à la façon de fournir des commentaires.
Problèmes connus
Problèmes liés aux mises à jour logicielles Microsoft 365
Si vous gérez les mises à jour De Microsoft 365 à l’aide des versions de la branche Technical Preview 1806 et 1806.2, leur installation peut échouer sur les clients.
Solution de contournement
Supprimez les packages de déploiement et les groupes de mises à jour logicielles existants pour Microsoft 365.
À compter du 31 juillet 2018, synchronisez les mises à jour logicielles Microsoft 365 et déployez uniquement les dernières mises à jour.
Les sections suivantes décrivent les nouvelles fonctionnalités à essayer dans cette version :
Hub de la communauté
Le Hub Communauté est un emplacement centralisé pour le partage d’objets Configuration Manager utiles avec d’autres personnes. Consultez le nouvel espace de travail Communauté dans la console Configuration Manager, puis sélectionnez le nœud Hub . Utilisez le Community Hub pour télécharger les types d’objets Configuration Manager suivants :
- Scripts
- Éléments de configuration
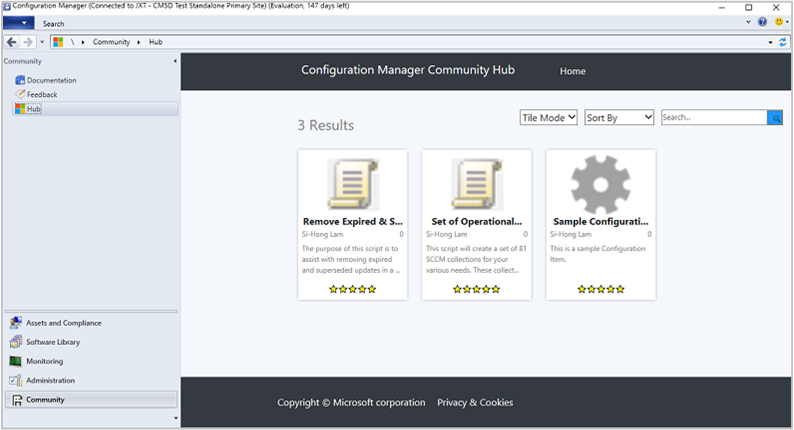
Pour afficher plus de détails sur un élément disponible, cliquez dessus dans le hub. Dans la page de détails, cliquez sur Télécharger pour acquérir l’élément. Lorsque vous téléchargez un élément à partir du hub, il est automatiquement ajouté à votre site.
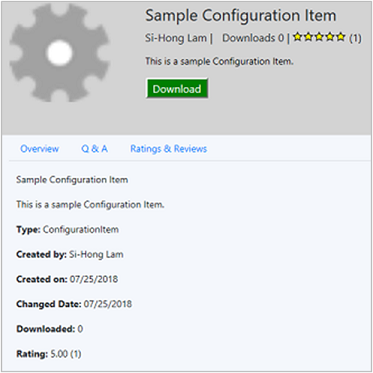
L’espace de travail Communauté comprend également les nœuds suivants :
Documentation : affiche la bibliothèque de documentation Configuration Manager
Commentaires : affiche le site de commentaires sur les produits Configuration Manager
Configuration requise
Utilisez la console Configuration Manager sur un système d’exploitation client.
- Sinon, mais ce n’est pas recommandé : sur un système d’exploitation serveur, désactivez Internet Explorer : Configuration de sécurité renforcée.
L’ordinateur avec la console nécessite un accès à Internet et une connectivité aux sites suivants :
https://aka.mshttps://comfigmgr-hub.azurewebsites.nethttps://configmgronline.visualstudio.com
Problème connu
La contribution d’éléments au hub n’est actuellement pas disponible dans cette version.
Spécifier le lecteur pour la maintenance des images de système d’exploitation hors connexion
En fonction de vos commentaires, spécifiez maintenant le lecteur utilisé par Configuration Manager lors de la maintenance hors connexion des images de système d’exploitation. Ce processus peut consommer une grande quantité d’espace disque avec des fichiers temporaires. Cette option vous donne donc la possibilité de sélectionner le lecteur à utiliser.
Essayez !
Essayez d’effectuer les tâches. Envoyez ensuite des commentaires avec vos idées sur la fonctionnalité.
Dans la console Configuration Manager, accédez à l’espace de travail Administration , développez Configuration du site, puis sélectionnez le nœud Sites . Dans le ruban, cliquez sur Configurer les composants de site et sélectionnez Point de mise à jour logicielle.
Basculez vers l’onglet Maintenance hors connexion et spécifiez l’option Un lecteur local à utiliser par la maintenance hors connexion des images.
Par défaut, ce paramètre est Automatique. Avec cette valeur, Configuration Manager sélectionne le lecteur sur lequel il est installé.
Pendant la maintenance hors connexion, Configuration Manager stocke les fichiers temporaires dans le dossier . <drive>:\ConfigMgr_OfflineImageServicing Il monte également les images de système d’exploitation dans ce dossier.
Passez en revue le fichier journal OfflineServicingMgr.log .
Activité de synchronisation d’appareils cogérée à partir d’Intune
Afficher dans la console Configuration Manager si un appareil cogéré est actif avec Microsoft Intune. Cet état est basé sur les données de l’entrepôt de données Intune. Le tableau de bord État du client dans la console Configuration Manager affiche les clients inactifs utilisant Intune. Cette nouvelle catégorie concerne les appareils cogérés qui sont inactifs avec Configuration Manager, mais qui ont été synchronisés avec le service Intune au cours de la dernière semaine.
Essayez !
Essayez d’effectuer les tâches. Envoyez ensuite des commentaires avec vos idées sur la fonctionnalité.
Si vous avez déjà configuré votre site pour la cogestion :
Dans la console Configuration Manager, accédez à l’espace de travail Administration , développez Services cloud, puis sélectionnez le nœud Cogestion . Cliquez sur Propriétés dans le ruban.
Basculez vers l’onglet Rapports . Cliquez sur Se connecter et s’authentifier. Cliquez ensuite sur Mettre à jour pour activer les autorisations de lecture pour l’entrepôt de données Intune.
Une fois le site synchronisé avec Intune, accédez à l’espace de travail Surveillance , puis sélectionnez le nœud État du client . Dans la section État global du client , consultez la ligne relative aux clients inactifs à l’aide d’Intune.
Pour plus d’informations sur l’activation de la cogestion, consultez Cogestion pour les appareils Windows 10.
Réparer des applications
En fonction de vos commentaires, spécifiez maintenant une ligne de commande de réparation pour les types de déploiement Windows Installer et Script Installer.
Essayez !
Essayez d’effectuer les tâches. Envoyez ensuite des commentaires avec vos idées sur la fonctionnalité.
Dans la console Configuration Manager, ouvrez les propriétés d’un type de déploiement Windows Installer ou Script Installer.
Basculez vers l’onglet Programmes . Spécifiez la commande Réparer le programme .
Déployez l’application. Sous l’onglet Paramètres de déploiement du déploiement, activez l’option Autoriser les utilisateurs finaux à tenter de réparer cette application.
Problème connu
Le nouveau bouton dans le Centre logiciel permettant aux utilisateurs de réparer l’application n’est pas visible dans cette version.
Approuver les demandes d’application par e-mail
Configurez les notifications par e-mail pour les demandes d’approbation d’application. Lorsqu’un utilisateur demande une application, vous recevez un e-mail. Cliquez sur des liens dans l’e-mail pour approuver ou refuser la demande, sans nécessiter la console Configuration Manager.
Configuration requise
Pour envoyer des notifications par e-mail
Activez la fonctionnalité facultativeApprouver les demandes d’application pour les utilisateurs par appareil.
Configurez la notification par e-mail pour les alertes.
Pour approuver ou refuser les demandes de courrier électronique
Si vous ne configurez pas ces prérequis, le site envoie une notification par e-mail pour les demandes d’application sans lien pour approuver ou refuser la demande.
Dans les propriétés du site, activez le point de terminaison REST pour tous les rôles de fournisseurs sur ce site et autorisez le trafic de la passerelle de gestion cloud Configuration Manager. Pour plus d’informations, consultez Accès aux données de point de terminaison OData.
- Redémarrez le service SMS_EXEC après avoir activé le point de terminaison REST
Intégrer le site aux services Azure pour la gestion cloud
Activer la découverte d’utilisateurs Microsoft Entra
Configurez manuellement les paramètres suivants pour cette application native dans l’ID Microsoft Entra :
URI de redirection :
https://<CMG FQDN>/CCM_Proxy_ServerAuth/ImplicitAuth. Utilisez le nom de domaine complet (FQDN) du service de passerelle de gestion cloud (CMG), par exemple, GraniteFalls.Contoso.com.Manifeste : définissez oauth2AllowImplicitFlow sur true :
"oauth2AllowImplicitFlow": true,
Essayez !
Essayez d’effectuer les tâches. Envoyez ensuite des commentaires avec vos idées sur la fonctionnalité.
Dans la console Configuration Manager, déployez une application telle qu’elle est disponible pour un regroupement d’utilisateurs. Dans la page Paramètres de déploiement , activez-la pour approbation. Entrez ensuite une seule adresse e-mail pour recevoir une notification.
Remarque
Toute personne de votre organisation Microsoft Entra qui reçoit l’e-mail peut approuver la demande. Ne transférez pas l’e-mail à d’autres personnes, sauf si vous souhaitez qu’elles prennent des mesures.
En tant qu’utilisateur, demandez l’application dans le Centre logiciel.
Vous recevez une notification par e-mail similaire à l’exemple suivant :
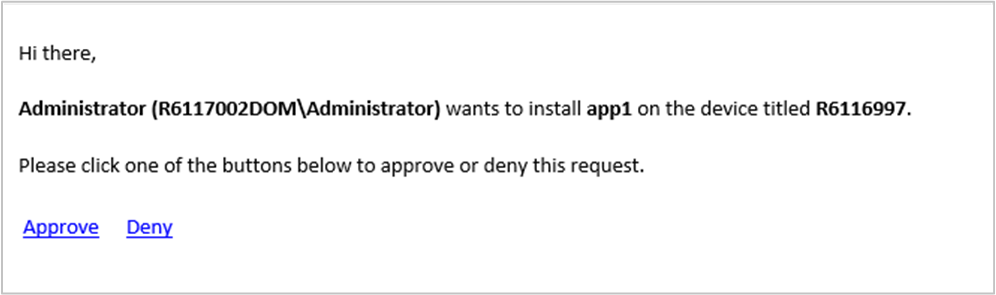
Remarque
Le lien pour approuver ou refuser est destiné à une utilisation unique. Par exemple, vous configurez un alias de groupe pour recevoir des notifications. Meg approuve la demande. Bruce ne peut pas refuser la demande.
Amélioration de la sortie de script
Vous pouvez maintenant afficher une sortie de script détaillée au format JSON brut ou structuré. Cette mise en forme facilite la lecture et l’analyse de la sortie. Si le script retourne du texte valide au format JSON, affichez la sortie détaillée sous la forme Sortie JSON ou Sortie brute. Sinon, la seule option est Sortie du script.
Exemple : La sortie du script est json valide
Commander: $PSVersionTable.PSVersion
Major Minor Build Revision
----- ----- ----- --------
5 1 16299 551
Exemple : La sortie du script n’est pas json valide
Commander: Write-Output (Get-WmiObject -Class Win32_OperatingSystem).Caption
Microsoft Windows 10 Enterprise
Essayez !
Essayez d’effectuer les tâches. Envoyez ensuite des commentaires avec vos idées sur la fonctionnalité.
Dans la console Configuration Manager, accédez à l’espace de travail Ressources et conformité , puis sélectionnez le nœud Regroupements d’appareils . Cliquez avec le bouton droit sur une collection, puis sélectionnez Exécuter le script. Pour plus d’informations sur la création et l’exécution de scripts, consultez Créer et exécuter des scripts PowerShell à partir de la console Configuration Manager.
Exécutez un script sur la collection cible.
Dans la page Analyse de l’état du script de l’Assistant Exécution d’un script, sélectionnez l’onglet Résumé en bas. Remplacez les deux listes déroulantes situées en haut par Sortie de script et Table de données. Double-cliquez ensuite sur la ligne de résultats pour ouvrir la boîte de dialogue Sortie détaillée .
Dans la page Surveillance de l’état du script de l’Assistant Exécution du script, sélectionnez l’onglet Détails de l’exécution en bas. Double-cliquez sur une ligne de résultats pour ouvrir la boîte de dialogue Sortie détaillée pour cet appareil.
Amélioration des mises à jour logicielles tierces
Vous pouvez maintenant modifier les propriétés des catalogues personnalisés.
Pour plus d’informations, consultez Prise en charge des mises à jour logicielles tierces pour les catalogues personnalisés.
Étapes suivantes
Pour plus d’informations sur l’installation ou la mise à jour de la branche Technical Preview, consultez Technical Preview.
Pour plus d’informations sur les différentes branches de Configuration Manager, consultez Quelle branche de Configuration Manager dois-je utiliser ?
Commentaires
Bientôt disponible : Tout au long de l’année 2024, nous abandonnerons progressivement le mécanisme de retour d’information GitHub Issues pour le remplacer par un nouveau système de commentaires. Pour plus d’informations, consultez : https://aka.ms/ContentUserFeedback.
Soumettre et afficher des commentaires pour