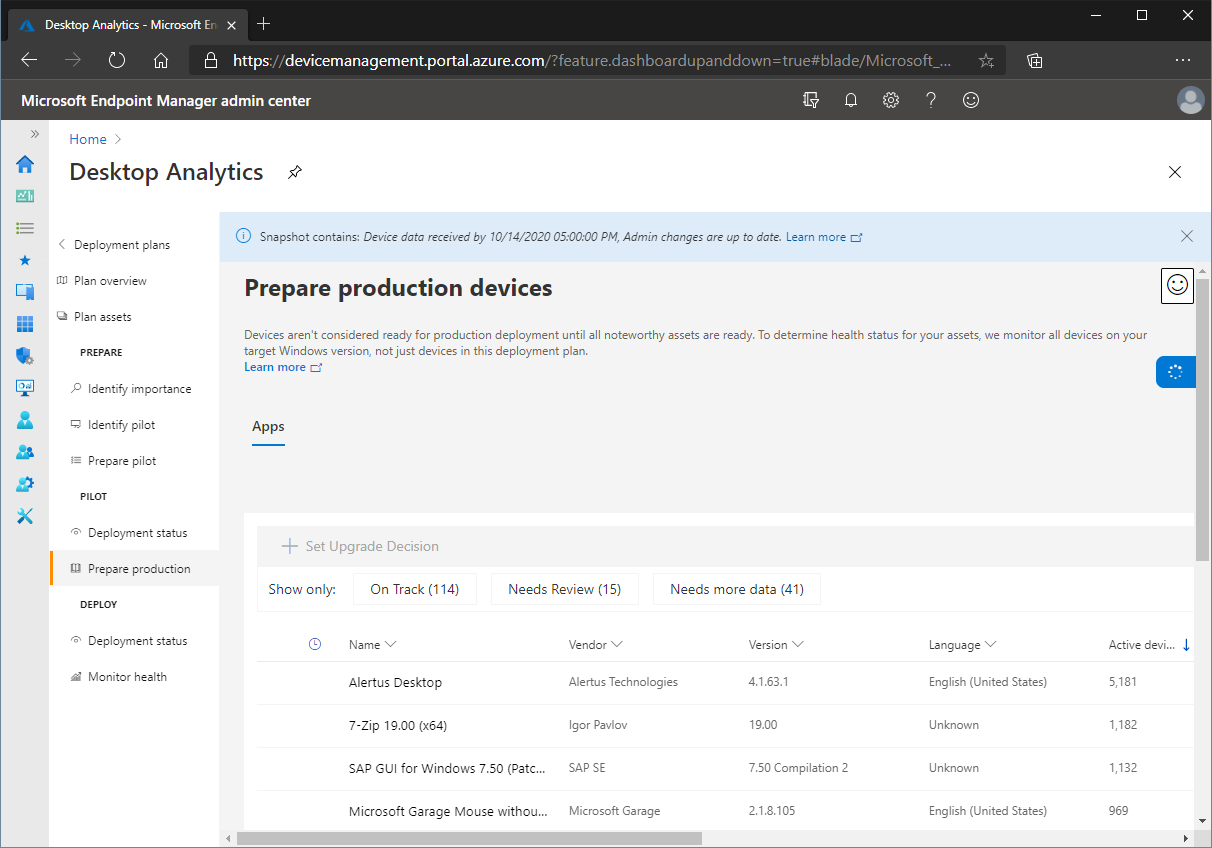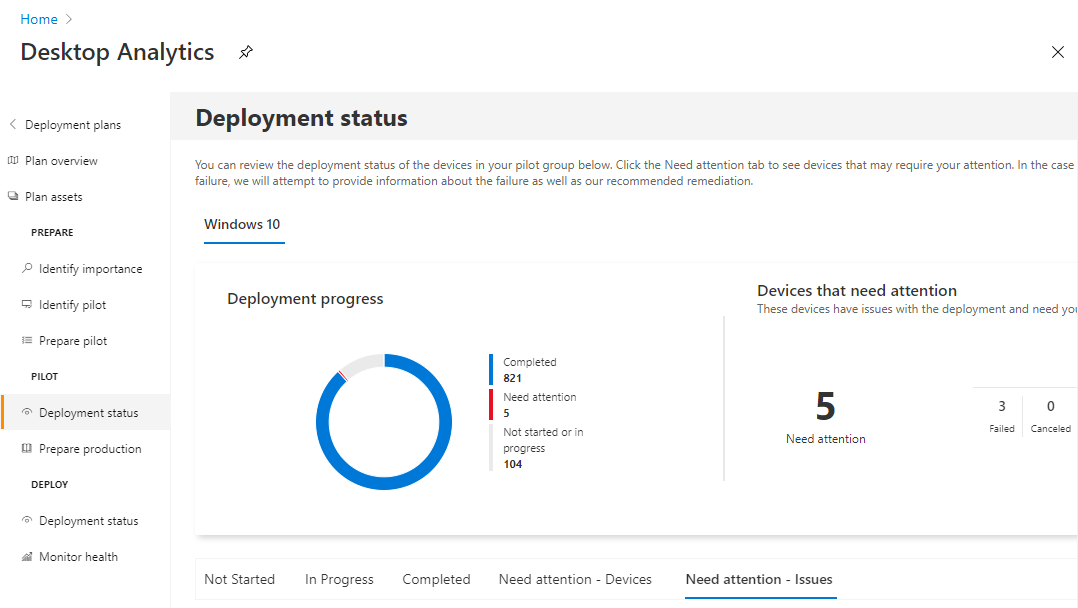Guide pratique pour déployer en production avec Desktop Analytics
Une fois que vous avez déployé sur le pilote et passé en revue l’état de vos ressources, vous êtes prêt à mettre à jour le reste de votre environnement de production.
Utilisez les définitions suivantes pour faire la distinction entre pilote et production :
Pilote : sous-ensemble de vos appareils que vous souhaitez valider avant de déployer sur un ensemble plus grand. Utilisez Desktop Analytics pour ajouter des appareils individuels à l’ensemble pilote. Les appareils du pilote sont prêts à être mis à niveau dans les cas suivants :
Toutes les ressources présentant des problèmes connus de Microsoft ont été marquées comme prêtes ou prêtes (avec correction)Remarque.
Aucune propriété n’a été marquée comme Impossible de mettre à niveau.
Production : tous les autres appareils inscrits à Desktop Analytics qui ne sont pas dans le pilote. Les appareils de production sont prêts à être mis à niveau lorsque toutes les ressources critiques et importantes sont marquées comme prêtes ou prêtes (avec correction)Remarque. Desktop Analytics déconnecte automatiquement toutes les autres ressources.
Remarque
À compter de Configuration Manager version 2103 avec le correctif cumulatif 10036164, les éléments peuvent également être marqués Prêt (avec correction).
Le déploiement des mises à jour sur les appareils de production comporte trois parties principales :
Passez en revue les ressources qui nécessitent une décision de mise à niveau : pour rendre les appareils prêts pour le déploiement de production, leur décision de mise à niveau doit être définie sur Prêt ou Prêt, corrections requises.
Déployer sur des appareils prêts : utilisez Configuration Manager pour mettre à jour les appareils prêts. Desktop Analytics fournit la liste des appareils prêts pour le déploiement de production, ainsi que des rapports pour surveiller la réussite du déploiement.
Surveiller l’intégrité des appareils mis à jour : à mesure que le déploiement de la mise à jour progresse, surveillez l’intégrité des ressources importantes. Si certains ont besoin d’attention, résolvez et corrigez ces problèmes. Si vous décidez que les problèmes ne peuvent pas être résolus, arrêtez le déploiement sur les appareils affectés en définissant leur décision de mise à niveau sur Impossible.
Remarque
Lorsque vous êtes certain de la réussite du déploiement pilote, démarrez le déploiement de production à tout moment. Il n’est pas nécessaire que tous les appareils pilotes atteignent d’abord l’état « terminé ».
Passer en revue les ressources qui nécessitent une décision de mise à niveau
Desktop Analytics vous guide tout au long du processus d’examen de vos ressources pour le déploiement de production. Dans Desktop Analytics, accédez à Plans de déploiement, sélectionnez un plan de déploiement, puis sélectionnez Préparer la production dans le menu de gauche.
Passez en revue l’état de vos applications. Utilisez ces informations pour définir la décision de mise à niveau pour chacune de ces ressources.
Utilisez chacun des onglets pour passer en revue l’état des applications. Dans chaque affichage à onglets, vous pouvez filtrer les résultats pour afficher les appareils qui sont en bonne voie de mise à niveau, qui ont besoin de votre attention, les appareils dont les résultats sont mitigés et ceux dont l’état est indéterminé.
Sélectionnez Objectifs de la réunion pour filtrer la vue sur les ressources qui sont probablement prêtes pour le déploiement de production en fonction des critères suivants :
Risque : évaluation préalable à la mise à niveau des risques connus liés à la mise à jour des appareils sur lesquelles cette ressource est installée
État d’intégrité : évaluation post-mise à niveau des appareils dans d’autres déploiements et s’ils ont rencontré des problèmes après l’installation de la mise à jour. Pour plus d’informations sur l’intégrité, consultez Surveiller l’intégrité des appareils mis à jour.
Pour approuver une ressource pour la mise à niveau, sélectionnez le nom dans la liste, puis sélectionnez l’une des options suivantes dans la liste Décision de mise à niveau :
- Révision en cours
- Prêt
- Prêt (avec correction)
- Incapable
- Non révisé
Pour définir cette valeur pour plusieurs applications à la fois, utilisez la première colonne pour Sélectionner cet élément, puis choisissez Définir la décision de mise à niveau.
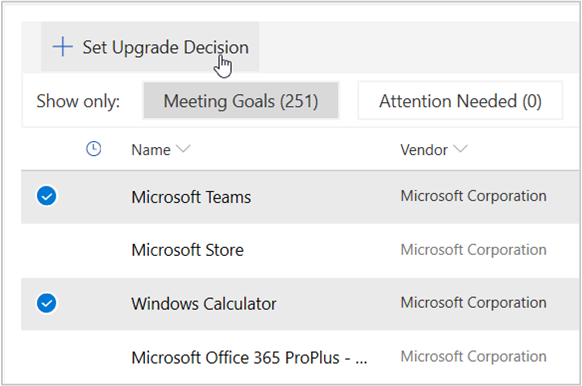
Sélectionnez Aucune donnée pour afficher les ressources qui n’ont pas pu être classifiées. Ces ressources sont généralement des ressources qui ne disposent pas d’une couverture suffisante pour Desktop Analytics pour effectuer une analyse du risque ou de l’état d’intégrité. Pour améliorer la couverture, ajoutez des appareils supplémentaires avec ces ressources au pilote ou demandez aux utilisateurs pilotes d’essayer ces ressources.
Il peut également y avoir des ressources dans l’état Attention nécessaire ou Résultats mixtes . Ces ressources peuvent nécessiter un examen supplémentaire avant de prendre une décision de mise à niveau pour elles.
Passez en revue toutes les applications. Une fois qu’un appareil donné a une décision positive de mise à niveau pour toutes les ressources, son état passe à « prêt pour la production ». Consultez le nombre actuel sur la page principale du plan de déploiement en sélectionnant la troisième étape de déploiement, Déployer.
Déployer sur des appareils prêts
Configuration Manager utilise les données de Desktop Analytics pour créer un regroupement pour le déploiement de production. Ne déployez pas la séquence de tâches à l’aide d’un déploiement traditionnel. Utilisez la procédure suivante pour créer un déploiement intégré à Desktop Analytics :
Si vous avez suivi le processus recommandé pour déployer sur des appareils pilotes, le déploiement progressif de Configuration Manager est prêt. Lorsque vous marquez des ressources comme étant prêtes, Desktop Analytics synchronise automatiquement ces appareils avec Configuration Manager. Ces appareils sont ensuite ajoutés au regroupement de production. Lorsque le déploiement par phases passe à la deuxième phase, ces appareils de production reçoivent le déploiement de mise à niveau.
Si vous avez configuré le déploiement par phases pour démarrer manuellement le déploiement de la deuxième phase, vous devez le déplacer manuellement vers la phase suivante. Pour plus d’informations, consultez Gérer et surveiller les déploiements par phases.
Si vous avez créé un déploiement unique intégré à Desktop Analytics dans le regroupement pilote, vous devez répéter ce processus pour déployer sur le regroupement de production.
Traiter les alertes de déploiement
Comme pour le déploiement pilote, Desktop Analytics vous informe des problèmes qui nécessitent votre attention pendant le déploiement de production. Dans Desktop Analytics, accédez au plan de déploiement, puis sélectionnez État du déploiement dans le menu de gauche. La vue d’état du déploiement répertorie les appareils dans les catégories suivantes :
- Non commencée
- En cours
- Terminé
- Besoin d’attention - Appareils (triés par nom d’appareil)
- Nécessite une attention particulière - Problèmes (triés par type de problème)
Surveiller l’intégrité des appareils mis à jour
Remarque
À compter de juillet 2021, la page Surveiller l’intégrité signale uniquement les appareils qui exécutent Windows 10 version 1809 ou ultérieure. Pour plus d’informations, consultez Prise en charge de la configuration du processeur de données de diagnostic Windows.
La page Préparer la production vous aide à prendre des décisions de mise à niveau pour vos ressources. Cette page affiche par défaut uniquement les ressources qui ne sont pas encore à l’état Prêt . La page Surveiller l’intégrité affiche les problèmes d’intégrité sur toute ressource notable, même les ressources marquées Comme prêtes. S’il détecte des problèmes, vous pouvez résoudre et résoudre le problème, ou modifier la décision de mise à niveau sur Impossible. Lorsque vous modifiez la décision de mise à niveau, cette action empêche les mises à niveau futures sur les appareils avec cette ressource.
Filtrez cette page par ressources avec les états d’intégrité suivants :
| Filtre d’état d’intégrité | Description |
|---|---|
| Attention nécessaire | (Filtre par défaut) Desktop Analytics détecte une régression statistiquement significative d’une métrique d’intégrité pour cette ressource |
| Atteindre les objectifs | Desktop Analytics ne détecte aucune régression dans le comportement |
| Données insuffisantes | Desktop Analytics ne dispose pas de suffisamment de données sur cette ressource pour faire des recommandations |
| Aucune donnée | Aucune donnée d’utilisation n’est encore disponible pour cette ressource |
Pour afficher une vue non filtrée de toutes les ressources, sélectionnez le filtre actuel. Cette action supprime ce filtre.
Remarque
Pour réduire le nombre de ressources avec des données insuffisantes, Desktop Analytics surveille les ressources sur tous vos appareils qui ont été mis à niveau vers la version cible de Windows spécifiée dans votre plan de déploiement. Ces appareils incluent ceux qui ne sont pas inclus dans le plan de déploiement spécifique.
L’ordre de tri par défaut correspond au nombre d’appareils qui ont rencontré un incident avec cette ressource particulière, ce qui vous permet de voir rapidement ceux qui posent le plus de problèmes. Par exemple, lors de l’affichage des applications, il trie par appareils avec des blocages d’application au cours des 2 dernières semaines.
Si vous souhaitez examiner l’intégrité de toutes les ressources, même celles dont les données sont insuffisantes pour Desktop Analytics pour effectuer des inférences statistiques, utilisez le processus suivant :
Sélectionnez la liste déroulante dans la colonne Appareils dont l’application se bloque au cours des 2 dernières semaines . Ajoutez un filtre uniquement aux ressources qui ont rencontré des incidents sur un nombre minimal d’appareils pour être intéressantes. Par exemple, affichez les éléments dont les valeurs sont supérieures à 100.
Sélectionnez la liste déroulante dans la colonne % d’appareils avec des blocages d’application des deux dernières semaines , puis sélectionnez pour trier par décroissant.
La vue résultante montre les ressources avec le taux d’incident le plus élevé à un nombre minimal d’incidents.
Sélectionnez une ressource pour obtenir plus de détails ou modifier sa décision de mise à niveau.
Pour plus d’informations, consultez Surveillance de l’état d’intégrité.
Commentaires
Bientôt disponible : Tout au long de l’année 2024, nous abandonnerons progressivement le mécanisme de retour d’information GitHub Issues pour le remplacer par un nouveau système de commentaires. Pour plus d’informations, consultez : https://aka.ms/ContentUserFeedback.
Soumettre et afficher des commentaires pour