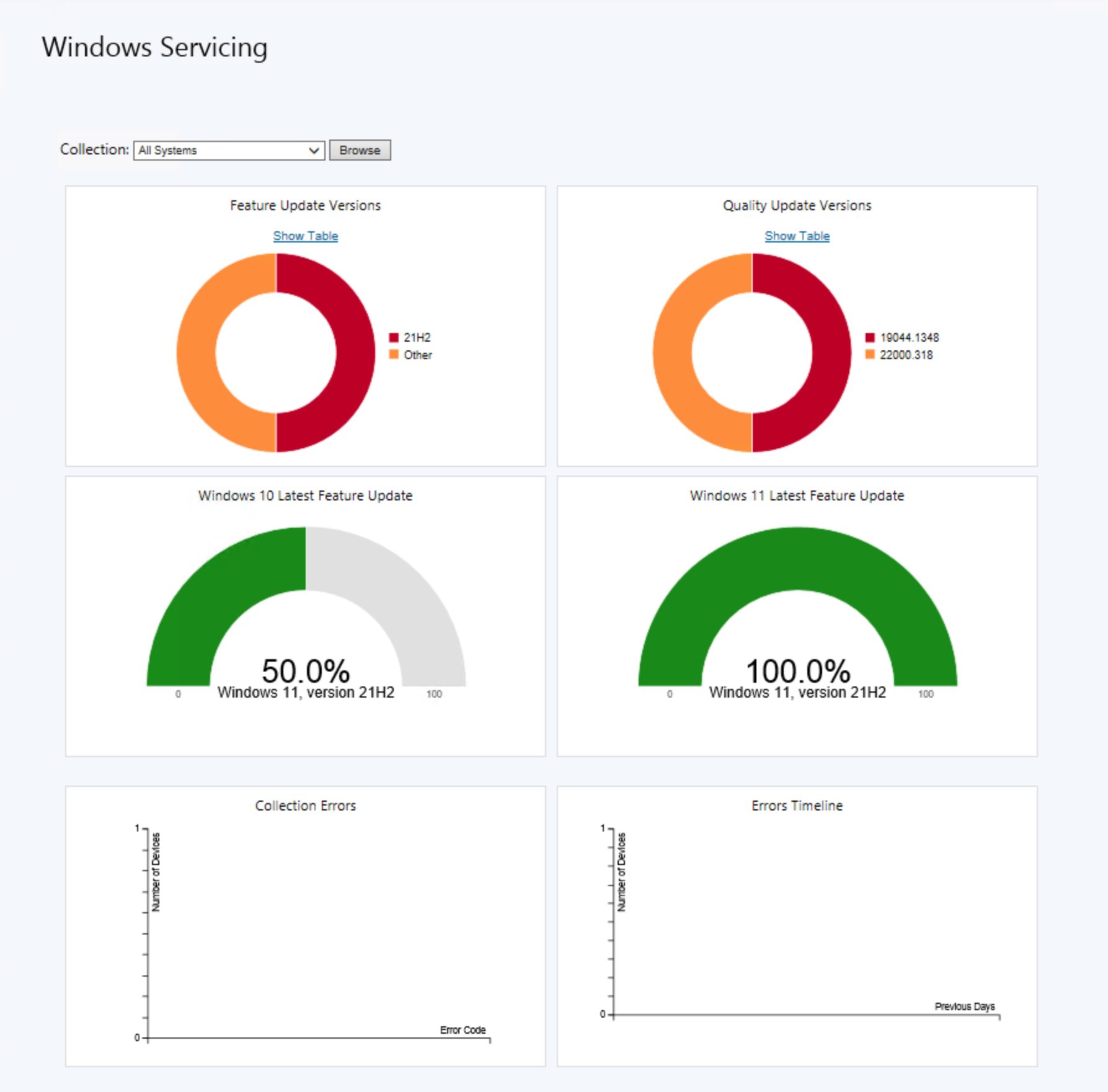Gérer Windows en tant que service à l’aide de Configuration Manager
S’applique à : Configuration Manager (branche actuelle)
Dans Configuration Manager, vous pouvez afficher l’état de Windows as a service dans votre environnement. Créez des plans de maintenance pour former des anneaux de déploiement et tenez les systèmes Windows à jour lorsque de nouvelles builds sont publiées. Vous pouvez également afficher les alertes lorsque les clients Windows arrivent à la fin de la prise en charge de la version de build.
Pour plus d’informations sur les options de maintenance de Windows, consultez Vue d’ensemble de Windows as a Service.
Configuration requise
Pour Configuration Manager version 2203 ou ultérieure, l’extension de console WebView2 doit être installée. Si nécessaire, sélectionnez la cloche de notification dans le coin supérieur droit de la console pour installer l’extension.
Les ordinateurs Windows doivent utiliser les mises à jour logicielles Configuration Manager avec Windows Server Update Services (WSUS) pour la gestion des mises à jour logicielles. Lorsqu’un ordinateur utilise Windows Update for Business ou Windows Insiders, il n’est pas évalué dans les plans de maintenance Windows. Pour plus d’informations, consultez Intégration à Windows Update for Business.
Utilisez une version de WSUS prise en charge :
- WSUS 10.0.14393 (rôle dans Windows Server 2016) (mise à jour cumulative 2023-02 ou mise à jour cumulative ultérieure)
- WSUS 10.0.17763 (rôle dans Windows Server 2019) (nécessite Configuration Manager 1810 ou version ultérieure) (mise à jour cumulative 2023-02 ou mise à jour cumulative ultérieure)
- WSUS 10.0.20348 (rôle dans Windows Server 2022) (mise à jour cumulative 2023-02 ou mise à jour cumulative ultérieure)
Activer la découverte des pulsations. Les données affichées par le tableau de bord de maintenance Windows proviennent de la découverte. Pour plus d’informations, consultez Configurer la découverte des pulsations.
Conseil
Les informations de génération et de canal Windows suivantes sont découvertes et stockées dans les attributs suivants :
Branche de préparation du système d’exploitation : spécifie le canal Windows.
-
Ne reportez pas les mises à niveau (
0) : le canal semi-annuel - ciblé -
Différer les mises à niveau (
1) : canal semi-annuel -
LTSB (
2) : canal de maintenance à long terme (LTSC)
-
Ne reportez pas les mises à niveau (
Build du système d’exploitation : spécifie la build du système d’exploitation. Par exemple,
10.0.18362pour Windows 10, version 1903 ou10.0.19041pour Windows 10, version 2004.
Configurez le point de connexion de service pour le mode de connexion en ligne persistant . Lorsque le site est en mode hors connexion, vous ne voyez pas les mises à jour de données dans le tableau de bord tant que vous n’avez pas obtenu les mises à jour de maintenance de Configuration Manager. Pour plus d’informations, consultez À propos du point de connexion de service.
Configurez et synchronisez les mises à jour logicielles. Avant que des mises à niveau de fonctionnalités Windows soient disponibles dans la console Configuration Manager, sélectionnez la classification Mises à niveau et synchronisez les mises à jour logicielles. Pour plus d’informations, consultez Préparer la gestion des mises à jour logicielles.
Vérifiez la configuration des paramètres client suivants pour vous assurer qu’ils sont appropriés pour votre environnement :
Tableau de bord de maintenance Windows dans la version 2103 ou ultérieure
(Introduit dans la version 2103)
À compter de la version 2103, le tableau de bord de maintenance Windows a été simplifié pour le rendre plus pertinent. Le plan de maintenance et les informations de sonnerie Windows 10 ont été supprimés du tableau de bord. Les graphiques suivants s’affichent pour la collection sélectionnée :
Versions de mise à jour des fonctionnalités : affiche la distribution des versions majeures de Windows. Ce graphique, précédemment appelé Utilisation de Windows 10.
Versions des mises à jour de qualité : ce graphique affiche les cinq principales révisions de Windows sur vos appareils.
Dernière mise à jour des fonctionnalités Windows 10 (ajoutée dans la version 2111) : ce graphique montre le nombre d’appareils qui ont installé la dernière mise à jour des fonctionnalités pour Windows 10.
Dernière mise à jour des fonctionnalités windows 11 (ajoutée dans la version 2111) : ce graphique montre le nombre d’appareils qui ont installé la dernière mise à jour des fonctionnalités pour Windows 11.
Dernière mise à jour des fonctionnalités (versions 2103 et 2107) : ce graphique montre le nombre d’appareils qui ont installé la dernière mise à jour des fonctionnalités.
Erreurs de collecte : cette vignette indique le nombre d’appareils ayant échoué avec le code d’erreur spécifié. Pour plus d’informations, consultez Analyser les erreurs setupDiag.
Chronologie des erreurs : affiche les principales erreurs et le nombre d’appareils avec chaque erreur au fil du temps pour le regroupement choisi.
Importante
Le tableau de bord de maintenance Windows dans Configuration Manager versions 2103 et 2107 inclut les appareils Windows 11 avec la dernière version de Windows 10. Ils ne distinguent pas une version pour Windows 11.
Les informations affichées dans le tableau de bord de maintenance Windows sont fournies pour votre commodité et uniquement pour une utilisation en interne au sein de votre entreprise. Vous ne devez pas vous appuyer uniquement sur ces informations pour confirmer la conformité des mises à jour. Veillez à vérifier l’exactitude des informations qui vous sont fournies. Pour plus d’informations sur les builds Windows, consultez le tableau de bord Cycle de vie du produit.
Tableau de bord de maintenance De Windows 10 dans les versions 2010 et antérieures
Le tableau de bord de maintenance de Windows 10 vous fournit des informations sur les ordinateurs Windows 10 dans votre environnement, les plans de maintenance et les informations de conformité. Les données du tableau de bord de maintenance de Windows 10 dépendent du point de connexion de service. Le tableau de bord comporte les vignettes suivantes :
Utilisation de Windows 10 : fournit une répartition des builds publiques de Windows 10. Les builds Windows Insiders sont répertoriées comme Autres, et toutes les builds qui ne sont pas encore connues de votre site. Le point de connexion de service télécharge les métadonnées qui l’informent sur les builds Windows, puis ces données sont comparées aux données de découverte.
Anneaux Windows 10 : fournit une répartition de Windows 10 par canal et état de préparation. Le segment LTSC inclut toutes les versions de LTSC.
Créer un plan de service : permet de créer rapidement un plan de maintenance. Vous spécifiez le nom, la collection, le package de déploiement et l’état de préparation. Il affiche uniquement les 10 premiers regroupements par taille, les plus petits en premier et les 10 premiers packages de déploiement par dernière modification. Il utilise les valeurs par défaut pour les autres paramètres. Sélectionnez Paramètres avancés pour démarrer l’Assistant Création d’un plan de maintenance, où vous pouvez configurer tous les paramètres du plan de service.
Expiré : affiche le pourcentage d’appareils qui se trouvent sur une build de Windows 10 qui a dépassé sa fin de service. Configuration Manager détermine le pourcentage à partir des métadonnées téléchargées par le point de connexion de service et le compare aux données de découverte. Une build qui a dépassé sa fin de service ne reçoit plus de mises à jour cumulatives mensuelles, qui incluent des mises à jour de sécurité. Mettez à niveau les ordinateurs de cette catégorie vers la dernière version de build. Configuration Manager arrondit au nombre entier suivant. Par exemple, si vous avez 10 000 ordinateurs et qu’un seul ordinateur sur une build ayant expiré, la vignette affiche
1%.Expirer bientôt : affiche le pourcentage d’ordinateurs qui se trouvent sur une build qui se trouve dans les quatre mois suivant sa fin de service. Dans le cas contraire, elle est similaire à la vignette Expirée .
Alertes : affiche toutes les alertes actives.
Analyse du plan de service : affiche les plans de maintenance que vous avez créés et un graphique de la conformité pour chacun d’eux. Cette vignette vous donne une vue d’ensemble rapide de l’état actuel des déploiements de plan de maintenance. Si un anneau de déploiement antérieur répond à vos attentes en matière de conformité, vous pouvez sélectionner un plan de maintenance ultérieur (anneau de déploiement). Sélectionnez Déployer maintenant au lieu d’attendre que les règles du plan de maintenance se déclenchent automatiquement.
Erreurs de collecte : à compter de la version 2010, cette vignette affiche le nombre d’appareils ayant échoué avec le code d’erreur spécifié. Vous pouvez limiter la vignette à une collection spécifique. Pour plus d’informations, consultez Analyser les erreurs setupDiag.
Pour plus d’informations sur les builds Windows 10, consultez le tableau de bord Cycle de vie du produit.
Importante
Les informations affichées dans le tableau de bord de maintenance de Windows 10 sont fournies pour votre commodité et uniquement pour une utilisation en interne au sein de votre entreprise. Vous ne devez pas vous appuyer uniquement sur ces informations pour confirmer la conformité des mises à jour. Veillez à vérifier l’exactitude des informations qui vous sont fournies.
Explorer les mises à jour requises
Vous pouvez explorer les statistiques de conformité pour voir quels appareils nécessitent une mise à jour spécifique des fonctionnalités Windows. Pour afficher la liste des appareils, vous devez être autorisé à afficher les mises à jour et les regroupements auxquels appartiennent les appareils.
Dans la console Configuration Manager, accédez à l’espace de travail Bibliothèque de logiciels , développez Maintenance Windows, puis sélectionnez le nœud Toutes les mises à jour des fonctionnalités Windows .
Sélectionnez une mise à jour requise par au moins un appareil.
Examinez l’onglet Résumé et recherchez le graphique à secteurs sous Statistiques.
Pour explorer la liste des appareils, sélectionnez Afficher obligatoire en regard du graphique à secteurs. Cette action vous dirige vers un nœud temporaire sous Appareils. Ici, vous pouvez voir les appareils nécessitant la mise à jour. Vous pouvez également effectuer des actions pour le nœud, telles que la création d’une collection à partir de la liste.
Flux de travail du plan de maintenance
Les plans de maintenance Windows dans Configuration Manager sont similaires aux règles de déploiement automatique pour les mises à jour logicielles. Vous créez un plan de maintenance avec les critères suivants évalués par Configuration Manager :
Classification des mises à niveau : seules les mises à jour figurant dans la classification Mises à niveau sont évaluées .
État de préparation : l’état de préparation défini dans le plan de maintenance est comparé à l’état de préparation pour la mise à niveau. Les métadonnées de la mise à niveau sont récupérées lorsque le point de connexion de service recherche les mises à jour.
Délai de report : nombre de jours que vous spécifiez pour Combien de jours après la publication d’une nouvelle mise à niveau par Microsoft, souhaitez-vous attendre avant de déployer dans votre environnement dans le plan de maintenance. Si la date actuelle est postérieure à la date de publication plus le nombre de jours configuré, Configuration Manager évalue s’il faut inclure une mise à niveau dans le déploiement.
Lorsqu’une mise à niveau répond aux critères, le plan de maintenance ajoute la mise à niveau au package de déploiement, distribue le package aux points de distribution et déploie la mise à niveau dans le regroupement. Il effectue ces actions en fonction des paramètres que vous configurez dans le plan de maintenance. Surveillez les déploiements avec la vignette Analyse du plan de service sur le tableau de bord de maintenance Windows. Pour plus d’informations, consultez Surveiller les mises à jour logicielles.
Remarque
Windows 10, version 1903 et ultérieures a été ajouté à Microsoft Update en tant que son propre produit plutôt que de faire partie du produit Windows 10 comme les versions antérieures. Cette modification vous a amené à effectuer un certain nombre d’étapes manuelles pour vous assurer que vos clients voient ces mises à jour. Nous avons contribué à réduire le nombre d’étapes manuelles que vous devez effectuer pour le nouveau produit dans Configuration Manager version 1906. Pour plus d’informations, consultez Configuration de produits pour les versions de Windows 10.
Plan de maintenance Windows
Lorsque vous déployez Windows, vous pouvez créer un ou plusieurs plans de maintenance. Ces plans définissent les anneaux de déploiement que vous souhaitez dans votre environnement. Ensuite, surveillez-les dans le tableau de bord de maintenance Windows. Les plans de maintenance utilisent uniquement la classification mises à jour logicielles mises à niveau , et non les mises à jour cumulatives pour Windows. Pour les mises à jour cumulatives, continuez à utiliser le workflow des mises à jour logicielles. L’expérience utilisateur final avec un plan de maintenance est la même qu’avec les mises à jour logicielles, y compris les paramètres que vous configurez dans le plan de maintenance.
Remarque
Vous pouvez utiliser une séquence de tâches pour déployer une mise à niveau pour chaque build Windows, mais cela nécessite davantage de travail manuel. Vous devez importer les fichiers sources mis à jour en tant que package de mise à niveau du système d’exploitation, puis créer et déployer la séquence de tâches sur l’ensemble d’ordinateurs approprié. Toutefois, une séquence de tâches fournit des options personnalisées supplémentaires, telles que les actions de prédéploiement et de post-déploiement.
Vous pouvez créer un plan de maintenance de base à partir du tableau de bord de maintenance Windows. Une fois que vous avez spécifié le nom, la collection, le package de déploiement et l’état de préparation, Configuration Manager crée le plan de maintenance avec les valeurs par défaut pour les autres paramètres. Vous pouvez également démarrer l’Assistant Création d’un plan de maintenance pour configurer tous les paramètres.
Créer un plan de maintenance avec l’Assistant Création d’un plan de maintenance
Dans la console Configuration Manager, accédez à l’espace de travail Bibliothèque de logiciels , développez Maintenance Windows, puis sélectionnez le nœud Plans de maintenance .
Sous l’onglet Accueil du ruban, dans le groupe Créer , sélectionnez Créer un plan de maintenance.
Dans la page Général de l’Assistant Création d’un plan de maintenance, configurez les paramètres suivants :
Nom : spécifiez le nom du plan de maintenance. Le nom doit être unique, aider à décrire l’objectif du plan de maintenance et l’identifier à partir d’autres personnes dans le site Configuration Manager. Le nom ne peut pas inclure les caractères suivants : inférieur à (
<), supérieur à (>) ou esperluette (&).Description : si vous le souhaitez, spécifiez une description pour le plan de maintenance. La description peut fournir une vue d’ensemble du plan de maintenance. Vous pouvez noter toute autre information pertinente qui permet d’identifier et de différencier le plan des autres dans le site Configuration Manager. Le champ description est facultatif et a une limite de 256 caractères.
Dans la page Plan de maintenance , spécifiez le regroupement cible. Les membres du regroupement reçoivent les mises à niveau Windows que le plan de maintenance définit.
Importante
Lorsque vous déployez un déploiement à haut risque, tel que le plan de maintenance, la fenêtre Sélectionner un regroupement affiche uniquement les regroupements personnalisés qui répondent aux paramètres de vérification du déploiement. Configurez ces paramètres dans les propriétés du site.
Les déploiements à haut risque sont toujours limités aux collections personnalisées, aux regroupements que vous créez et au regroupement Intégré d’ordinateurs inconnus . Lorsque vous créez un déploiement à haut risque, vous ne pouvez pas sélectionner un regroupement intégré tel que Tous les systèmes. Décochez Masquer les regroupements dont le nombre de membres est supérieur à la configuration de taille minimale du site pour afficher toutes les collections personnalisées qui contiennent moins de clients que la taille maximale configurée. Pour plus d’informations, consultez Paramètres pour gérer les déploiements à haut risque.
Les paramètres de vérification du déploiement sont basés sur l’appartenance actuelle du regroupement. Après avoir déployé le plan de maintenance, l’appartenance au regroupement n’est pas réévaluée pour les paramètres de déploiement à haut risque.
Dans la page Anneau de déploiement , configurez les paramètres suivants :
Sélectionnez l’une des options suivantes pour spécifier l’état de préparation de Windows auquel ce plan de maintenance doit s’appliquer :
Canal semi-annuel (ciblé) : dans ce modèle de maintenance, les mises à jour des fonctionnalités sont disponibles dès que Microsoft les publie.
Canal semi-annuel : ce canal de maintenance est généralement utilisé pour un déploiement à grande échelle. Les clients Windows 10 dans le canal semi-annuel reçoivent la même build de Windows 10 que ces appareils dans le canal ciblé, juste à une date ultérieure.
Pour plus d’informations sur les canaux de maintenance et les options qui vous conviennent le mieux, consultez Canaux de maintenance.
Nombre de jours après la publication d’une nouvelle mise à niveau par Microsoft souhaitez-vous attendre avant le déploiement dans votre environnement : si la date actuelle est postérieure à la date de publication plus le nombre de jours que vous configurez pour ce paramètre, Configuration Manager évalue s’il faut inclure une mise à niveau dans le déploiement.
Dans la page Mises à niveau , configurez les critères de recherche pour filtrer les mises à niveau afin d’ajouter le plan de service. Il ajoute uniquement les mises à niveau qui répondent aux critères spécifiés au déploiement associé. Les filtres de propriétés suivants sont disponibles :
Architecture
Language
Catégorie de produit
Obligatoire
Importante
Définissez le champ Obligatoire avec la valeur .
>=1L’utilisation de ce critère permet de s’assurer que seules les mises à jour applicables sont ajoutées au plan de maintenance.Remplacé
Titre
Pour afficher les mises à niveau qui répondent aux critères spécifiés, sélectionnez Aperçu.
Dans la page Planification du déploiement , configurez les paramètres suivants :
Planifier l’évaluation : spécifiez la façon dont Configuration Manager évalue le temps disponible et les délais d’installation. Il peut utiliser l’heure UTC ou l’heure locale de l’ordinateur qui exécute la console Configuration Manager.
Remarque
Lorsque vous sélectionnez l’heure locale, elle utilise l’heure actuelle sur l’ordinateur exécutant la console Configuration Manager. Si vous sélectionnez ensuite Dès que possible pour l’heure de disponibilité du logiciel ou l’échéance de l’installation, il utilise l’heure locale actuelle pour évaluer quand la mise à niveau est disponible ou quand un client l’installe. Si le client se trouve dans un fuseau horaire différent, ces actions se produisent lorsque l’heure du client atteint l’heure d’évaluation.
Temps disponible du logiciel : sélectionnez l’un des paramètres suivants pour spécifier quand la mise à niveau est disponible pour les clients :
Dès que possible : rendre la mise à niveau disponible immédiatement pour les clients. Lorsque vous créez le déploiement avec ce paramètre, Configuration Manager met à jour la stratégie cliente. Au prochain cycle d’interrogation de stratégie client, les clients prennent connaissance du déploiement et peuvent installer la mise à niveau. Ce paramètre est le paramètre par défaut et le plus courant pour le temps disponible.
Heure spécifique : rendre la mise à niveau disponible pour les clients à une période spécifique après la création du déploiement par le plan de maintenance. Lorsqu’il crée le déploiement avec ce paramètre, Configuration Manager met à jour la stratégie cliente. Au prochain cycle d’interrogation de la stratégie client, les clients prennent connaissance du déploiement. La mise à niveau n’est pas disponible pour l’installation avant la date et l’heure spécifiées. Utilisez ce paramètre si vous souhaitez créer le déploiement plusieurs jours avant que les clients ne le voient.
Échéance de l’installation : sélectionnez l’un des paramètres suivants pour spécifier quand les clients doivent installer la mise à niveau :
Dès que possible : installez automatiquement la mise à niveau immédiatement. Dès que les clients obtiennent ce déploiement, démarrez la mise à niveau.
Heure spécifique : installez automatiquement la mise à niveau à une période spécifique après la création du déploiement par le plan de maintenance. Configuration Manager détermine l’échéance d’installation de la mise à niveau en ajoutant l’intervalle de temps spécifique configuré à l’heure disponible du logiciel. Ce paramètre est le paramètre par défaut et le plus courant pour l’échéance d’installation. Par défaut, il s’agit de sept jours. En d’autres termes, par défaut, les clients reçoivent le déploiement de la mise à niveau lors de la prochaine actualisation de la stratégie et disposent d’une semaine avant d’être requis.
Remarque
L’heure d’échéance d’installation réelle correspond à l’intervalle d’échéance affiché plus une durée aléatoire allant jusqu’à 2 heures. Cette randomisation réduit l’impact potentiel de tous les clients du regroupement qui installent la mise à niveau en même temps.
Retarder l’application de ce déploiement en fonction des préférences de l’utilisateur, jusqu’à la période de grâce définie sur le client : sélectionnez cette option pour respecter le paramètre client Période de grâce pour l’application après l’échéance du déploiement (heures).
Dans la page Expérience utilisateur , configurez les paramètres suivants :
Notifications utilisateur : spécifiez s’il faut afficher la notification de la mise à niveau dans le Centre logiciel sur le client au moment disponible. Par défaut, il est défini sur Masquer dans le Centre logiciel et toutes les notifications.
Comportement de l’échéance : spécifiez le comportement après l’échéance et en dehors de toute fenêtre de maintenance. Par défaut, la mise à niveau ne s’installe pas et le système ne redémarre pas en dehors d’une fenêtre. Pour plus d’informations sur les fenêtres de maintenance, consultez Utilisation des fenêtres de maintenance.
Comportement de redémarrage de l’appareil : spécifiez s’il faut supprimer le redémarrage après l’installation de la mise à niveau par Windows. Par défaut, l’appareil redémarre après la mise à niveau.
Gestion des filtres d’écriture pour les appareils Windows Embedded : lorsque vous déployez une mise à niveau sur des appareils Windows Embedded qui utilisent un filtre d’écriture, configurez quand et comment il valide les modifications. Lorsque vous déployez une mise à niveau vers un appareil Windows Embedded, assurez-vous que l’appareil est membre d’un regroupement qui a une fenêtre de maintenance configurée.
Comportement de réévaluation du déploiement des mises à jour logicielles lors du redémarrage : pour forcer un autre cycle d’évaluation du déploiement des mises à jour après le redémarrage, sélectionnez l’option : Si une mise à jour de ce déploiement nécessite un redémarrage du système, exécutez le cycle d’évaluation du déploiement des mises à jour après le redémarrage.
Dans la page Package de déploiement , sélectionnez d’abord l’une des options suivantes :
Sélectionner un package de déploiement : sélectionnez Parcourir pour choisir un package de déploiement existant pour ce contenu de mise à niveau.
Aucun package de déploiement : les clients téléchargent le contenu à partir de pairs ou du cloud Microsoft.
Créez un package de déploiement et configurez les paramètres supplémentaires suivants :
Nom : spécifiez le nom du package de déploiement. Ce nom doit être unique et décrit le contenu du package. Il est limité à 50 caractères.
Description : spécifiez éventuellement une description qui fournit des informations supplémentaires sur le package de déploiement. La description est limitée à 127 caractères.
Source du package : spécifiez l’emplacement des fichiers sources. Tapez un chemin d’accès réseau pour l’emplacement source. Par exemple :
\\server\sharename\path. Vous pouvez également sélectionner Parcourir pour rechercher un emplacement réseau.Avant de passer à la page suivante de l’Assistant, créez le dossier partagé pour les fichiers sources du package de déploiement.
L’emplacement que vous spécifiez ne peut pas être utilisé par un autre package de déploiement de logiciels.
Le compte d’ordinateur du fournisseur SMS et l’utilisateur qui exécute l’Assistant pour télécharger les mises à jour logicielles doivent tous deux disposer d’autorisations NTFS d’écriture sur l’emplacement de téléchargement. Pour réduire le risque que des attaquants falsifient les fichiers sources, limitez l’accès à l’emplacement de téléchargement.
Une fois que Configuration Manager a créé le package de déploiement, vous pouvez modifier l’emplacement source du package dans les propriétés du package de déploiement. Avant de le modifier, copiez le contenu de la source du package d’origine vers le nouvel emplacement.
Priorité d’envoi : spécifiez la priorité d’envoi pour le package de déploiement. Configuration Manager utilise la priorité d’envoi lorsqu’il envoie le package aux points de distribution. Il envoie les packages dans l’ordre de priorité : élevé, moyen ou faible. Si les packages ont des priorités identiques, le site les envoie dans l’ordre dans lequel vous les avez créés. S’il n’y a pas de backlog, le package traite immédiatement.
Activer la réplication différentielle binaire. Pour plus d’informations, consultez Réplication différentielle binaire.
Si vous avez créé un package de déploiement, la page Points de distribution s’affiche ensuite. Spécifiez les points de distribution ou les groupes de points de distribution qui hébergent le contenu de la mise à niveau. Pour plus d’informations sur les points de distribution, consultez Configurer un point de distribution.
Si vous avez sélectionné un package de déploiement existant, la page Emplacement de téléchargement s’affiche ensuite. Sélectionnez l’une des options suivantes :
Télécharger les mises à jour logicielles à partir d’Internet : le serveur de site télécharge le contenu de mise à niveau à partir d’Internet. Il s’agit du paramètre par défaut.
Télécharger les mises à jour logicielles à partir d’un emplacement sur le réseau local : téléchargez le contenu de mise à niveau à partir d’un répertoire local ou d’un dossier partagé. Ce paramètre est utile lorsque l’ordinateur qui exécute l’Assistant n’a pas accès à Internet. Tout ordinateur disposant d’un accès à Internet peut télécharger le contenu de la mise à niveau de manière préliminaire.
Si vous avez sélectionné un package de déploiement existant, la page Sélection de la langue s’affiche également. Le site télécharge le contenu de mise à niveau pour les langues que vous sélectionnez, uniquement si elles sont disponibles. Par défaut, l’Assistant sélectionne les langues que vous avez configurées dans les propriétés du point de mise à jour logicielle.
Dans la page Résumé , passez en revue les paramètres. Sélectionnez Suivant pour créer le plan de maintenance et terminer l’Assistant.
Une fois l’Assistant terminé, le site exécute le plan de maintenance pour la première fois.
Modifier un plan de maintenance
Après avoir créé un plan de maintenance de base à partir du tableau de bord de maintenance Windows, ou après avoir modifié les paramètres d’un plan de maintenance existant, accédez aux propriétés du plan de maintenance.
Remarque
Vous pouvez configurer les paramètres dans les propriétés du plan de maintenance qui ne sont pas disponibles dans l’Assistant. L’Assistant utilise les paramètres par défaut pour les domaines suivants : paramètres de téléchargement, paramètres de déploiement et alertes.
Dans la console Configuration Manager, accédez à l’espace de travail Bibliothèque de logiciels , développez Maintenance Windows, puis sélectionnez le nœud Plans de maintenance . Sélectionnez ensuite le plan de maintenance que vous souhaitez modifier.
Sous l’onglet Accueil du ruban, sélectionnez Propriétés.
Les paramètres suivants sont disponibles dans les propriétés du plan de maintenance qui n’ont pas été configurées dans l’Assistant :
Paramètres de déploiement
Utilisez Wake-on-LAN pour réveiller les clients pour les déploiements requis : activez Wake On LAN à l’échéance du déploiement. Le site envoie des paquets de mise en éveil aux ordinateurs pour le déploiement. Par défaut, ce paramètre n’est pas activé.
Avertissement
Avant de pouvoir utiliser cette option, configurez des ordinateurs et des réseaux pour Wake On LAN.
Niveau de détail : spécifiez le niveau de détail des messages d’état que les clients envoient au site.
Paramètres de téléchargement
Spécifiez si le client télécharge et installe la mise à niveau lorsqu’il est connecté à un réseau lent ou s’il utilise un emplacement de contenu de secours.
Indiquez si le client doit télécharger et installer la mise à niveau à partir d’un point de distribution de secours lorsque le contenu n’est pas disponible sur un point de distribution préféré.
Indiquez si les clients doivent télécharger le contenu à partir de Microsoft Update, s’il n’est pas disponible sur les points de distribution.
Importante
N’utilisez pas ce paramètre pour les mises à jour de maintenance Windows. Configuration Manager ne parvient pas à télécharger les mises à jour de maintenance Windows à partir de Microsoft Update.
Spécifiez s’il faut autoriser les clients à télécharger après une date limite d’installation lorsqu’ils utilisent des connexions Internet limitées.
Alertes
Configurez la façon dont Configuration Manager et System Center Operations Manager génèrent des alertes pour ce déploiement.
Vous pouvez consulter les alertes récentes à partir du nœud Mises à jour logicielles dans l’espace de travail Bibliothèque de logiciels .
Analyser les erreurs SetupDiag
Avec la version 2004 de Windows 10, l’outil de diagnostic SetupDiag est inclus dans le programme d’installation de Windows. En cas de problème avec la mise à niveau, SetupDiag s’exécute automatiquement pour déterminer la cause de l’échec.
À compter de la version 2010, Configuration Manager collecte et résume les résultats setupDiag des déploiements de mises à jour de fonctionnalités avec maintenance Windows.
Le tableau de bord maintenance Windows dans l’espace de travail Bibliothèque de logiciels de la console Configuration Manager inclut une vignette pour les erreurs de collecte. Chaque barre indique le nombre d’appareils qui ont échoué avec le code d’erreur spécifié. Pour plus d’informations, consultez Codes d’erreur de mise à niveau Windows.
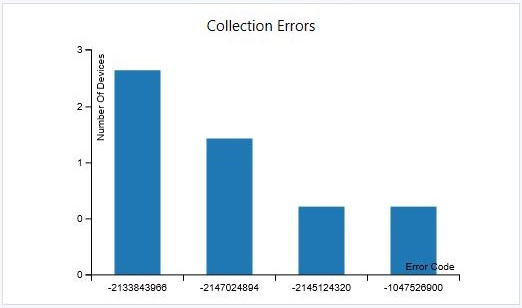
Chaque barre indique le nombre d’appareils qui ont échoué avec le code d’erreur spécifié. Pour plus d’informations, consultez Codes d’erreur de mise à niveau Windows.
Étapes suivantes
Pour plus d’informations, consultez Principes de base de Configuration Manager en tant que service et Windows as a service.