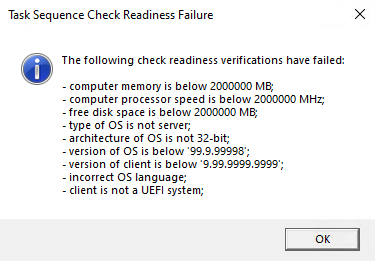Expériences des utilisateurs pour le déploiement de l'OS
S’applique à : Gestionnaire de Configuration (branche actuelle)
Après avoir déployé une séquence de tâches, selon le scénario, il existe différentes façons pour les utilisateurs d’interagir avec le déploiement. Cet article présente les principales expériences utilisateur avec les déploiements de système d’exploitation et comment vous pouvez les configurer :
- Notification utilisateur du Centre logiciel pour un déploiement à fort impact
- Exemple d’expérience de démarrage PXE
- Assistant Séquence de tâches à partir d’un média
- Fenêtre Progression lors de l’exécution de la séquence de tâches
- Fenêtre d’erreur lorsque la séquence de tâches échoue
Centre logiciel
Pour un déploiement à fort impact, vous pouvez personnaliser le message affiché par le Centre logiciel. Lorsque l’utilisateur ouvre le déploiement du système d’exploitation dans le Centre logiciel, un message similaire à la fenêtre suivante s’affiche :
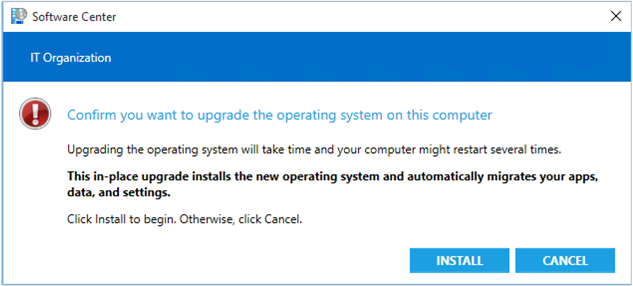
Pour plus d’informations sur la personnalisation du message dans cette fenêtre, consultez Créer une notification personnalisée.
Vous pouvez également personnaliser le nom de l’organisation en haut de la fenêtre. (L’exemple ci-dessus montre la valeur par défaut, IT Organization). Modifiez le paramètre client Nom de l’organisation dans le groupe Agent d’ordinateur . Pour plus d’informations, consultez À propos des paramètres client.
Pour plus d’informations, consultez Utiliser le Centre logiciel pour déployer Windows sur le réseau.
Pxe
Les différents modèles matériels ont des expériences différentes pour PXE. Pour démarrer sur le réseau, les appareils UEFI utilisent généralement la Enter clé, et les appareils BIOS utilisent la F12 clé.
L’exemple suivant illustre l’expérience PXE Hyper-V Gen1 (BIOS) :
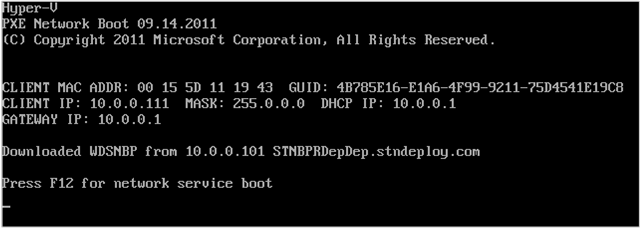
Une fois que l’appareil a démarré correctement via PXE, il se comporte de la même façon que le média de démarrage. Pour plus d’informations, consultez la section suivante de l’Assistant Séquence de tâches.
Pour plus d’informations, consultez Utiliser PXE pour déployer Windows sur le réseau.
Avertissement
Si vous utilisez des déploiements PXE et que vous configurez le matériel de l’appareil avec la carte réseau comme premier périphérique de démarrage, ces appareils peuvent démarrer automatiquement une séquence de tâches de déploiement de système d’exploitation sans intervention de l’utilisateur. La vérification du déploiement ne gère pas cette configuration. Bien que cette configuration puisse simplifier le processus et réduire l’interaction de l’utilisateur, elle expose l’appareil à un risque accru de réinitialisation accidentelle.
Assistant Séquence de tâches
Lorsque vous utilisez un média de séquence de tâches, l’Assistant Séquence de tâches s’exécute pour guider le processus.
Bienvenue dans l’Assistant Séquence de tâches
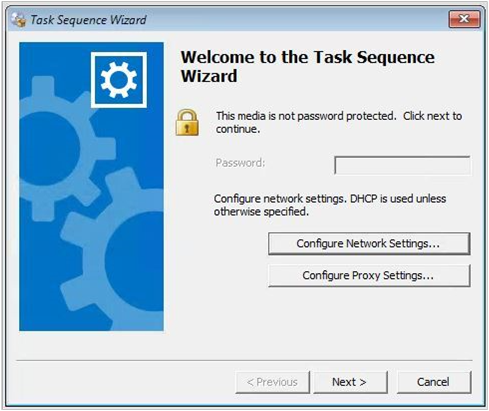
Si vous protégez le média par mot de passe, l’utilisateur doit entrer le mot de passe sur cette page d’accueil.
Sélectionnez Configurer les paramètres réseau pour spécifier une adresse IP statique ou d’autres paramètres réseau personnalisés. Sinon, l’appareil utilise DHCP par défaut.
Si votre réseau nécessite un proxy, sélectionnez Configurer les paramètres du proxy.
Sélectionner une séquence de tâches à exécuter
Si vous déployez plusieurs séquences de tâches sur l’appareil, cette page vous permet de sélectionner une séquence de tâches. Veillez à utiliser un nom et une description pour votre séquence de tâches que les utilisateurs peuvent comprendre.
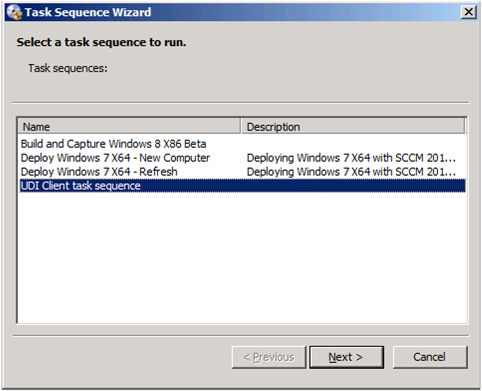
Modifier les variables de séquence de tâches
Si des variables de séquence de tâches ont des valeurs vides, l’Assistant affiche une page pour modifier les valeurs des variables.
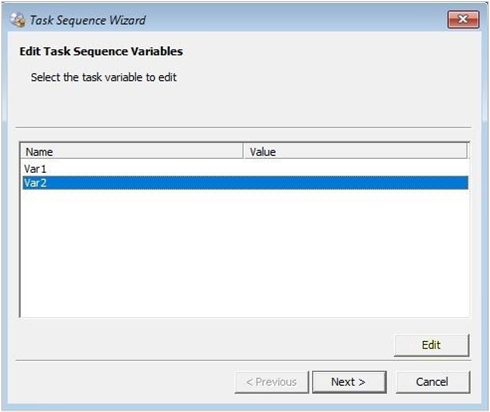
Revenir à la page précédente en cas d’échec
Lorsque vous exécutez une séquence de tâches et qu’il y a un échec, vous pouvez revenir à une page précédente de l’Assistant Séquence de tâches. Dans les versions antérieures de Configuration Manager, vous deviez redémarrer la séquence de tâches en cas de défaillance. Utilisez le bouton Précédent dans les scénarios suivants :
Lorsqu’un ordinateur démarre dans Windows PE, la boîte de dialogue de démarrage de la séquence de tâches peut s’afficher avant que la séquence de tâches ne soit disponible. Lorsque vous sélectionnez Suivant dans ce scénario, la dernière page de la séquence de tâches s’affiche avec un message indiquant qu’aucune séquence de tâches n’est disponible. À présent, vous pouvez sélectionner Précédent pour rechercher à nouveau les séquences de tâches disponibles. Vous pouvez répéter ce processus jusqu’à ce que la séquence de tâches soit disponible.
Lorsque vous exécutez une séquence de tâches, mais que les packages de contenu dépendants ne sont pas encore disponibles sur les points de distribution, la séquence de tâches échoue. Si le contenu manquant n’a pas encore été distribué, distribuez-le maintenant. Ou attendez que le contenu soit disponible sur les points de distribution. Sélectionnez ensuite Précédent pour que la séquence de tâches recherche à nouveau le contenu.
Commandes de prédémarrage
Vous pouvez personnaliser le média de séquence de tâches ou les images de démarrage pour exécuter une commande de prédémarrage. Une commande de prédémarrage s’exécute avant le démarrage de la séquence de tâches. Les actions suivantes sont parmi les plus courantes :
- Inviter l’utilisateur à entrer des valeurs dynamiques, comme le nom de l’ordinateur
- Spécifier la configuration réseau
- Définir l’affinité entre l’utilisateur et l’appareil
La commande de prédémarrage est une ligne de commande que vous spécifiez avec un script ou un programme. L’expérience utilisateur est propre à ce script ou programme.
Si vous souhaitez en savoir plus, consultez les articles suivants :
- Commandes de pré-démarrage pour les supports de séquence de tâches
- Gérer les images de démarrage
- Média de séquence de tâches
Progression de la séquence de tâches
Lorsque la séquence de tâches s’exécute, elle affiche la fenêtre Progression de l’installation :
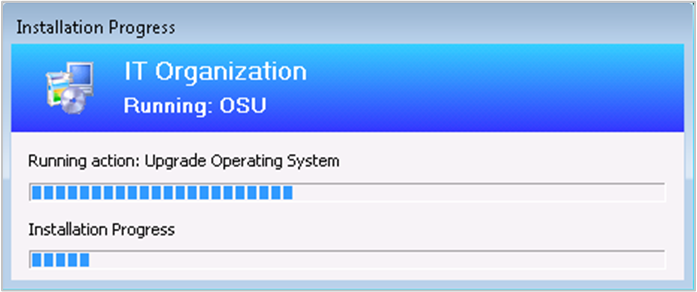
Cette fenêtre est toujours en haut; vous pouvez le déplacer, mais vous ne pouvez pas le fermer ou le réduire.
Vous pouvez personnaliser le nom de l’organisation en haut de la fenêtre. (L’exemple ci-dessus montre la valeur par défaut,
IT Organization). Modifiez le paramètre client Nom de l’organisation dans le groupe Agent d’ordinateur . Pour plus d’informations, consultez À propos des paramètres client.Conseil
La séquence de tâches stocke cette valeur dans la variable en lecture seule _SMSTSOrgName.
Vous pouvez personnaliser le sous-titre. (L’exemple ci-dessus montre la valeur par défaut,
Running: <task sequence name>.) Dans les propriétés de la séquence de tâches, sélectionnez l’option Utiliser le texte personnalisé pour le texte de notification de progression. Il autorise un maximum de 255 caractères.Action en cours d’exécution : la première ligne affiche le nom de l’étape de séquence de tâches actuelle. La barre de progression en dessous montre l’achèvement global de la séquence de tâches.
La deuxième ligne s’affiche uniquement pour certaines étapes qui fournissent une progression plus détaillée.
Utilisez la variable de séquence de tâches TSDisableProgressUI pour contrôler quand la séquence de tâches affiche la progression.
Pour désactiver complètement la fenêtre de progression, désactivez l’option Afficher la progression de la séquence de tâches dans la page Expérience utilisateur du déploiement de la séquence de tâches.
La fenêtre de progression de la séquence de tâches comprend les informations suivantes :
Affiche le numéro d’étape actuel, le nombre total d’étapes et le pourcentage d’achèvement
Augmentation de la largeur de la fenêtre pour vous donner plus d’espace pour mieux afficher le nom de l’organisation sur une seule ligne
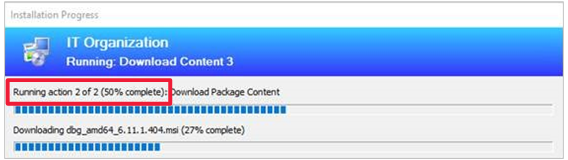
Par défaut, la fenêtre de progression de la séquence de tâches utilise le texte existant. Si vous n’apportez aucune modification, il continue de fonctionner de la même façon que dans les versions antérieures. Pour afficher les informations de progression, spécifiez la variable de séquence de tâches , TSProgressInfoLevel.
Le nombre et le pourcentage terminés sont destinés à des fins d’aide générale uniquement. Ces valeurs sont basées sur le nombre total d’étapes dans la séquence de tâches. Pour une séquence de tâches plus complexe avec des étapes qui s’exécutent de manière conditionnelle en fonction de la logique de séquence de tâches, la progression peut être non linéaire.
Le nombre total d’étapes n’inclut pas les éléments suivants dans la séquence de tâches :
Groupes. Cet élément est un conteneur pour d’autres étapes, et non une étape elle-même.
Instances de l’étape Exécuter la séquence de tâches . Cette étape est un conteneur pour d’autres étapes.
Étapes que vous désactivez explicitement. Une étape désactivée ne s’exécute pas pendant la séquence de tâches.
Il ne compte pas les étapes activées dans un groupe désactivé.
Erreur de séquence de tâches
Si la séquence de tâches échoue, la fenêtre Erreur de séquence de tâches s’affiche .
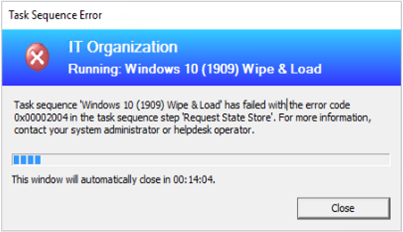
Vous personnalisez les informations d’en-tête de la même façon que la fenêtre de progression de la séquence de tâches.
Il affiche le nom de la séquence de tâches, un code d’erreur et un message général pour les utilisateurs. Par exemple :
Task sequence: Upgrade to Windows 10 Enterprise has failed with the error code (0x80004005). For more information, contact your system administrator or helpdesk operator.La fenêtre se ferme automatiquement après un délai d’expiration. Par défaut, ce délai d’expiration est de 15 minutes. Vous pouvez personnaliser cette valeur avec la variable de séquence de tâches SMSTSErrorDialogTimeout.
À compter de la version 2103, si la séquence de tâches échoue parce que le client ne répond pas aux exigences configurées à l’étape Vérifier la préparation , l’utilisateur peut maintenant voir plus de détails sur les conditions préalables ayant échoué. Ils voient toujours le message courant « erreur de séquence de tâches », mais peuvent ensuite sélectionner une option pour Inspecter. Cette action montre les vérifications qui ont échoué sur l’appareil.