Effacement des données d’entreprise provenant d’applications gérées par Intune uniquement
Lorsqu’un appareil est perdu ou volé, ou si l’employé quitte votre entreprise, vous souhaitez vous assurer que les données de l’application d’entreprise sont supprimées de l’appareil. Toutefois, vous ne souhaiterez peut-être pas supprimer les données personnelles sur l’appareil, en particulier s’il s’agit d’un appareil appartenant à un employé.
Remarque
Les plateformes iOS/iPadOS, Android et Windows 10 sont les seules plateformes actuellement prises en charge pour la réinitialisation des données d’entreprise des applications gérées par Intune. Les applications gérées par Intune sont des applications qui incluent le SDK d’application Intune et qui ont au moins un compte d’utilisateur activé et sous licence dans votre organisation. Le déploiement de stratégies de protection des applications est nécessaire pour activer la réinitialisation sélective des applications sur Android et iOS.
Remarque
Pour les appareils iOS 16 et versions ultérieures, la valeur « Nom de l’appareil » pour toutes les actions de réinitialisation sélective et l’état est un nom d’appareil générique. Pour plus d’informations, consultez la documentation apple developer.
Pour supprimer de manière sélective les données de l’application d’entreprise, créez une demande de réinitialisation en suivant les étapes décrites dans cet article. Une fois la demande terminée, la prochaine fois que l’application s’exécute sur l’appareil, les données de l’entreprise sont supprimées de l’application. En outre, vous pouvez également configurer une réinitialisation sélective des données de votre entreprise en tant que nouvelle action lorsque les conditions des paramètres d’accès des stratégies de protection des applications (APP) ne sont pas remplies. Cette fonctionnalité vous permet de protéger et de supprimer automatiquement les données d’entreprise sensibles des applications en fonction de critères préconfigurés.
Importante
Les contacts synchronisés directement de l’application vers le carnet d’adresses natif sont supprimés. Les contacts synchronisés entre le carnet d’adresses natif et une autre source externe ne peuvent pas être réinitialisé. Actuellement, cela s’applique uniquement à l’application Microsoft Outlook.
Stratégies WIP déployées sans inscription de l’utilisateur
Les stratégies De protection des informations Windows (WIP) peuvent être déployées sans que les utilisateurs GPM n’inscrivent leur appareil Windows 10. Cette configuration permet aux entreprises de protéger leurs documents d’entreprise en fonction de la configuration WIP, tout en permettant à l’utilisateur de gérer ses propres appareils Windows. Une fois que les documents sont protégés par une stratégie WIP, les données protégées peuvent être effacées de manière sélective par un administrateur Intune. En sélectionnant l’utilisateur et l’appareil et en envoyant une demande de réinitialisation, toutes les données protégées via la stratégie WIP deviennent inutilisables. À partir d’Intune dans le portail, sélectionnezApplication cliente Réinitialisation sélective de l’application>. Pour plus d’informations, consultez Créer et déployer une stratégie de protection d’application Protection des informations Windows (WIP) avec Intune.
Créer une demande de réinitialisation basée sur un appareil
Connectez-vous au Centre d’administration Microsoft Intune.
Sélectionnez Applications>Réinitialisation sélective de l’application>Créer une demande de réinitialisation.
Le volet Créer une demande de réinitialisation s’affiche.
Cliquez sur Sélectionner un utilisateur, choisissez l’utilisateur dont vous souhaitez réinitialiser les données d’application, puis cliquez sur Sélectionner en bas du volet Sélectionner l’utilisateur .
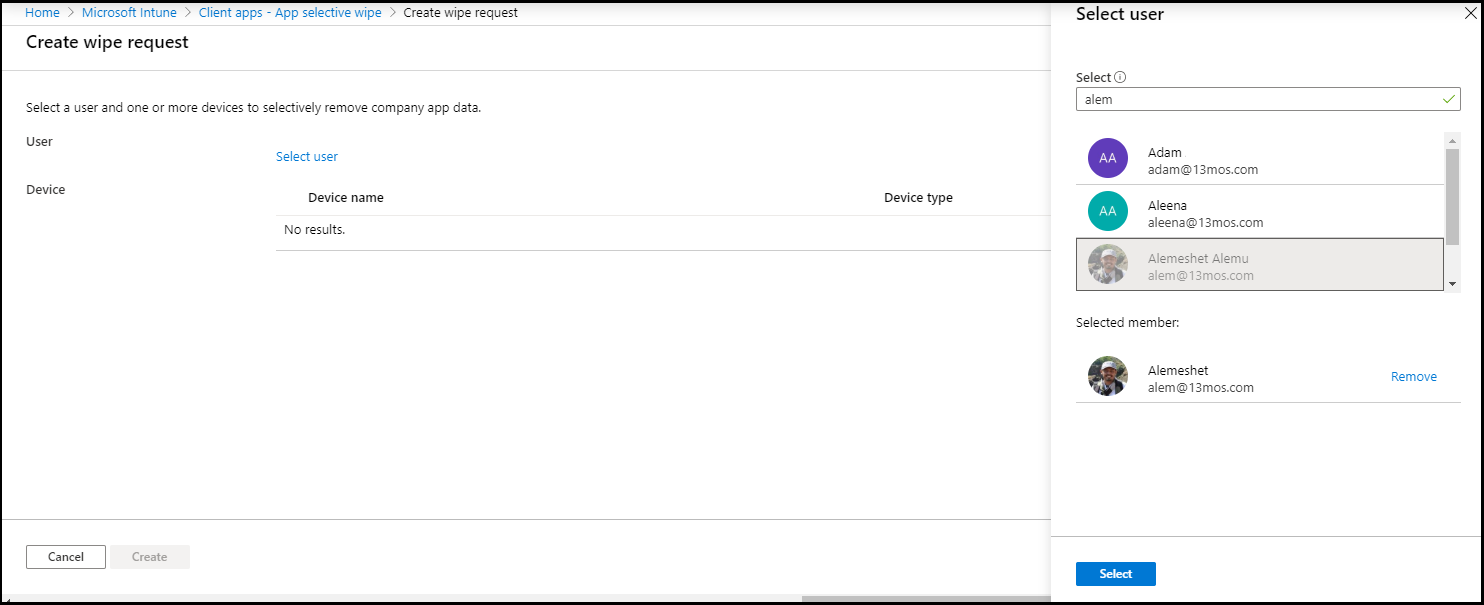
Cliquez sur Sélectionner l’appareil, choisissez l’appareil, puis cliquez sur Sélectionner en bas du volet Sélectionner l’appareil .
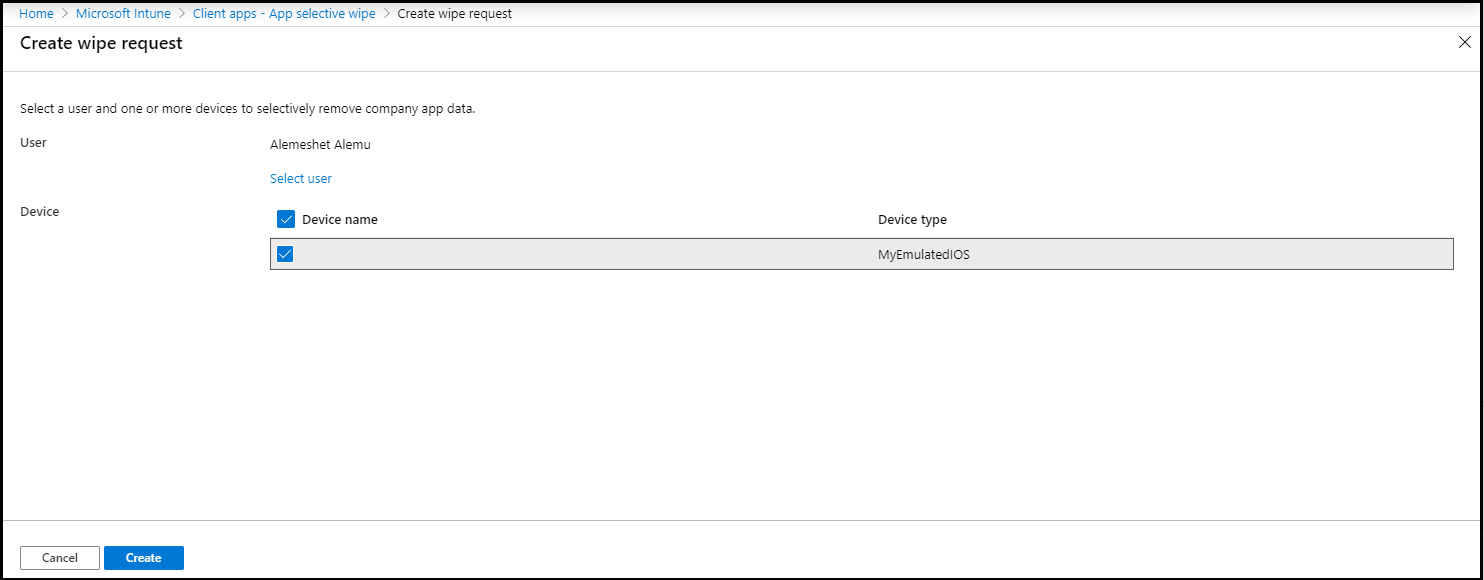
Cliquez sur Créer pour effectuer une demande de réinitialisation.
Le service crée et effectue le suivi d’une demande de réinitialisation distincte pour chaque application protégée sur l’appareil et l’utilisateur associé à la demande de réinitialisation.
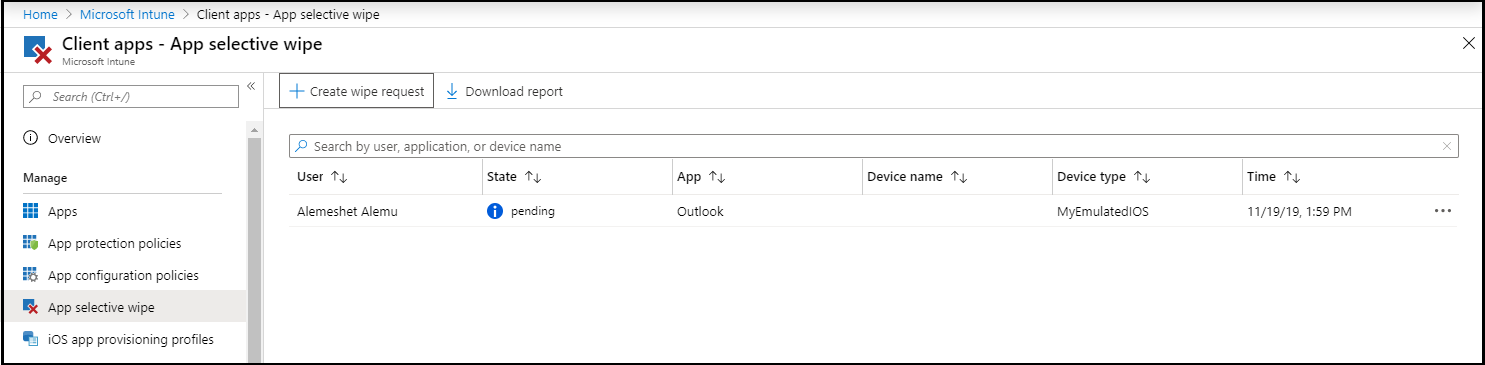
Créer une demande de réinitialisation basée sur l’utilisateur
En ajoutant un utilisateur à la réinitialisation au niveau de l’utilisateur, vous émettez automatiquement des commandes de réinitialisation pour toutes les applications sur tous les appareils de l’utilisateur. L’utilisateur continuera d’obtenir des commandes de réinitialisation à chaque enregistrement à partir de tous les appareils. Pour réactiver un utilisateur, vous devez le supprimer de la liste.
- Connectez-vous au Centre d’administration Microsoft Intune.
- Sélectionner Applications>Réinitialisation sélective de l’application Réinitialisation>au niveau de l’utilisateur
- Sélectionnez Ajouter. Le volet Sélectionner un utilisateur s’affiche .
- Choisissez l’utilisateur dont vous souhaitez réinitialiser > les données d’application Sélectionnez.
Surveiller vos demandes de réinitialisation
Vous pouvez avoir un rapport résumé qui montre l’état global de la demande de réinitialisation et inclut le nombre de demandes et d’échecs en attente. Les entrées de demande de réinitialisation terminées restent dans le rapport pendant 4 jours après l’achèvement. Dans le cas où une demande de réinitialisation n’est pas marquée comme terminée, mais reste dans un état en attente, la demande reste dans le rapport pendant un nombre total de jours égal à la somme de la valeur des données de réinitialisation de la période de grâce hors connexion + 4 jours pour l’enregistrement à supprimer, ce qui, par défaut, est de 94 jours.
Pour plus d’informations, procédez comme suit :
Dans le voletRéinitialisation sélective des applications>, vous pouvez voir la liste de vos demandes regroupées par utilisateurs. Étant donné que le système crée une demande de réinitialisation pour chaque application protégée s’exécutant sur l’appareil, vous pouvez voir plusieurs demandes pour un utilisateur. L’état indique si une demande de réinitialisation est en attente, en échec ou réussie.
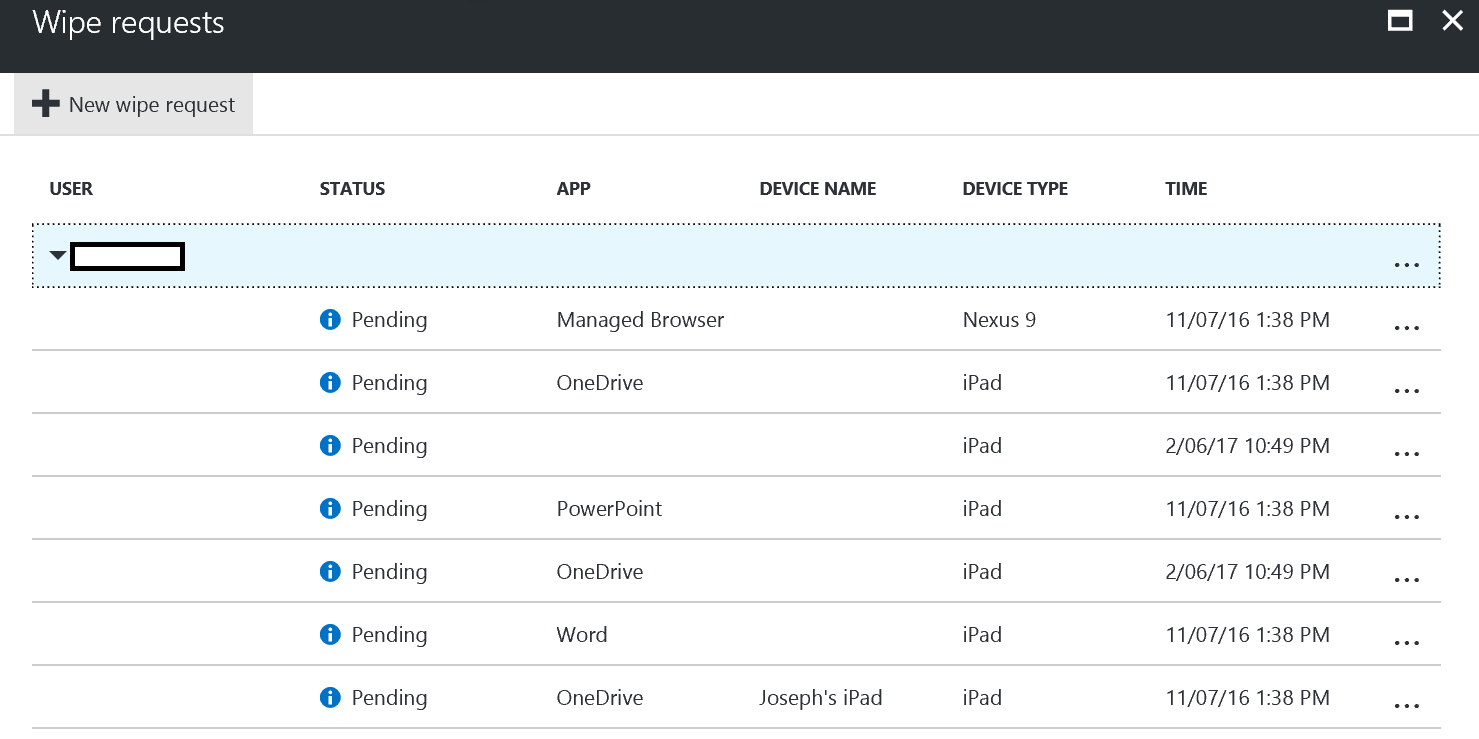
En outre, vous pouvez voir le nom de l’appareil et son type d’appareil, ce qui peut être utile lors de la lecture des rapports.
Importante
L’utilisateur doit ouvrir l’application pour que la réinitialisation se produise, et la réinitialisation peut prendre jusqu’à 30 minutes après la demande.
Supprimer une demande de réinitialisation d’appareil
Les réinitialisations avec l’état en attente s’affichent jusqu’à ce que vous les supprimiez manuellement. Pour supprimer manuellement une demande de réinitialisation :
Dans le volet Applications clientes - Réinitialisation sélective des applications.
Dans la liste, cliquez avec le bouton droit sur la demande de réinitialisation que vous souhaitez supprimer, puis choisissez Supprimer la demande de réinitialisation.

Vous êtes invité à confirmer la suppression, à choisir Oui ou Non, puis à cliquer sur OK.
Supprimer une demande de réinitialisation utilisateur
Les réinitialisations utilisateur restent dans la liste jusqu’à ce qu’elles soient supprimées par un administrateur. Pour supprimer un utilisateur de la liste :
- Dans le volet Applications clientes - Réinitialisation sélective des applications, sélectionnez Réinitialisation au niveau de l’utilisateur
- Dans la liste, cliquez avec le bouton droit sur l’utilisateur que vous souhaitez supprimer, puis choisissez Supprimer.