Configurer l’inscription automatique pour les appareils Windows
S’applique à
- Windows 10
- Windows 11
Simplifiez l’inscription des appareils en activant l’inscription automatique dans Microsoft Intune. Cette méthode d’inscription permet aux appareils de s’inscrire automatiquement lorsqu’ils rejoignent ou s’inscrivent dans Microsoft Entra ID. L’inscription dans Intune se produit dans les cas suivants :
- Un utilisateur Microsoft Entra ajoute son compte professionnel ou scolaire à son appareil personnel.
- Un appareil appartenant à l’entreprise se joint à votre Microsoft Entra ID.
L’inscription automatique peut être utilisée dans les scénarios de gestion et d’approvisionnement des appareils suivants :
- ByOD (Bring-your-own-device), appareils personnels
- Inscription en bloc
- Stratégie de groupe
- Windows Autopilot (piloté par l’utilisateur et auto-déploiement)
- Cogestion avec Configuration Manager
Cet article explique comment activer l’inscription automatique à la gestion des appareils mobiles (GPM) pour les appareils personnels et d’entreprise.
Configuration requise
Vous devez avoir :
- Un abonnement Microsoft Entra ID P1 ou P2 ou un abonnement d’essai Premium pour l’inscription GPM automatique et la personnalisation de la marque d’entreprise.
- Abonnement Microsoft Intune.
- Un rôle d’administrateur général Microsoft Entra. Pour plus d’informations sur le contrôle d’accès en fonction du rôle (RBAC), consultez RBAC avec Microsoft Intune.
Activer l Windows inscription automatique
Connectez-vous au Centre d’administration Microsoft Intune.
Accédez à Inscription des appareils>.
Accédez à l’onglet Windows . Sélectionnez ensuite Inscription automatique.
Remarque
L’inscription automatique GPM est une fonctionnalité de Microsoft Entra Premium disponible pour les abonnés Microsoft Entra ID Premium. Si vous ne voyez pas les paramètres d’inscription automatique, sélectionnez L’inscription GPM automatique est disponible uniquement pour Microsoft Entra ID abonnés Premium afin d’activer un essai gratuit.
Sélectionnez Microsoft Intune.
Configurez l’étendue de l’utilisateur MDM. Ce paramètre active l’inscription GPM automatique pour les utilisateurs Microsoft Entra afin que vous puissiez gérer leurs appareils dans Intune.
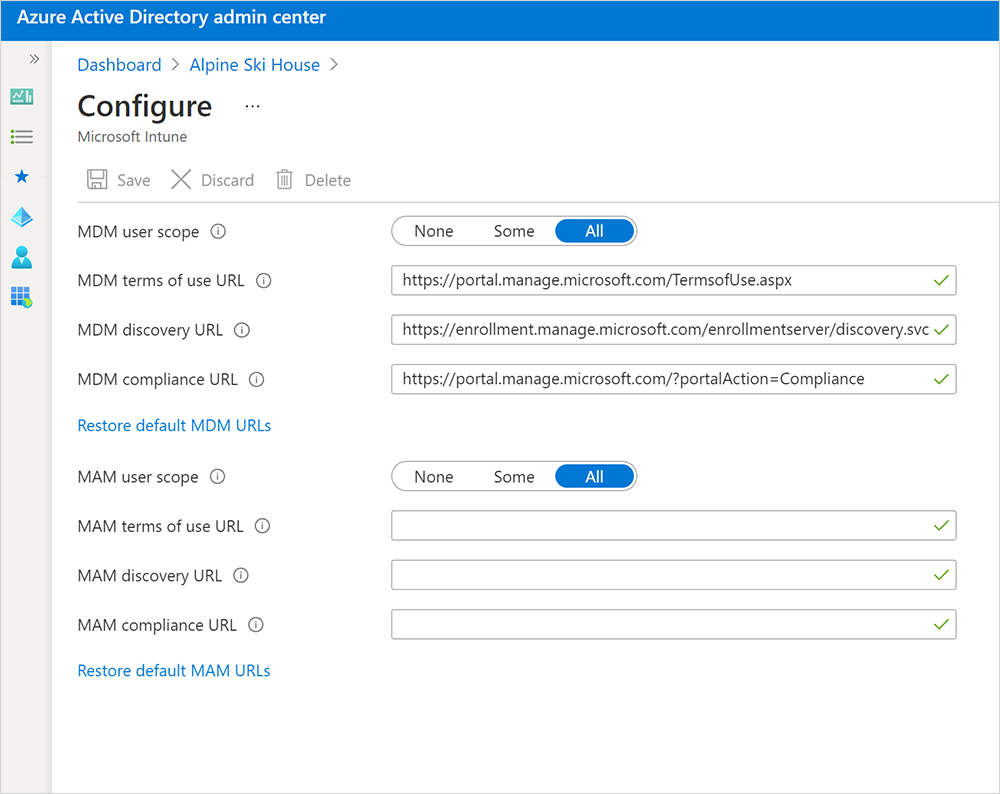
Voici les différents choix possibles :
- Aucun : l’inscription GPM automatique est désactivée pour tous les utilisateurs. Vous pouvez toujours gérer les appareils dans Microsoft Intune, mais les utilisateurs doivent lancer l’inscription GPM.
- Certains : l’inscription GPM automatique est activée pour les utilisateurs que vous sélectionnez.
- Tout : l’inscription GPM automatique est activée pour tous les utilisateurs. Leurs appareils s’inscrivent automatiquement dans Intune lorsqu’ils rejoignent ou s’inscrivent auprès de Microsoft Entra ID.
Conseil
Si votre intention est d’activer l’inscription GPM automatique pour les appareils Windows BYOD, sélectionnez Tout ou Certains pour l’étendue utilisateur MDM. Vérifiez ensuite que l’étendue utilisateur WIP est None ou Some, et que les utilisateurs ne sont pas membres des deux étendues utilisateur.
Utilisez les valeurs par défaut pour ces URL :
- URL des conditions d’utilisation de la gestion des données de référence
- URL de détection MDM
- URL de conformité GAM
Pour Étendue utilisateur WIP, sélectionnez Aucun. Si l’étendue utilisateur WIP est définie sur une autre valeur, assurez-vous que les utilisateurs sélectionnés ne font pas partie de l’étendue utilisateur MDM.
Importante
Lorsqu’un utilisateur se trouve à la fois dans l’étendue utilisateur MDM et l’étendue utilisateur WIP :
- L’étendue de l’utilisateur MDM est prioritaire s’il se présente sur un appareil appartenant à l’entreprise. L’appareil s’inscrit automatiquement dans Microsoft Intune lorsqu’il le configure pour le travail.
- L’étendue utilisateur WIP est prioritaire s’il apporte son propre appareil. L’appareil ne s’inscrit pas dans Microsoft Intune pour la gestion des appareils. Protection des données Microsoft Purview stratégies sont appliquées si vous les avez configurées.
Sélectionnez Enregistrer.
Authentification multifacteur
L’authentification à deux facteurs n’est pas activée pour l’inscription automatique par défaut. Nous vous recommandons d’exiger l’authentification multifacteur lors de l’inscription de l’appareil. Pour plus d’informations, consultez Prise en main du serveur Azure Multi-Factor Authentication.
Prise en charge des utilisateurs d’appareils
Les documents d’aide Microsoft Intune utilisateur fournissent des informations conceptuelles, des tutoriels et des guides pratiques pour les employés et les étudiants qui configurent leurs appareils pour le travail. Vous pouvez diriger les personnes directement vers la documentation Intune, ou utiliser ces articles comme conseils lors du développement et de la mise à jour de vos propres documents de gestion des appareils.
Les utilisateurs sur des appareils personnels exécutant Windows 11 ou Windows 10 peuvent s’inscrire automatiquement en ajoutant leur compte professionnel ou scolaire sur leur appareil, ou en utilisant l’application Portail d'entreprise Intune. Les appareils exécutant des versions antérieures de Windows doivent s’inscrire à l’aide de l’application Portail d'entreprise Intune. Pour plus d’informations, consultez Inscrire des appareils Windows 10/11.
Vous pouvez également permettre aux administrateurs sans licence de se connecter au centre d’administration Intune pour faciliter la résolution des problèmes et le support technique. Pour plus d’informations, consultez Administrateurs sans licence.
Meilleures pratiques et résolution des problèmes
Les utilisateurs de l’appareil doivent accéder au site web Portail d'entreprise via Microsoft Edge pour afficher les applications affectées à des versions spécifiques de Windows. D’autres navigateurs tels que Google Chrome, Mozilla Firefox et Internet Explorer ne prennent pas en charge ce type de filtrage.
Après l’inscription, vous verrez deux enregistrements dans le centre d’administration Microsoft Intune si l’inscription GPM automatique est désactivée et que les appareils sont joints à Microsoft Entra ID. Pour arrêter les enregistrements en double, indiquez aux utilisateurs sur les appareils joints les paramètres>Comptes>Accès professionnel ou scolaire. Ils peuvent ensuite se connecter à l’aide du même compte.
Étapes suivantes
Pour plus d’informations sur l’intégration et l’utilisation de l’inscription automatique lors de l’approvisionnement d’appareils, consultez :
- Scénarios Windows Autopilot
- Inscrire automatiquement un appareil client Windows à l’aide de stratégie de groupe
- Activer la cogestion dans le gestionnaire de configuration
Si vous n’utilisez pas l’inscription automatique dans le cadre de votre solution d’inscription ou de provisionnement, nous vous recommandons de créer un alias de serveur de noms de domaine (DNS) (appelé type d’enregistrement CNAME) qui redirige les demandes d’inscription vers Intune serveurs. Pour plus d’informations, consultez Activer la découverte automatique de Intune serveur d’inscription.