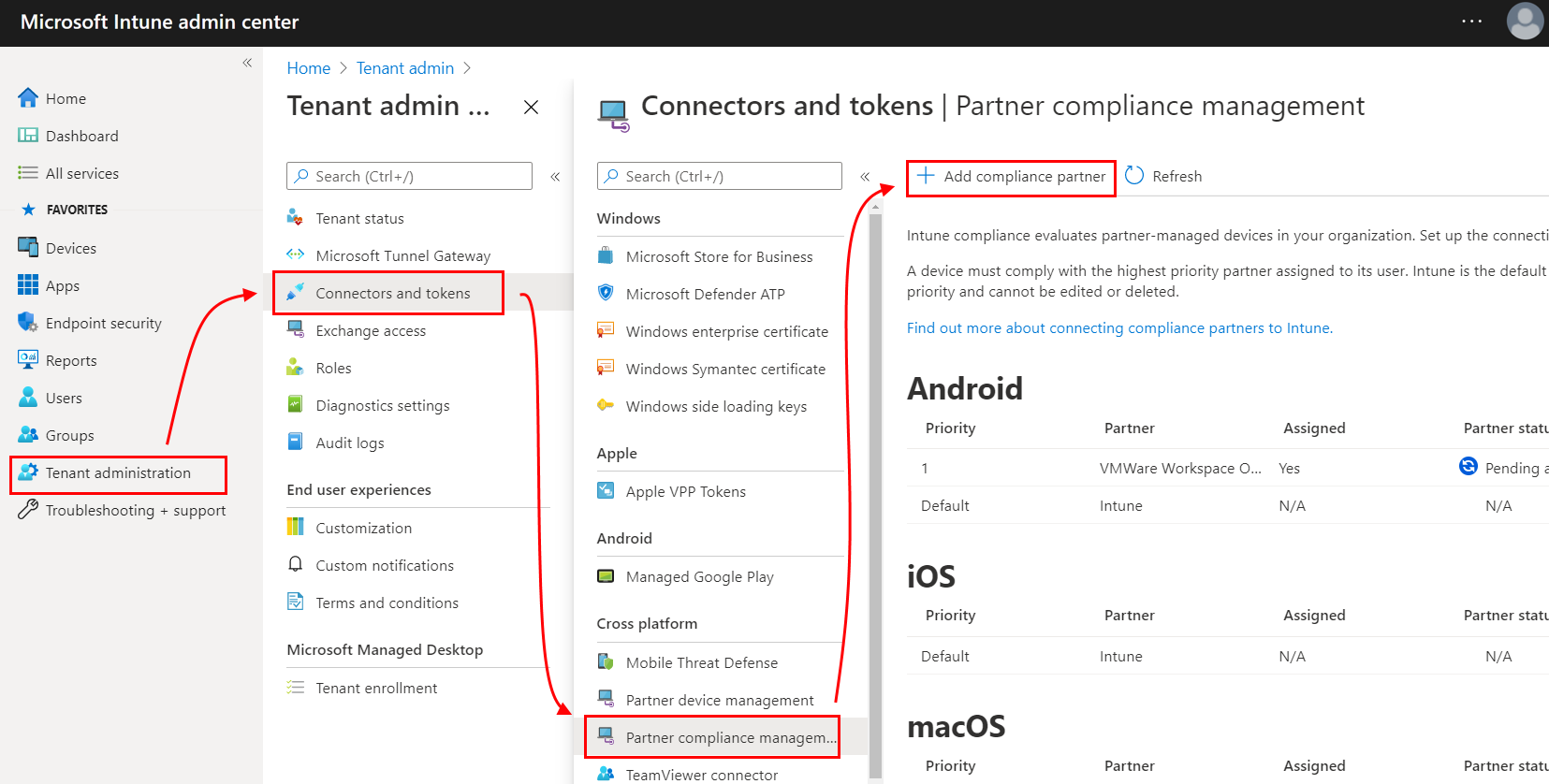Prendre en charge des partenaires tiers de conformité des appareils dans Intune
Plusieurs partenaires tiers de conformité des appareils ont été évalués comme une solution partenaire prise en charge que vous pouvez intégrer à Microsoft Intune. Lorsque vous utilisez un partenaire de conformité d’appareil tiers, le partenaire ajoute les données d’état de conformité qu’il collecte à l’ID Microsoft Entra. Vous pouvez ensuite utiliser les données de conformité des appareils du partenaire en même temps que les résultats de conformité que vous collectez avec Intune pour alimenter vos stratégies d’accès conditionnel qui aident à protéger votre organisation et vos données.
Les partenaires tiers prennent en charge une ou plusieurs des plateformes suivantes :
- Android
- iOS/iPadOS
- macOS
Par défaut, Intune est configuré pour être l'autorité de gestion des appareils mobiles (MDM) pour vos appareils. Quand vous ajoutez un partenaire de conformité à l’ID Microsoft Entra et à Intune, vous configurez ce partenaire pour qu’il soit une source d’autorité de gestion des appareils mobiles (GPM) pour les appareils que vous attribuez à ce partenaire par le biais d’un groupe d’utilisateurs Microsoft Entra.
Pour activer les données utilisateur des partenaires de conformité des appareils, effectuez les tâches suivantes :
Configurez Intune pour qu'il fonctionne avec le partenaire de conformité des appareils, puis configurez les groupes d'utilisateurs dont les appareils sont gérés par ce partenaire de conformité.
Configurez votre partenaire de conformité pour envoyer des données à Intune.
Enregistrez vos appareils auprès de votre partenaire de conformité des appareils.
Une fois ces tâches terminées, le partenaire de conformité des appareils envoie les détails de l'état de l'appareil à Intune. Intune ajoute ces informations à l’ID Microsoft Entra. Par exemple, les appareils dans un état non conforme ont un état non conforme ajouté à leur enregistrement d’appareil dans l’ID Microsoft Entra.
Partenaires de conformité des appareils pris en charge
Les partenaires de conformité suivants sont pris en charge dans la mesure où ils sont généralement disponibles :
- 42Gears SureMDM
- 7P
- Addigy
- BlackBerry UEM
- Conformité des appareils Citrix Workspace
- IBM MaaS360
- Jamf Pro
- Kandji
- MobileIron Device Compliance Cloud
- MobileIron Device Compliance On-prem
- Mosyle Fuse
- Mosyle Onek12
- SOTI MobiControl
- VMware Workspace ONE UEM (anciennement AirWatch)
Remarque
Si vous proposez un produit MDM et que vous souhaitez l’intégrer en tant que partenaire de conformité des appareils, remplissez ce formulaire : Intégration de la conformité des partenaires Intune.
Configuration requise
Un abonnement à Microsoft Intune et un accès au Centre d’administration Microsoft Intune.
Une licence doit être attribuée aux utilisateurs de l’appareil pour Intune.
Un abonnement au partenaire de conformité des appareils.
Consultez la documentation de votre partenaire de conformité pour connaître les plateformes d’appareils prises en charge et les prérequis associés.
Configurer Intune pour qu'il fonctionne avec un partenaire de conformité des appareils
Activez le support pour un partenaire de conformité de l’appareil pour utiliser les données de l’état de conformité de ce partenaire avec vos stratégies d’accès conditionnel.
Ajouter un partenaire de conformité à Intune
Connectez-vous au Centre d’administration Microsoft Intune.
Accédez à Administration de locataire>Connecteurs et jetons>Gestion de la conformité partenaire>Ajouter un partenaire de conformité.
Sur la page Fonctions de base, développez la liste déroulante Partenaire de conformité et sélectionnez le partenaire que vous ajoutez.
- Pour utiliser la plateforme VMWare Workspace ONE tant que partenaire de conformité pour les plateformes iOS ou Android, sélectionnez Conformité mobile VMWare Workspace ONE.
Ensuite, sélectionnez le menu déroulant pour Plate-forme et sélectionnez la plate-forme.
Vous êtes limité à un seul partenaire par plateforme, même si vous avez ajouté plusieurs partenaires de conformité à l’ID Microsoft Entra.
Dans Affectations, sélectionnez les groupes d’utilisateurs qui incluent des appareils gérés par ce partenaire. Avec cette affectation, vous modifiez l’autorité MDM pour les appareils applicables afin d’utiliser ce partenaire. Une licence pour Intune doit également être attribuée aux utilisateurs qui disposent d’appareils gérés par le partenaire.
Sur la page Examiner et créer, vérifiez vos sélections, puis sélectionnez Créer pour terminer cette configuration.
Votre configuration apparaît désormais dans la page de gestion de la conformité partenaire.
Modifier la configuration d’un partenaire de conformité
Connectez-vous au Centre d’administration Microsoft Intune.
Accédez à Administration de locataire>Connecteurs et jetons>Gestion de la conformité partenaire, puis sélectionnez la configuration de partenaire à modifier. Les configurations sont classées par type de plateforme.
Dans la page Vue d’ensemble de la configuration de partenaire , sélectionnez Propriétés pour ouvrir la page Propriétés dans laquelle vous pouvez modifier les affectations.
Dans la page Propriétés, sélectionnez Modifier pour ouvrir la vue Affectations, dans laquelle vous pouvez modifier les groupes qui utiliseront cette configuration.
Sélectionnez Examiner + enregistrer, puis Enregistrer pour enregistrer vos modifications.
Cette étape s’applique uniquement lorsque vous utilisez VMware Workspace ONE :
À partir de la console WORKSPACE ONE UEM, vous devez synchroniser manuellement les modifications que vous avez enregistrées dans le Centre d’administration Microsoft Intune. Tant que vous n’avez pas synchronisé manuellement les modifications, Workspace ONE UEM n’est pas conscient des modifications de configuration et les utilisateurs des nouveaux groupes que vous avez attribués ne signalent pas la conformité avec succès.
Pour effectuer une synchronisation manuelle à partir des services Azure :
Connectez-vous à votre console VMware Workspace ONE UEM.
Accédez à Paramètres>Système>Intégration Entreprise>Services d'annuaire.
Pour Synchroniser les services Azure, sélectionnez SYNC.
Toutes les modifications que vous avez apportées depuis la configuration initiale ou la dernière synchronisation manuelle sont synchronisées depuis Azure Services vers UEM.
Configurez votre partenaire de conformité pour qu'il fonctionne avec Intune
Pour permettre à un partenaire de conformité des appareils d’utiliser Intune, vous devez effectuer des configurations propres à ce partenaire. Pour plus d'informations sur cette tâche, consultez la documentation du partenaire concerné :
- 42Gears SureMDM
- Intégration de Citrix Endpoint Management à Microsoft Endpoint Manager
- Conformité de l’appareil Kandji
- VMware Workspace ONE UEM
Enregistrez vos appareils auprès de votre partenaire de conformité des appareils
Reportez-vous à la documentation de votre partenaire de conformité des appareils pour savoir comment inscrire des appareils auprès de ce partenaire. Une fois que les appareils ont inscrit et envoyé des données de conformité au partenaire, ces données de conformité sont transférées à Intune et ajoutées à l’ID Microsoft Entra.
Superviser des appareils gérés par des partenaires tiers de conformité des appareils
Une fois que vous avez configuré des partenaires de conformité des appareils tiers et enregistré des appareils avec eux, le partenaire transmet les détails de conformité à Intune. Une fois qu’Intune a reçu ces données, vous pouvez afficher des détails sur les appareils dans le portail Azure.
Connectez-vous au portail Azure et accédez à Microsoft Entra ID>Devices>Tous les appareils.
Étapes suivantes
Utilisez la documentation de votre partenaire tiers pour créer des stratégies de conformité pour les appareils.