Inscrire votre appareil macOS à l’aide de l’application Portail d’entreprise
Configurez un accès à distance sécurisé aux e-mails, fichiers et applications professionnels sur votre Mac personnel. Cet article explique comment installer l’application Portail d’entreprise, inscrire votre Mac au travail et obtenir de l’aide pour la résolution des problèmes.
À quoi s’attendre avec l’application Portail d’entreprise ?
Lors de l’installation initiale, l’application Portail d’entreprise vous oblige à vous connecter et à vous authentifier avec votre compte professionnel. Le portail d’entreprise vous informe ensuite des paramètres d’appareil que vous devez modifier pour répondre aux exigences de votre organisation. Par exemple, votre organisation peut vous obliger à allonger le code confidentiel de votre appareil ou à mettre à jour votre système d’exploitation. Après avoir inscrit votre appareil, portail d’entreprise vous aide à maintenir l’accès professionnel sécurisé. L’application vous informe des nouvelles stratégies et exigences et vous donne la possibilité d’ajuster vos paramètres afin que vous puissiez continuer à travailler sans interruption.
Pour plus d’informations sur l’application Portail d’entreprise pour macOS, consultez Que se passe-t-il quand j’installe l’application Portail d’entreprise et que j’inscrit mon appareil ?
Avant de commencer
Votre appareil doit exécuter macOS 11 ou version ultérieure.
Remarque
Lors de l’installation et de l’inscription, vous pouvez être invité à autoriser le portail d’entreprise à utiliser les informations confidentielles stockées dans votre trousseau. Ces invites font partie de la sécurité Apple. Lorsque vous recevez l’invite, tapez le mot de passe de votre trousseau de connexion, puis sélectionnez Toujours autoriser. Si vous appuyez sur Entrée ou Retour sur votre clavier, l’invite sélectionne Autoriser, ce qui signifie que vous pouvez continuer à recevoir des invites.
Installer l’application Portail d’entreprise
- Accédez à Inscrire mon Mac.
- Attendez que le programme d’installation du portail d’entreprise .pkg téléchargements de fichiers. Ouvrez le programme d’installation quand il est prêt.
- Dans la page Introduction , sélectionnez Continuer.
- Dans la page Licence , lisez les termes du contrat de licence d’application Microsoft. Cliquez sur Continuer.
- Sélectionnez Accepter pour accepter les termes du contrat de licence logiciel.
- Dans la page Type d’installation , sélectionnez Installer.
- Entrez le mot de passe de votre appareil ou l’empreinte digitale enregistrée. Sélectionnez ensuite Installer le logiciel.
- Attendez la fin de l’installation du portail d’entreprise.
- Ouvrez l’application Portail d’entreprise.
Importante
Microsoft AutoUpdate peut s’ouvrir après l’inscription et mettre à jour votre logiciel Microsoft. Une fois toutes les mises à jour installées, ouvrez l’application Portail d’entreprise. Pour une expérience d’installation optimale, installez les dernières versions de Microsoft AutoUpdate et portail d’entreprise.
Inscrire votre Mac
Connectez-vous à l’application Portail d’entreprise avec votre compte professionnel ou scolaire.
Dans la page Configurer l’accès , sélectionnez Commencer.
Passez en revue les informations de confidentialité. Ensuite, sélectionnez Continuer.
Dans la page Installer le profil de gestion , sélectionnez Télécharger le profil.
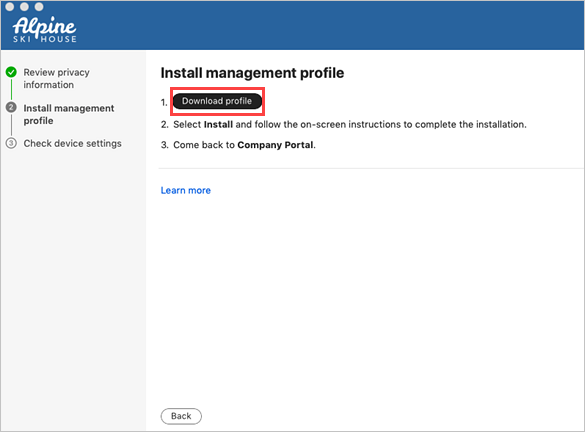
Les paramètres système macOS s’ouvrent dans une nouvelle fenêtre. Le profil de gestion que vous venez de télécharger s’affiche.
- Sélectionnez le profil pour l’ouvrir.
- Sélectionnez Installer...
- Lorsque vous êtes invité à confirmer l’installation, sélectionnez Installer.
- Entrez le mot de passe de votre appareil pour permettre au profil d’inscrire votre appareil. Sélectionnez ensuite Inscrire.
Patientez pendant l’installation du profil de gestion, puis inscrivez votre appareil.
Revenez à l’application Portail d’entreprise et vérifiez qu’il existe une coche verte en regard de Installer le profil de gestion.
Votre organisation peut vous obliger à mettre à jour les paramètres de votre appareil. Dans la page Vérification des paramètres de l’appareil , passez en revue la liste des paramètres que vous devez modifier. Sélectionnez Comment résoudre ce problème pour afficher la documentation d’aide associée dans un navigateur web.
Après avoir apporté toutes les modifications, sélectionnez Réessayer. Attendez que le Portail d’entreprise revérifie les paramètres de votre appareil.
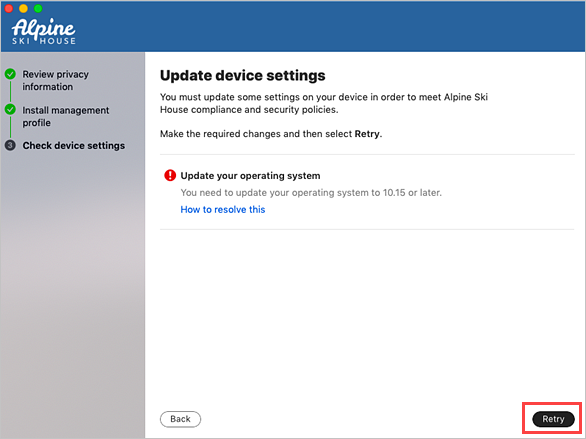
Une fois l’installation terminée, sélectionnez Terminé. Votre appareil est prêt à être utilisé pour le travail. Vous pouvez accéder à Appareils dans l’application Portail d’entreprise pour afficher et gérer votre Mac inscrit.
Résolution des problèmes et commentaires
Contactez votre support informatique pour résoudre les problèmes liés à l’inscription ou à l’application Portail d’entreprise. Si nécessaire, vous pouvez partager vos journaux d’application avec votre support technique via l’application Portail d’entreprise.
- Dans l’application Portail d’entreprise, ouvrez le menu Aide .
- Sélectionnez Envoyer le rapport de diagnostic. Attendez que les journaux d’application Portail d’entreprise soient envoyés au support Microsoft et aux développeurs du portail d’entreprise Intune. Ces informations sont utilisées pour vous aider à résoudre les problèmes si votre support technique a besoin d’une aide supplémentaire.
- Copiez votre ID d’incident pour référence ultérieure.
- Sélectionnez Journaux d’e-mail pour signaler le problème à votre support technique. Tapez ce que vous avez rencontré dans le corps de l’e-mail. Pour trouver l’adresse e-mail de votre support, accédez à l’application Portail d’entreprise et sélectionnez Support.
Pour partager vos commentaires et suggestions avec les développeurs d’applications Portail d’entreprise Intune, accédez à Aide>Envoyer des commentaires.
Mise à jour de l’application Portail d’entreprise
La mise à jour de l’application Portail d’entreprise s’effectue de la même façon que n’importe quelle autre application Office, via Microsoft AutoUpdate pour macOS. Pour plus d’informations, voir Mettre à jour Office pour Mac automatiquement.