Installer et partager des applications sur votre appareil
S’applique à
- Windows 10
- Windows 11
Parcourez et installez des applications professionnelles dans l’application Portail d’entreprise Intune pour Windows. Cet article explique comment installer, afficher et partager des applications professionnelles à partir du Portail d’entreprise.
Types d’applications
Deux types d’applications sont disponibles dans le Portail d’entreprise : les applications facultatives et les applications obligatoires.
Les applications facultatives sont sélectionnées par votre organisation et jugées utiles et appropriées pour le travail ou l’école. Ces applications sont disponibles, mais c’est à vous de les installer.
Les applications requises sont nécessaires au travail et à l’école et sont déployées directement sur votre appareil professionnel. Ces applications sont automatiquement installées pour vous sans intervention. Les applications requises s’affichent dans la liste des applications installées avec les applications facultatives que vous installez.
Pour savoir quelles applications installées sont requises :
- Connectez-vous à l’application Portail d’entreprise avec votre compte professionnel ou scolaire.
- Accédez à Téléchargements & mises à jour.
- Dans le tableau, regardez sous la colonne Requis par votre organisation. Un oui signifie que l’application est requise sur votre appareil inscrit.
Installer des applications
Avant de commencer, installez portail d’entreprise Intune pour Windows à partir du Microsoft Store.
Connectez-vous à l’application Portail d’entreprise sur votre appareil professionnel ou scolaire.
Vous pouvez accéder aux applications disponibles à partir des emplacements suivants dans le Portail d’entreprise :
- Accueil : accédez à Accueil pour afficher les applications proposées par votre organisation.
- Applications : accédez à Applications pour afficher, trier et filtrer toutes les applications disponibles.
- Catégories d’applications : accédez à Catégories d’applications pour parcourir les applications par type ou fonction. Les applications de cette zone sont triées en catégories choisies par votre organisation, telles que les fonctionnalités, l’éducation et la productivité.
- Rechercher des applications : utilisez la barre de recherche statique dans le volet de navigation pour rechercher des applications par nom ou par éditeur.
Sélectionnez une application, puis choisissez Installer. L’état d’installation de l’application devient Installé lorsque l’installation est terminée. Sélectionnez Réessayer si l’installation d’une application requise échoue et que l’option de nouvelle tentative est disponible. La mise à jour de l’état de l’installation peut prendre jusqu’à dix minutes.
Conseil
Pour sélectionner et installer plusieurs applications à la fois, accédez à Applications et basculez l’affichage de disposition en mode multi-sélection. Cochez ensuite la case en regard de chaque application que vous souhaitez installer. Choisissez Installer sélectionné pour les installer.
Afficher toutes les applications
Accédez à Applications pour afficher la liste de toutes les applications disponibles et installées sur votre appareil.
- Nom : nom de l’application.
- Version : numéro de version de l’application.
- Éditeur : nom du développeur ou de la société qui a distribué l’application. Un éditeur est généralement un fournisseur de logiciels ou votre organisation.
- Date de publication : date à laquelle l’application a été mise à disposition pour le téléchargement. La date de publication peut afficher la version initiale d’une application ou la mise à jour la plus récente d’une application.
- État : état actuel de l’installation de l’application sur votre appareil, qui peut inclure Disponible, Installation, Installé et Échec de l’installation.
Sélectionnez Trier par pour réorganiser les applications par ordre alphabétique par nom d’application ou d’éditeur, ou chronologiquement par date de publication. Sous Affiner, vous pouvez sélectionner une catégorie pour limiter les résultats à un certain type d’application.
Afficher les applications installées
Accédez à Téléchargements & mises à jour pour afficher la liste des applications installées sur votre appareil. Si aucune application n’est disponible pour l’affichage, vous verrez un message indiquant qu’aucune application d’entreprise n’a été installée.
Les informations suivantes sont disponibles pour chaque application :
- Nom : nom de l’application.
- Version : numéro de version de l’application.
- Requis par votre organisation : comment l’application est attribuée et mise à votre disposition.
- Éditeur : nom du développeur ou de la société qui a distribué l’application. Un éditeur est généralement un fournisseur de logiciels ou votre organisation.
- État : état actuel de l’installation de l’application sur votre appareil, qui peut inclure Disponible, Installation, Installé et Échec de l’installation. Les applications requises peuvent prendre jusqu’à 10 minutes pour afficher un état à jour. Pour plus d’informations sur l’installation des applications requises, consultez Installer des applications dans cet article.
Installation de Microsoft Office
En fonction de la taille de votre lieu de travail ou de votre établissement scolaire, plusieurs versions d’Office peuvent être installées dans le Portail d’entreprise. Vous ne devez installer qu’une seule version d’Office. Si vous essayez d’en installer un autre, le premier sera désinstallé. Si vous ne savez pas quelle version convient le mieux à votre rôle, contactez votre support informatique pour obtenir des conseils.
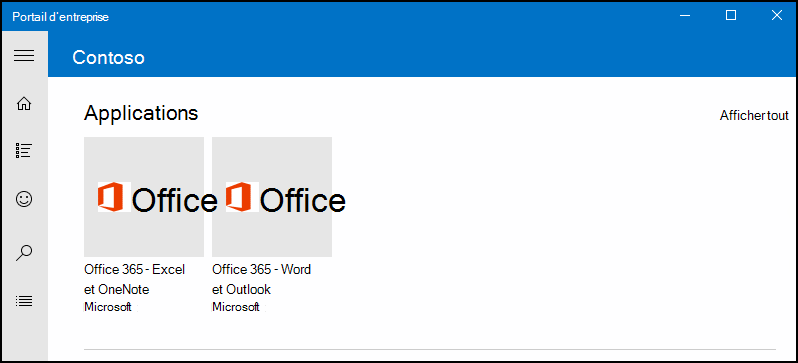
Partager des applications
Partagez et recommandez des applications à vos contacts professionnels ou scolaires. Les étapes suivantes décrivent comment partager un lien directement à partir du portail d’entreprise.
- Dans portail d’entreprise, cliquez avec le bouton droit ou appuyez de façon longue sur l’application pour ouvrir le menu contextuel.
- Sélectionnez Partager.
- Sélectionnez un seul contact ou sélectionnez un autre programme, tel que OneNote, pour partager le lien de l’application avec un groupe de personnes. Le destinataire reçoit un lien et un message pour afficher l’application. Le lien ouvre la page détails de l’application Portail d’entreprise.
Demander une application pour le travail ou l’établissement scolaire
Demandez une application qui n’est pas disponible dans l’application Portail d’entreprise. Accédez à Aide & support pour les détails du support technique de votre organisation. Les mêmes informations de contact sont disponibles sur le site web portail d’entreprise.
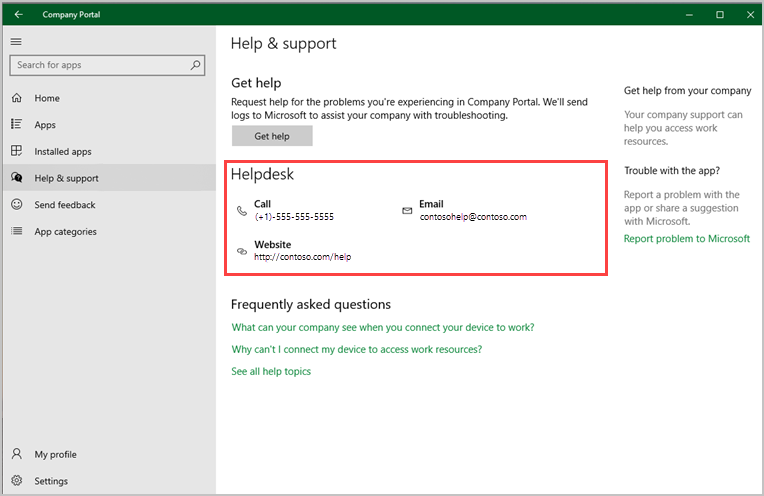
Désinstaller des applications
L’option de désinstallation des applications est disponible dans l’application Portail d’entreprise pour certaines applications Win32 et applications du Microsoft Store :
- Accédez à Applications.
- Sélectionnez l’application que vous souhaitez désinstaller.
- Choisissez Désinstaller.
Étapes suivantes
Vous avez besoin d'une aide supplémentaire ? Contactez la personne chargée du support. Pour obtenir des informations de contact, connectez-vous à l’application Portail d’entreprise ou au site web Portail d’entreprise et accédez à Aide & support.
Commentaires
Bientôt disponible : Tout au long de l’année 2024, nous abandonnerons progressivement le mécanisme de retour d’information GitHub Issues pour le remplacer par un nouveau système de commentaires. Pour plus d’informations, consultez : https://aka.ms/ContentUserFeedback.
Soumettre et afficher des commentaires pour