Synchroniser l’appareil inscrit pour Windows 10 ou une version ultérieure
S’applique à
- Windows 10
- Windows 11
Synchronisez l’appareil inscrit que vous utilisez pour le travail afin d’obtenir les dernières mises à jour, exigences et communications de votre organization. Portail d'entreprise synchronise régulièrement les appareils tant que vous disposez d’une connexion Wi-Fi. Toutefois, si vous avez besoin de vous déconnecter pendant une période prolongée, vous pouvez synchroniser manuellement l’appareil lorsque vous revenez pour obtenir les mises à jour que vous avez manquées. La synchronisation peut également aider à résoudre les téléchargements liés au travail ou d’autres processus en cours ou bloqués. Si vous rencontrez un comportement lent ou inhabituel lors de l’installation ou de l’utilisation d’une application professionnelle, essayez de synchroniser votre appareil pour voir si une mise à jour ou une exigence est manquante.
Cet article explique comment démarrer une synchronisation à partir de :
- Application Portail d’entreprise
- Barre des tâches du bureau Windows ou menu Démarrer
- Application paramètres système
Synchroniser à partir de Portail d'entreprise application pour Windows
Effectuez ces étapes pour synchroniser un appareil dans l’application Portail d'entreprise. Vous pouvez synchroniser les appareils exécutant Windows 10 avec la mise à jour du créateur (1703) ou une version ultérieure, et Windows 11.
Ouvrez l’application Portail d'entreprise sur votre appareil et accédez à Paramètres.

Sélectionnez Synchroniser.

Synchroniser à partir de la barre des tâches de l’appareil ou du menu Démarrer
Vous pouvez accéder à Portail d'entreprise’action de synchronisation à partir du bureau. Cette méthode est utile si l’application est épinglée directement à la barre des tâches ou au menu Démarrer et que vous souhaitez effectuer une synchronisation rapide.
Recherchez l’icône d’application Portail d'entreprise dans la barre des tâches ou le menu Démarrer.
Cliquez avec le bouton droit sur l’icône de l’application pour que son menu (également appelé liste de raccourcis) s’affiche.
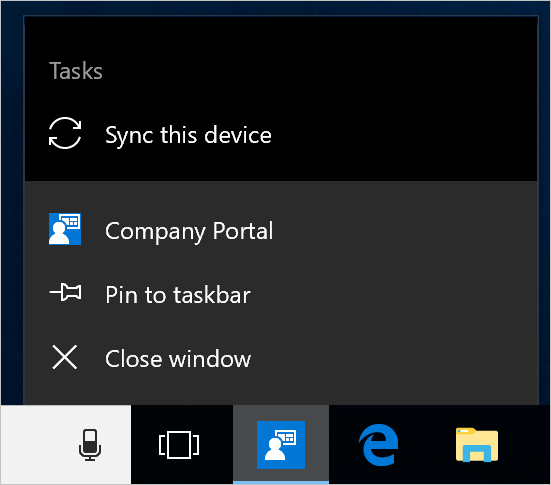
Sélectionnez Synchroniser cet appareil. L’application Portail d'entreprise s’ouvre et la synchronisation commence.
Synchroniser à partir de l’application Paramètres (Windows 10 ou version ultérieure)
Synchronisez les appareils exécutant Windows 10 ou une version ultérieure à partir de l’application Paramètres système.
Sur votre appareil, sélectionnezParamètres de démarrage>.
Sélectionnez Comptes.
Sélectionnez l’option qui correspond à votre expérience à l’écran.
Si votre écran affiche l’option Accès professionnel ou scolaire , passez directement aux étapes d’accès professionnel ou scolaire de cet article.
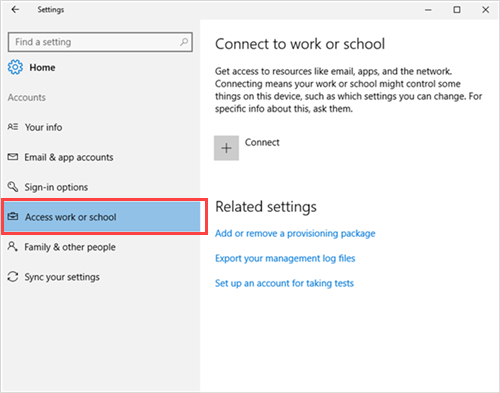
Si votre écran affiche l’option Accès professionnel, passez aux étapes d’accès au travail décrites dans cet article.
Accéder aux étapes professionnelles ou scolaires
Sélectionnez Accès professionnel ou scolaire.
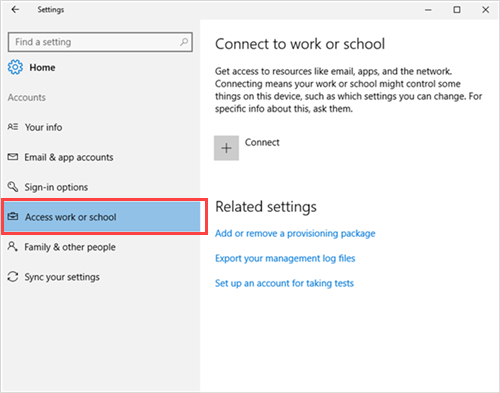
Sélectionnez votre compte professionnel, qui est marqué d’une icône de porte-documents ou d’un logo Microsoft.
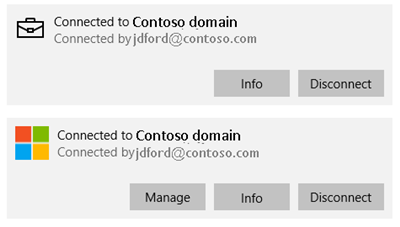
Sélectionnez Informations.
Sélectionnez Synchroniser.
Étapes d’accès professionnel
- Sélectionnez Accès professionnel.
- Sous S’inscrire à la gestion des appareils, sélectionnez le compte associé à votre espace de travail.
- Choisissez Synchroniser. Le bouton reste inactif jusqu’à ce que la synchronisation soit terminée.
Synchroniser à partir de l’application Paramètres (Microsoft HoloLens)
Synchronisez HoloLens en exécutant la mise à jour anniversaire Windows 10 (également appelée RS1) ou une version ultérieure à partir de l’application Paramètres système.
- Ouvrez l’application Paramètres sur votre appareil.
- Sélectionnez Comptes.
- Sélectionnez Accès professionnel.
- Recherchez votre compte connecté, puis sélectionnez Synchroniser.
Étapes suivantes
Encore besoin d’aide ? Contactez la personne chargée du support. Pour obtenir des informations de support, connectez-vous à l’application Portail d'entreprise ou au site web Portail d'entreprise, puis accédez à Aide & support.