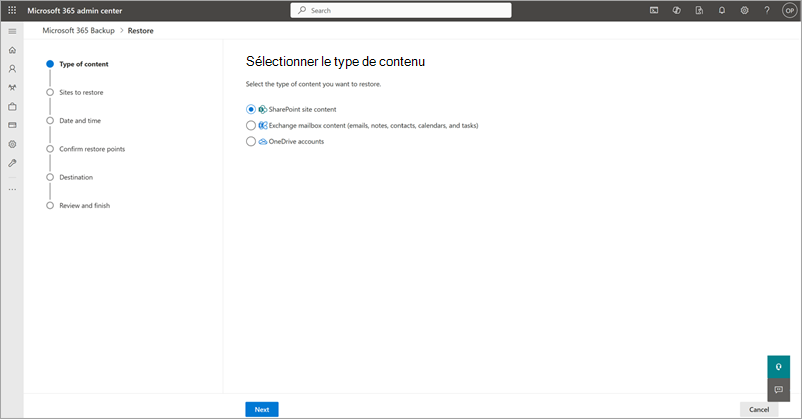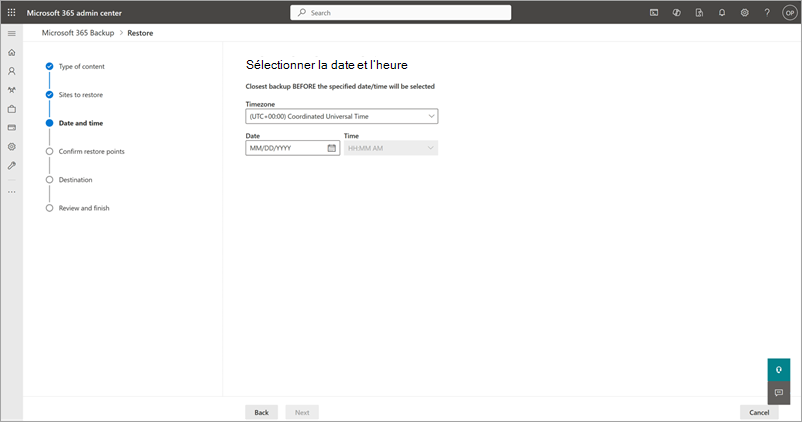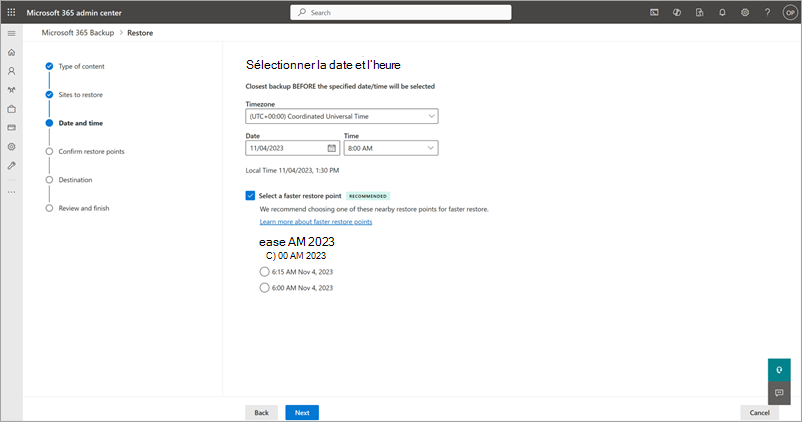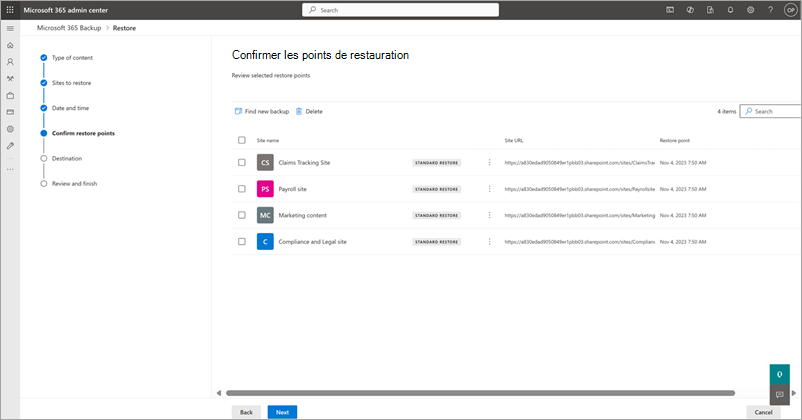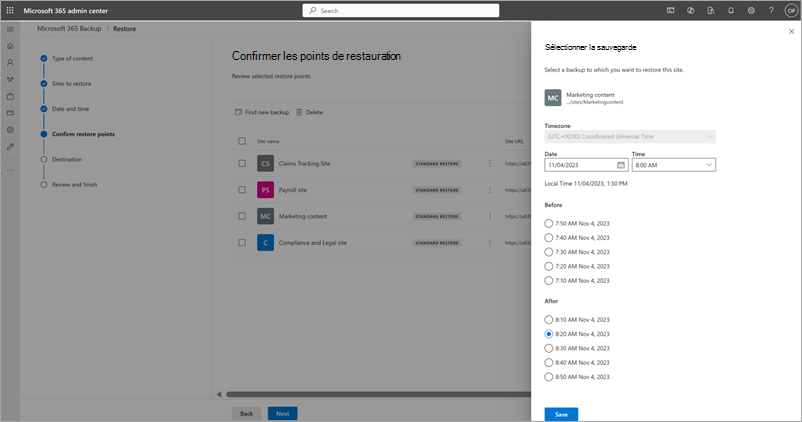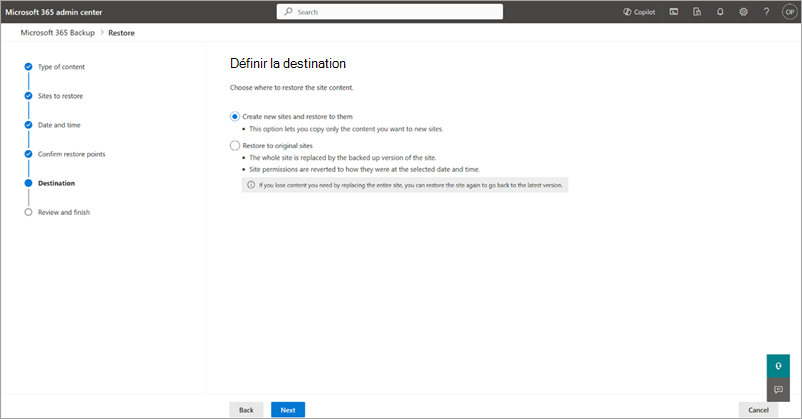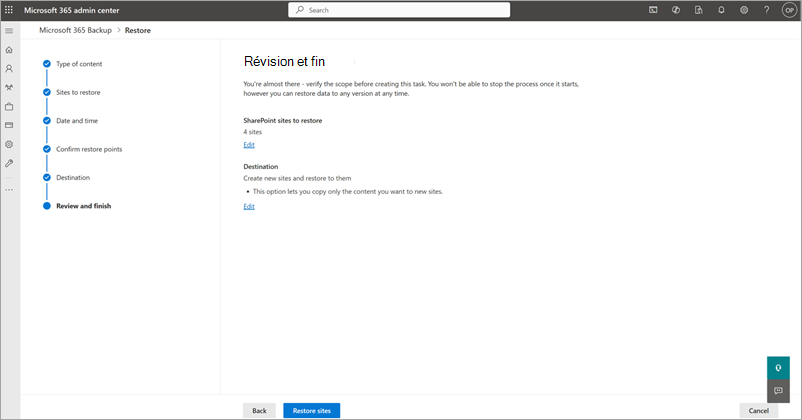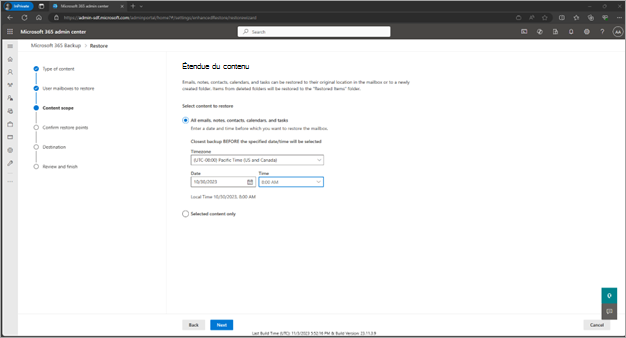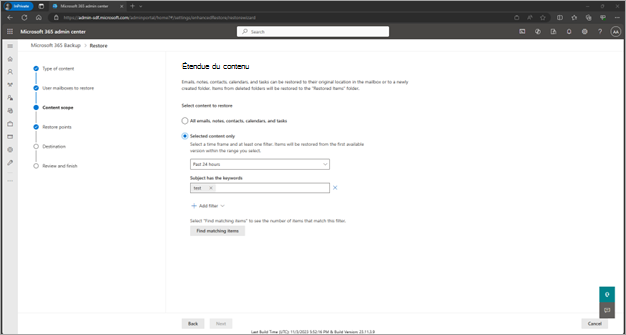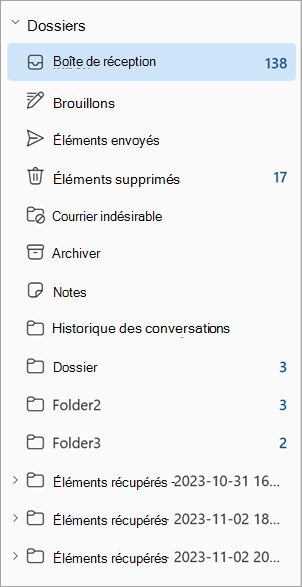Restaurer des données dans Sauvegarde Microsoft 365 (préversion)
Remarque
Cette fonctionnalité est actuellement en préversion et est susceptible d’être modifiée.
Une fois que vous avez sauvegardé vos données, vous devrez peut-être restaurer les données en cas de suppression accidentelle, d’attaque par ransomware ou d’un autre événement. La fonctionnalité Restaurer dans Sauvegarde Microsoft 365 est créée pour vous aider à restaurer les données sauvegardées.
Dans le cadre de la restauration des données à partir d’une sauvegarde, l’administrateur doit choisir un point de restauration manuellement ou à partir d’un point de restauration rapide recommandé par l’outil.
Point de restauration. Point antérieur dans le temps à partir duquel vous pouvez restaurer une version saine de votre contenu ou métadonnées. Si les données d’un point antérieur dans le temps sont identiques à l’état actuel de vos données, aucun élément n’est restauré, y compris Restaurer dans un nouveau dossier pour Exchange Online.
Point de restauration express. Ensemble de points de restauration recommandés qui offre une restauration plus rapide des données à partir de la sauvegarde qu’un point de restauration standard.
Actuellement, vous pouvez restaurer des comptes OneDrive, des sites SharePoint et du contenu de boîte aux lettres Exchange à partir de points antérieurs spécifiques dans le temps à partir des sauvegardes. Les restaurations de site à un point antérieur dans le temps, si elles sont restaurées à la même URL, remplacent l’état et le contenu du site pour qu’il corresponde à l’état exact au point précédent dans le temps. Il s’agit généralement d’une restauration ou d’une restauration.
Les restaurations de boîtes aux lettres restaurent par nature uniquement les éléments modifiés de sorte que les éléments actuels qui restent inchangés, car le point de restauration précédent souhaité ne sera pas modifié ou remplacé. Par conséquent, les restaurations de boîtes aux lettres suivent un processus de restauration. Les restaurations de sites, OneDrive et boîtes aux lettres peuvent être effectuées sur place ou dans le cas de sites SharePoint vers une nouvelle URL, ou dans le cas d’éléments de boîte aux lettres d’un nouveau dossier. La restauration à un nouvel emplacement permet d’éviter tout remplacement indésirable des données existantes.
Remarque
Pendant la préversion, seul le compte OneDrive complet et la restauration de site SharePoint sont possibles. À l’avenir, une restauration granulaire au niveau du fichier sera possible.
À l’avenir, nous allons prendre en charge la restauration granulaire au niveau des fichiers OneDrive et SharePoint pour fournir un comportement de restauration par progression similaire à celui des restaurations d’éléments de boîte aux lettres aujourd’hui.
Les restaurations démarrées en série pour chacun des trois services s’exécutent en parallèle. Il n’est pas nécessaire d’attendre la fin de la restauration d’un service avant d’en démarrer un autre.
Fréquence du point de restauration
La fréquence du point de restauration, également appelée objectif de point de récupération (RPO), définit la durée maximale pendant laquelle les données sont perdues après une attaque. Autrement dit, il s’agit du délai entre la sauvegarde la plus récente de l’état sain des données et l’heure de l’attaque. Les RPO pour chacun des services protégés sont résumés dans le tableau suivant.
| Type | RPO de 0 à 14 jours auparavant | RPO de 15 à 365 jours auparavant |
|---|---|---|
| Compte OneDrive complet et restauration complète du site SharePoint | 15 minutes | Une semaine |
| Exchange Online | 10 minutes | 10 minutes |
Restaurer des données à partir d’une sauvegarde pour OneDrive, SharePoint et Exchange
Une fois que vous avez sauvegardé vos données, vous devrez peut-être restaurer les données en cas de suppression accidentelle, d’attaque par ransomware ou d’un autre événement. La fonctionnalité de restauration dans Sauvegarde Microsoft 365 est créée pour vous aider à restaurer les données sauvegardées.
Remarque
Nous vous recommandons de choisir un point de restauration rapide pour les restaurations complètes de comptes, de sites ou de boîtes aux lettres, car il offre l’expérience de restauration la plus rapide.
Sélectionnez l’onglet OneDrive, SharePoint ou Exchange pour connaître les étapes de restauration des données à partir de la sauvegarde de ce produit.
Suivez ces étapes pour restaurer les données sauvegardées pour OneDrive.
Dans la Centre d'administration Microsoft 365, dans la page Sauvegarde Microsoft 365, dans la section OneDrive, sélectionnez Restaurer.
Dans la page Sélectionner le type de contenu , vous verrez des comptes OneDrive présélectionnés. Sélectionnez Suivant.
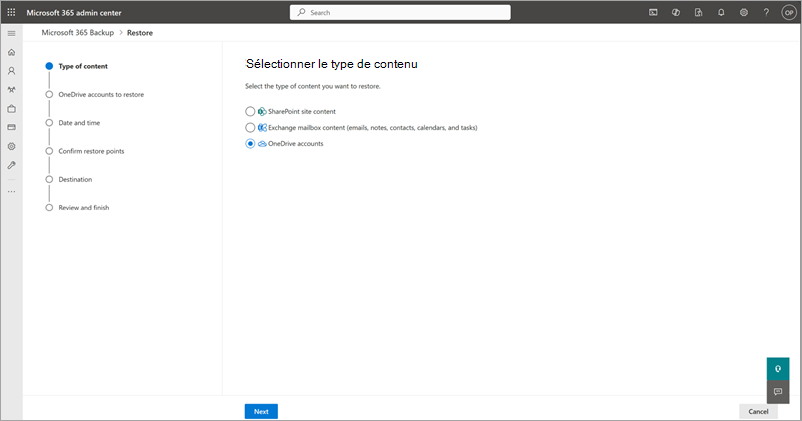
Dans la liste des comptes OneDrive sauvegardés, sélectionnez les comptes à restaurer, puis sélectionnez Suivant.
Dans la page Sélectionner la date et l’heure , sélectionnez la date et l’heure à partir desquelles vous souhaitez restaurer le contenu.
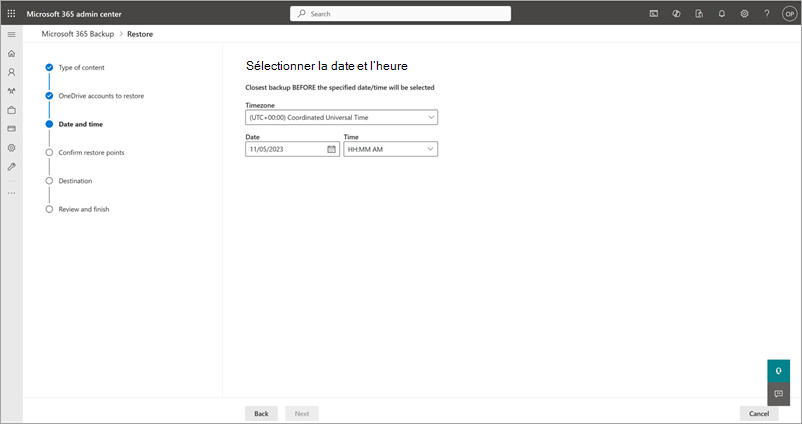
Choisissez un point de restauration recommandé dans Sélectionnez un point de restauration plus rapide, ce qui offre une restauration plus rapide que les points de restauration standard.
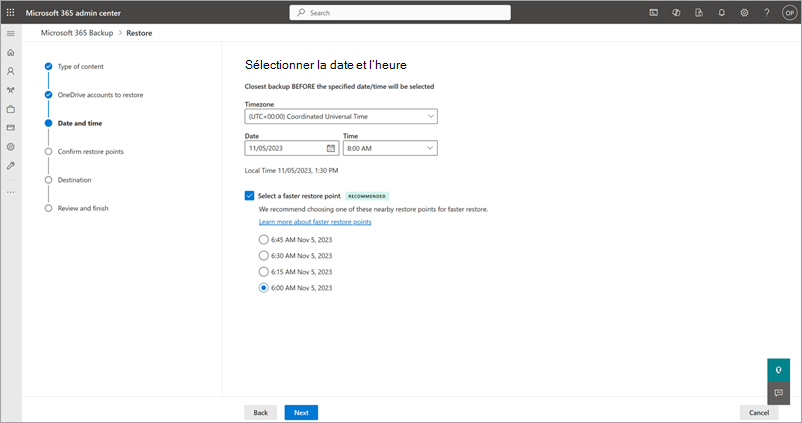
La sauvegarde restaure le contenu sauvegardé le plus proche avant la date et l’heure spécifiées. Sélectionnez Suivant.
Par exemple, supposons que la sauvegarde soit effectuée le 2 octobre 2023 à 8h00 et le 2 octobre à 10h00 PST. Si vous sélectionnez la date et l’heure du 2 octobre 2023 9h00 PST, Sauvegarde Microsoft 365 restaurerez l’état de OneDrive et de son contenu le 2 octobre 2023 à 8 h 00 PST.
Dans la page Confirmer les points de restauration , la liste des points de restauration express disponibles s’affiche, qui seront restaurés avec de meilleures performances que les points de restauration non express. Nous vous recommandons vivement de choisir un point de restauration rapide tous les autres égaux.
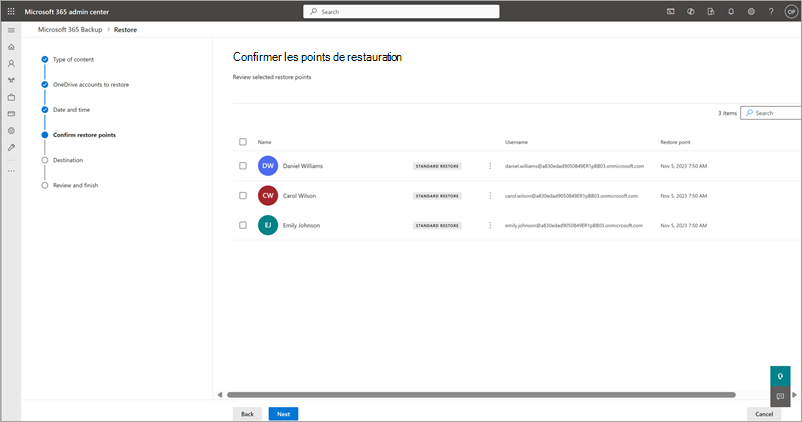
Vérifiez le point de restauration dans le temps auquel les données seront restaurées à partir de la sauvegarde. Si le point de restauration est correct, sélectionnez Suivant.
Dans le panneau Sélectionner une autre sauvegarde , choisissez une autre sauvegarde pour le compte sélectionné, si nécessaire.
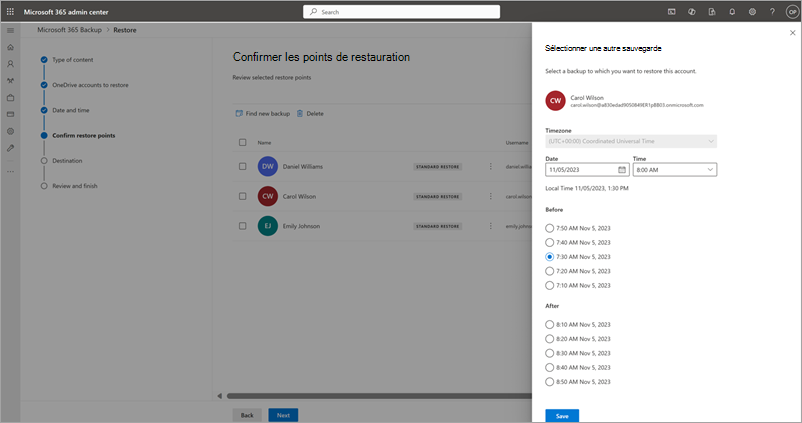
Dans la page Définir la destination , les comptes OneDrive sélectionnés peuvent être restaurés en choisissant l’option Restaurer sur les comptes OneDrive d’origine ou Créer un site SharePoint et y restaurer .
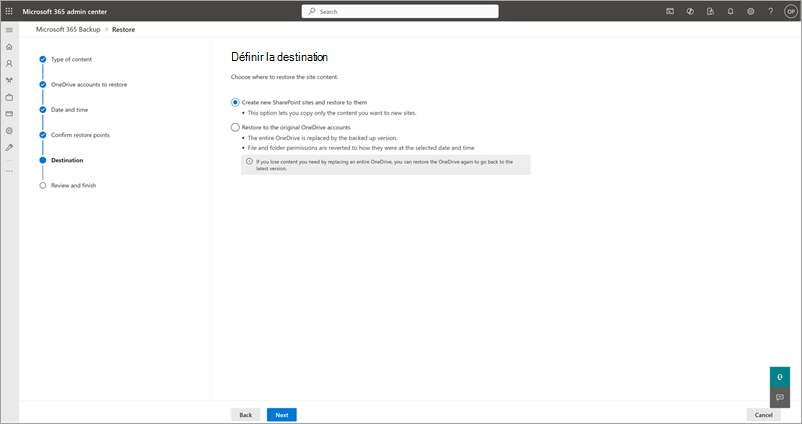
a. Option Restaurer sur les comptes OneDrive d’origine : l’intégralité de OneDrive est remplacée par la version sauvegardée choisie en fonction du point de restauration. - Les autorisations de fichier et de dossier sont également rétablies à la date et à l’heure sélectionnées.
b. Créer un site SharePoint et y restaurer l’option : l’ensemble de OneDrive est restauré sur un nouveau site SharePoint où vous pouvez ensuite copier ou déplacer des données dans le OneDrive d’origine pour créer un type de restauration par progression et éviter de remplacer les données actuellement saines.
Dans la page Vérifier et terminer , vous êtes invité à passer en revue et à terminer tous vos choix. Si tout semble comme vous le souhaitez, sélectionnez Restaurer les comptes OneDrive.
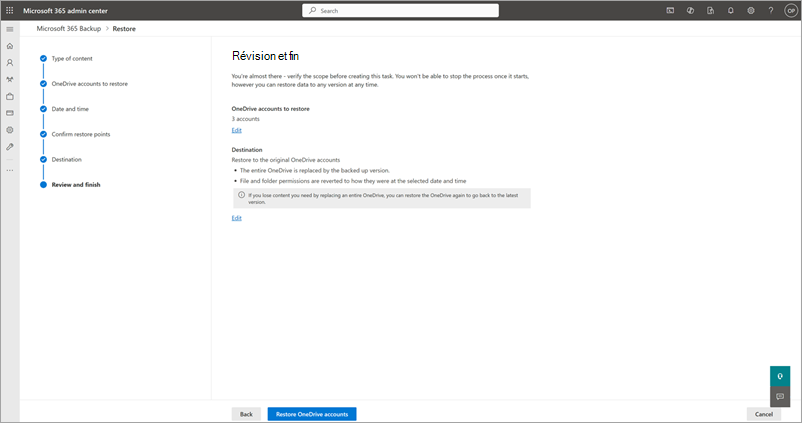
Commentaires
Bientôt disponible : Tout au long de l’année 2024, nous abandonnerons progressivement le mécanisme de retour d’information GitHub Issues pour le remplacer par un nouveau système de commentaires. Pour plus d’informations, consultez : https://aka.ms/ContentUserFeedback.
Soumettre et afficher des commentaires pour