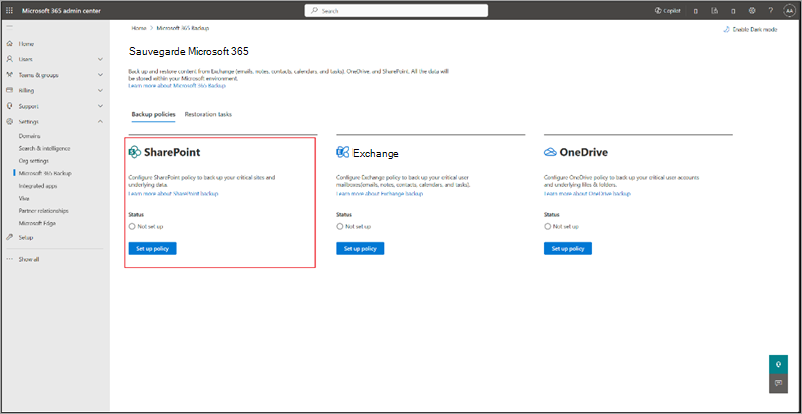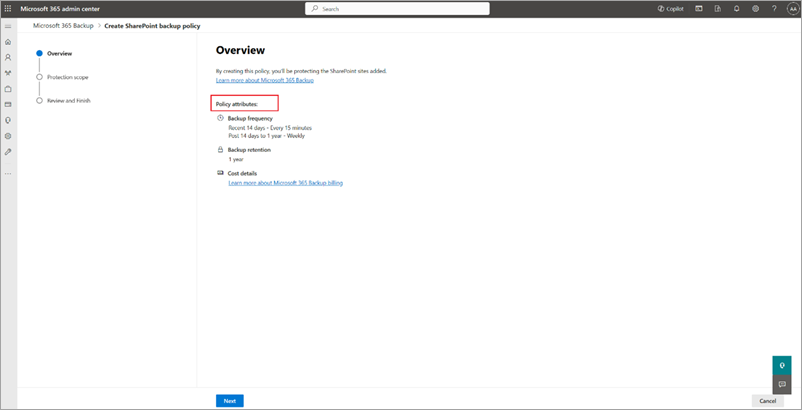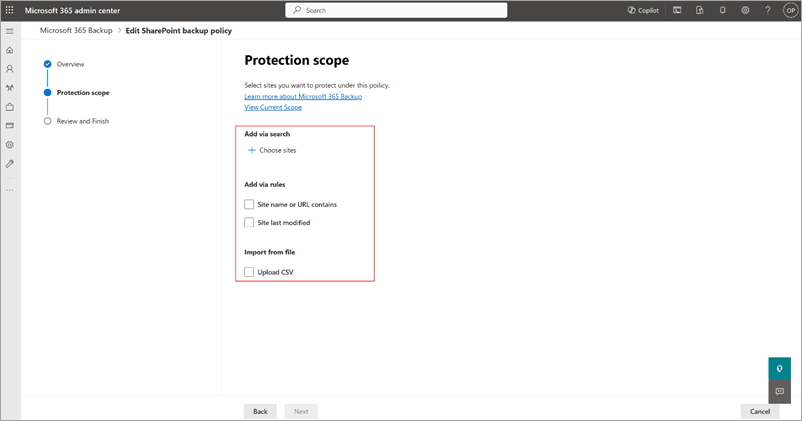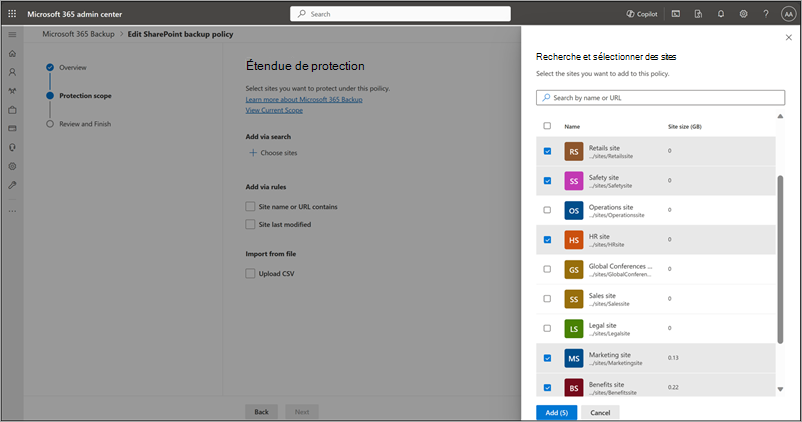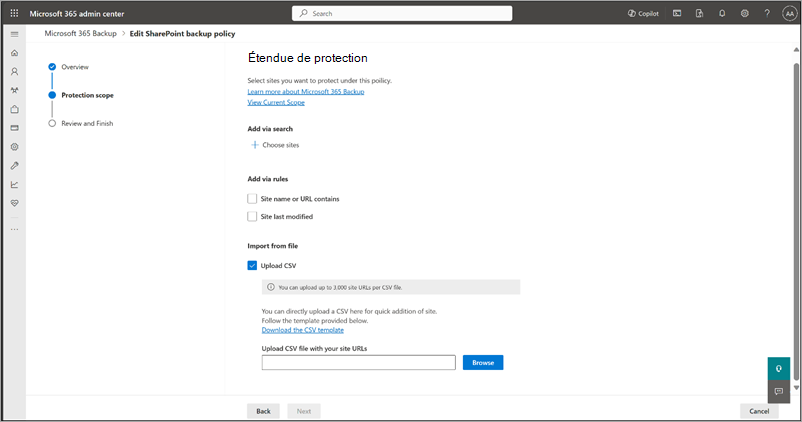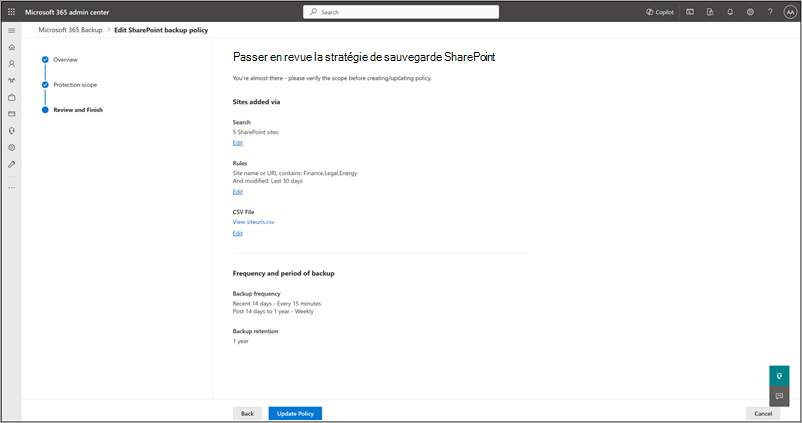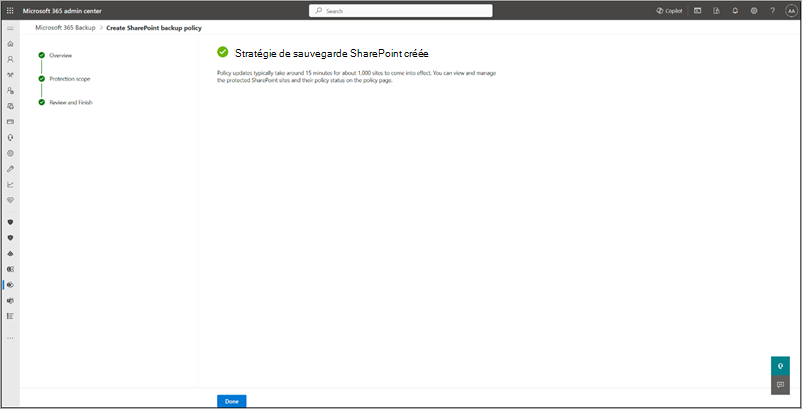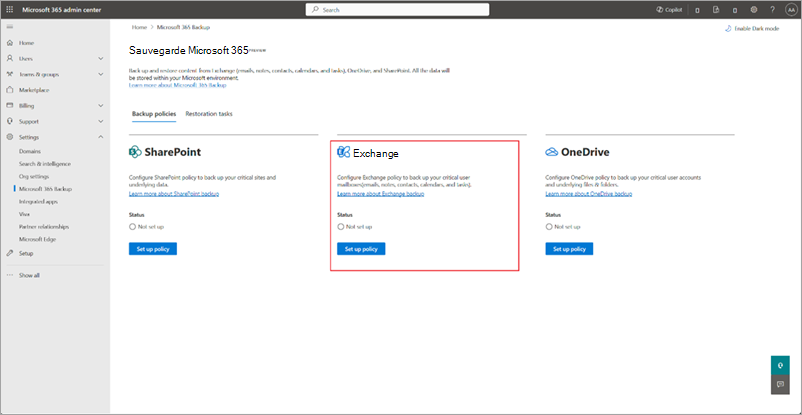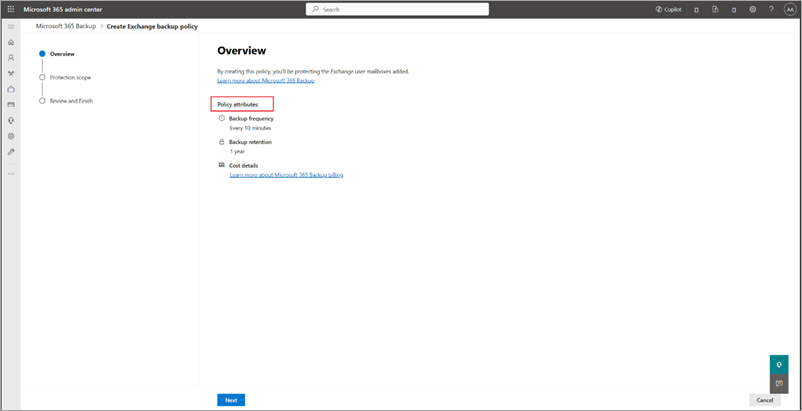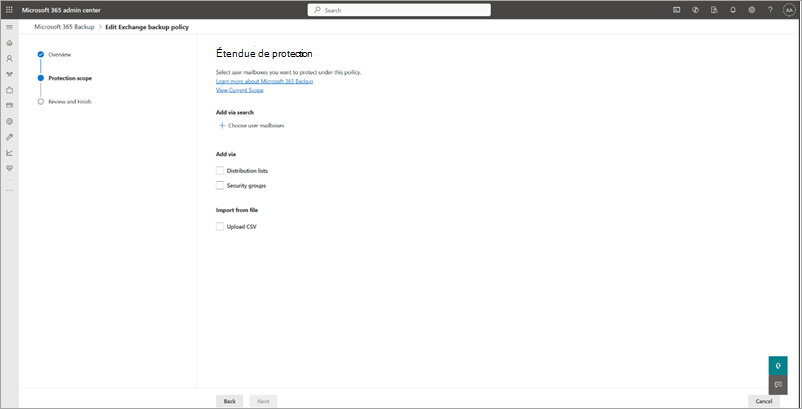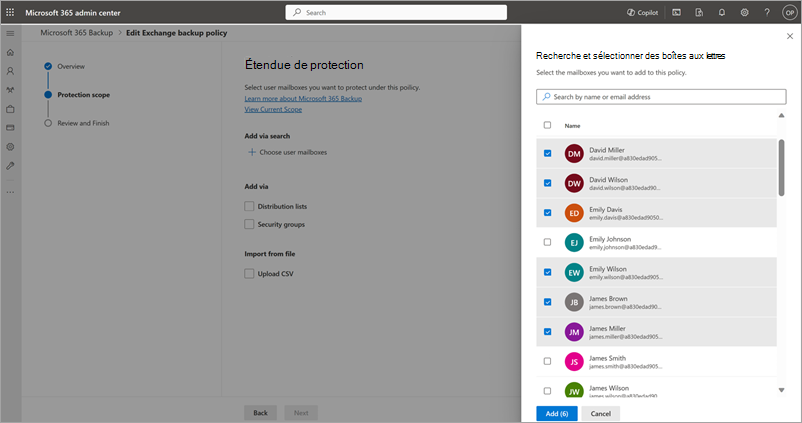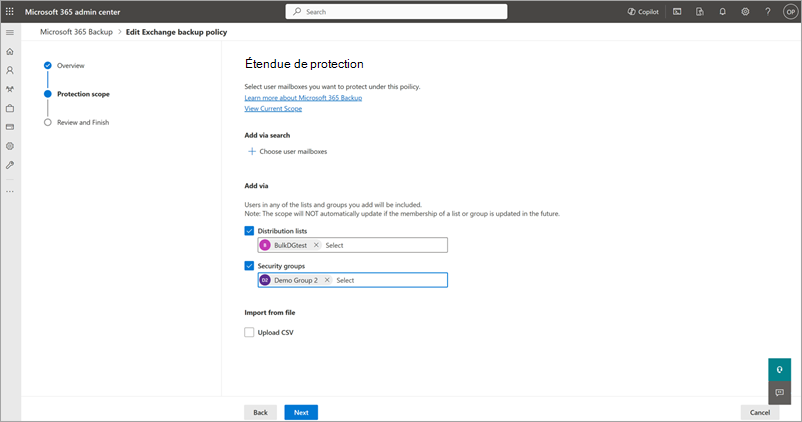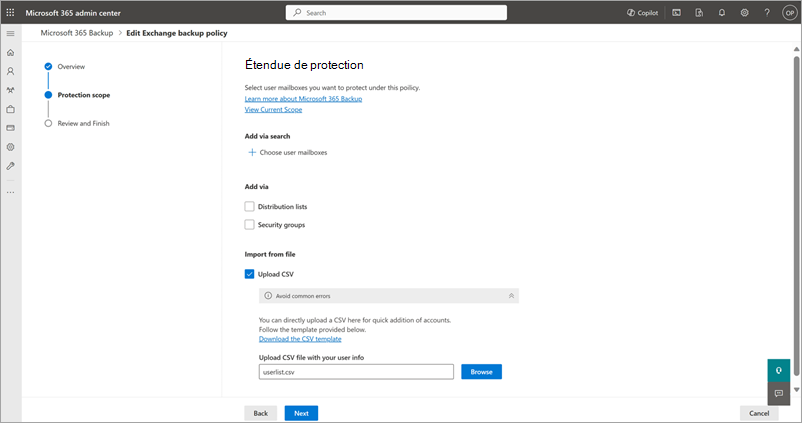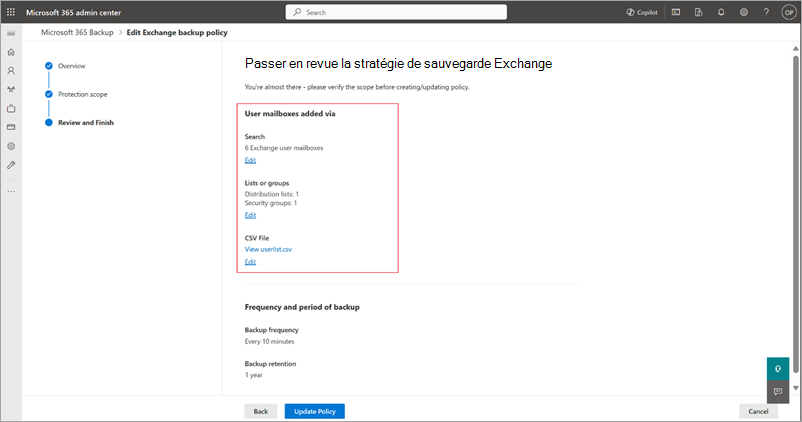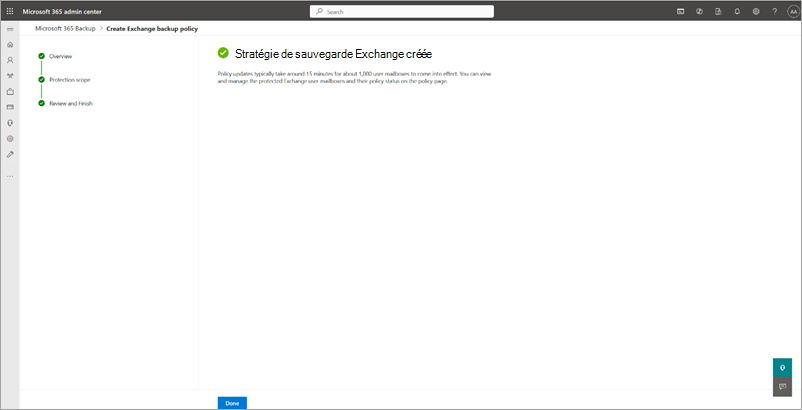Configurer Sauvegarde Microsoft 365 (préversion)
Remarque
Sauvegarde Microsoft 365 (préversion) est désormais disponible dans le monde entier dans tous les environnements cloud commerciaux. La disponibilité générale devrait être mi-2024. Cette fonctionnalité en préversion est sujette à des modifications et à des limitations telles que définies. Avant de commencer, lisez les conditions générales de la préversion Sauvegarde Microsoft 365.
Commencez à utiliser Sauvegarde Microsoft 365 en suivant ces trois étapes simples dans le Centre d'administration Microsoft 365.
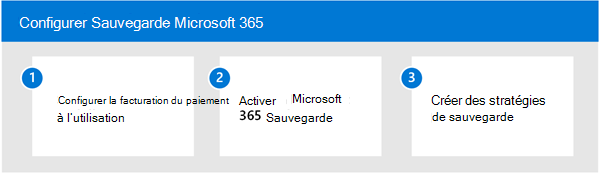
Étape 1 : Configurer la facturation du paiement à l’utilisation
Sauvegarde Microsoft 365 est une offre de paiement à l’utilisation qui facture en fonction de la consommation, contrairement aux licences traditionnelles basées sur les sièges. Pour configurer le paiement à l’utilisation pour Sauvegarde Microsoft 365, vous devez disposer des informations suivantes :
- Abonnement Azure valide. Un abonnement Azure fournit un conteneur logique pour vos ressources. Chaque ressource Azure est associée à un seul abonnement. La création d’un abonnement est la première étape de l’adoption d’Azure. Pour en savoir plus sur Azure, consultez Concepts fondamentaux d’Azure.
- Groupe de ressources Un groupe de ressources fournit un regroupement logique de ressources au sein d’un abonnement Azure.
- Région Région dans laquelle vous souhaitez inscrire le service.
- Propriétaire ou contributeur. Nom d’un rôle propriétaire ou contributeur sur l’abonnement Azure.
Une fois que vous disposez des informations de cette liste, vous êtes prêt à configurer la facturation du paiement à l’utilisation pour Sauvegarde Microsoft 365.
Autorisations
Vous devez disposer des autorisations d’administrateur général ou d’administrateur SharePoint pour accéder au Centre d'administration Microsoft 365 et configurer Sauvegarde Microsoft 365.
Étape 2 : Activer Sauvegarde Microsoft 365
Pour activer Sauvegarde Microsoft 365, vous devez accéder au Centre d'administration Microsoft 365.
Accédez au Centre d’administration Microsoft 365.
Sélectionnez Configuration.
Dans la page Programme d’installation, dans la section Fichiers et contenu, sélectionnez Utiliser l’IA de contenu avec Microsoft Syntex.
Dans la page Utiliser l’IA de contenu avec Microsoft Syntex, sélectionnez Gérer Microsoft Syntex.
Dans la liste des produits, sélectionnez Sauvegarde en préversion.
Par défaut, la fonctionnalité est désactivée. Sélectionnez Activer pour activer Sauvegarde Microsoft 365 pour votre organization.
Passez en revue les conditions d’utilisation applicables pour Sauvegarde Microsoft 365 et sélectionnez Confirmer.
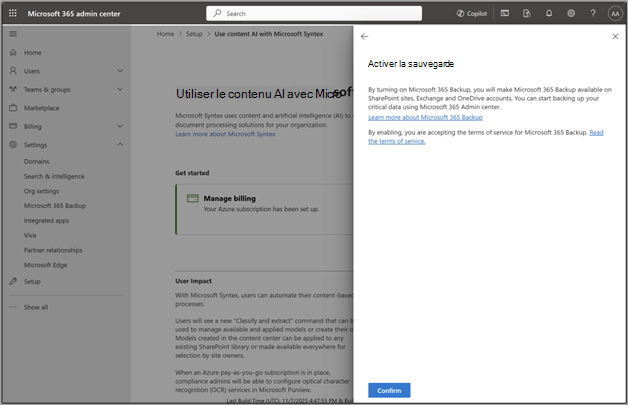
Étape 3 : Créer des stratégies de sauvegarde pour protéger vos données
Maintenant que vous avez activé Sauvegarde Microsoft 365 pour votre organization, suivez la procédure pour créer des stratégies et commencer à protéger votre contenu.
Accédez au Centre d’administration Microsoft 365.
Sélectionnez Paramètres.
Sélectionnez Sauvegarde Microsoft 365 dans la liste des produits.
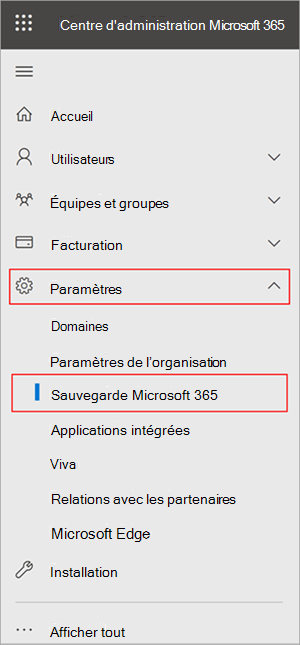
Configurer des stratégies de sauvegarde pour OneDrive, SharePoint et Exchange
Pour utiliser Sauvegarde Microsoft 365 pour OneDrive, SharePoint ou Exchange, vous devez créer une stratégie de sauvegarde pour chaque produit. Une stratégie représente le plan de sauvegarde défini par les administrateurs pour protéger les données Microsoft 365 d’un organization.
Une stratégie contient des détails sur les données (comptes OneDrive, sites SharePoint et boîtes aux lettres Exchange) à protéger. Bien que vous voyiez la période de rétention et la fréquence de sauvegarde (qui définit l’objectif du point de restauration), ces paramètres ne sont pas actuellement variables ou modifiables.
Sélectionnez l’onglet OneDrive, SharePoint ou Exchange pour connaître les étapes de création d’une stratégie de sauvegarde pour ce produit.
Procédez comme suit pour configurer une stratégie de sauvegarde pour les comptes OneDrive à l’aide de Sauvegarde Microsoft 365.
Accédez au Centre d’administration Microsoft 365.
Sélectionnez Paramètres.
Sélectionnez Sauvegarde Microsoft 365 dans la liste des produits.
Dans la page Sauvegarde Microsoft 365, dans la section OneDrive, sélectionnez Configurer la stratégie.
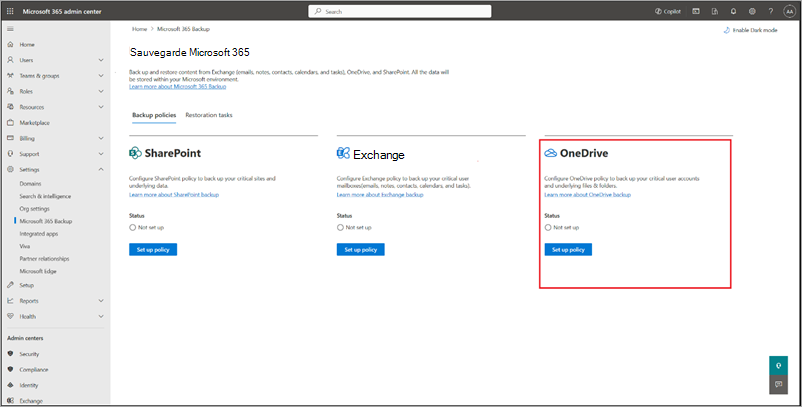
Dans la page Vue d’ensemble , passez en revue les fonctionnalités de sauvegarde pour OneDrive, puis sélectionnez Suivant.
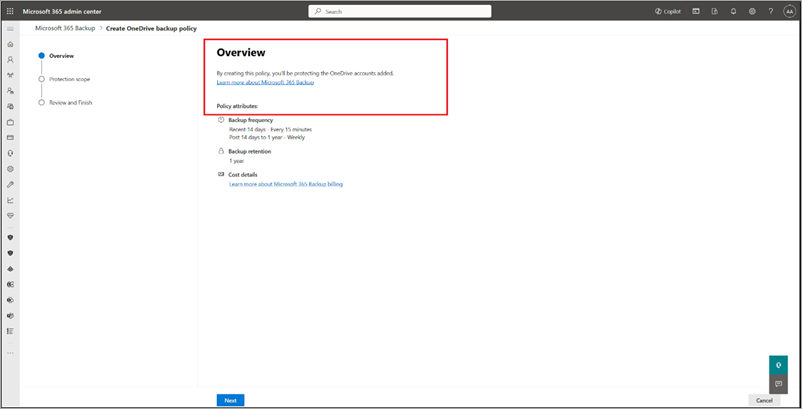
Dans la page Étendue de la protection , vous pouvez configurer des comptes d’utilisateur OneDrive à l’aide de l’une ou des trois méthodes. Une étendue de protection est l’étendue des comptes d’utilisateur dans OneDrive que vous souhaitez protéger avec Sauvegarde Microsoft 365.
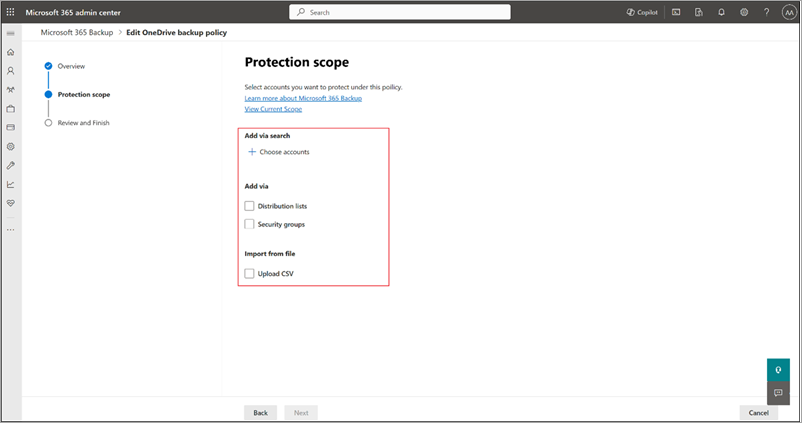
a. Sous Ajouter via la recherche, sélectionnez Choisir des comptes pour afficher les comptes d’utilisateur qui peuvent être ajoutés via la recherche. Dans le volet Recherche et sélectionner des comptes, sélectionnez les comptes que vous souhaitez ajouter à la stratégie.
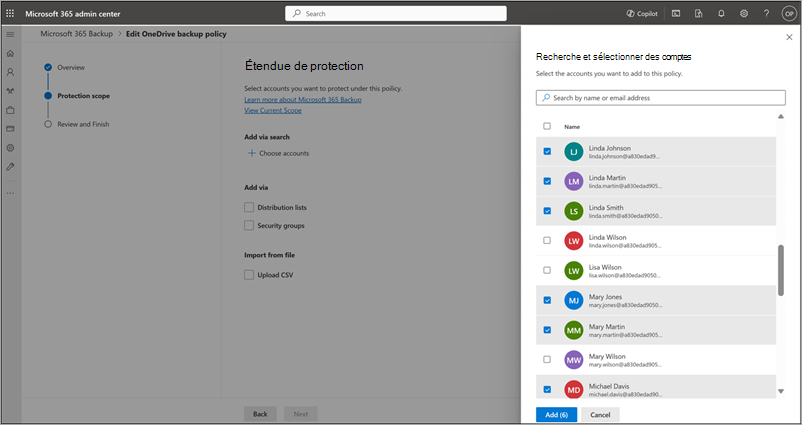
b. Sous Ajouter via, sélectionnez Listes de distribution ou Groupes de sécurité, ou les deux. La liste de distribution et le groupe de sécurité sont aplatis lorsqu’ils sont ajoutés, ce qui signifie que la stratégie ne sera pas mise à jour dynamiquement si les groupes ou la liste de distribution sont mis à jour ultérieurement.
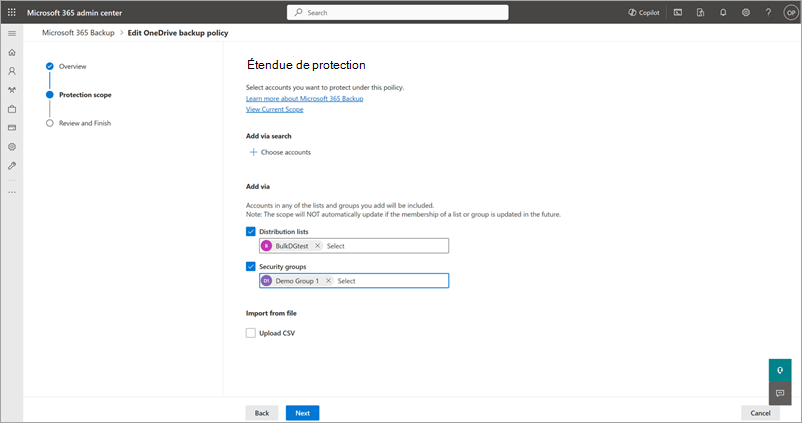
c. Sous Importer à partir d’un fichier, sélectionnez Charger csv pour importer les détails du compte d’utilisateur via le chargement CSV.
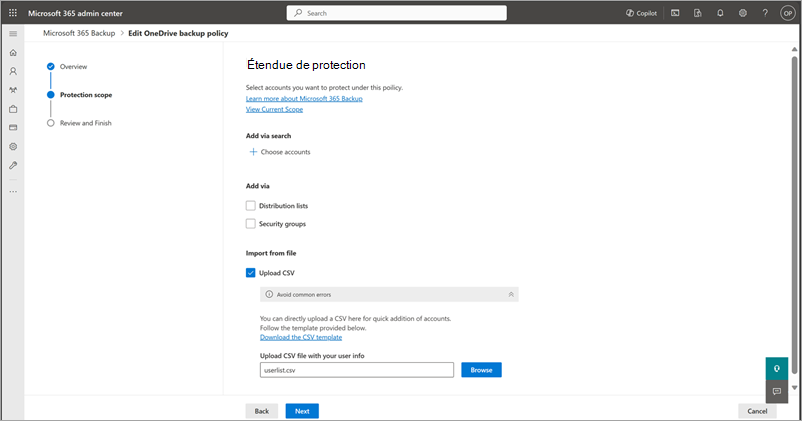
Dans la page Vérifier la stratégie de sauvegarde OneDrive , passez en revue les informations pour vous assurer qu’elles sont comme vous le souhaitez, puis sélectionnez Créer une stratégie (ou Mettre à jour la stratégie s’il s’agit d’une mise à jour).
La stratégie de sauvegarde pour OneDrive est créée.
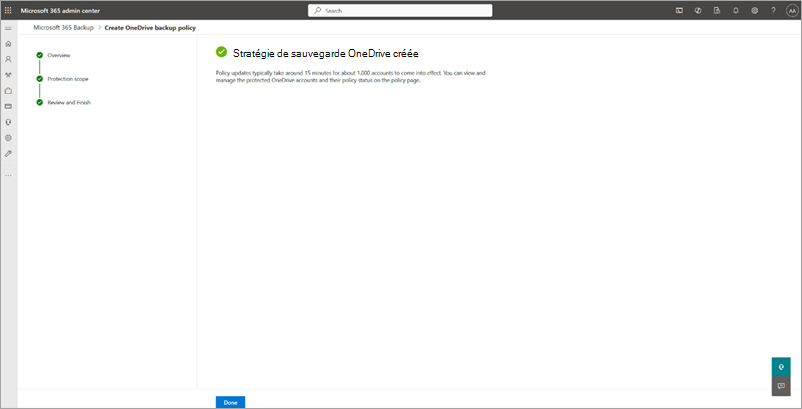
Administration rôles et privilèges de gestion des sauvegardes
Seuls les administrateurs au niveau du locataire peuvent créer et gérer des sauvegardes à l’aide de Sauvegarde Microsoft 365 pour leurs utilisateurs. Les utilisateurs finaux n’ont pas la possibilité d’activer la sauvegarde ou les restaurations pour leur compte d’utilisateur, leurs listes de distribution, leurs boîtes aux lettres ou leurs sites. Il est important de noter que votre rôle d’administrateur détermine les produits que vous pouvez gérer avec Sauvegarde Microsoft 365. À l’avenir, nous pourrions introduire un rôle d’administrateur de sauvegarde qui peut contrôler l’ensemble de l’outil.
| Rôle d’administrateur | OneDrive | SharePoint | Exchange |
|---|---|---|---|
| Administrateur général | ✓ | ✓ | ✓ |
| Administrateur SharePoint | ✓ | ✓ | |
| Administrateur Exchange | ✓ |
Glossaire
Unités de protection : sites SharePoint, comptes OneDrive ou boîtes aux lettres Exchange Online sauvegardées par l’outil Sauvegarde Microsoft 365.
Point de restauration : point antérieur dans le temps à partir duquel vous pouvez restaurer une version de votre contenu et de vos métadonnées. Si l’unité de protection d’un point antérieur dans le temps est identique à l’état actuel de vos données, une restauration à partir de ce point n’aura aucun impact sur vos données actuelles.
RPO : objectif de point de récupération, ou à quel point le point de restauration le plus récent est proche dans le temps d’un événement impactant.
RTO : objectif de temps de récupération, ou la vitesse à laquelle une restauration à un point antérieur dans le temps peut se terminer.
Commentaires
Bientôt disponible : Tout au long de l’année 2024, nous abandonnerons progressivement le mécanisme de retour d’information GitHub Issues pour le remplacer par un nouveau système de commentaires. Pour plus d’informations, consultez : https://aka.ms/ContentUserFeedback.
Soumettre et afficher des commentaires pour