Configurer et configurer Microsoft Defender pour entreprises
Cet article décrit le processus d’installation global de Defender pour Les Entreprises.
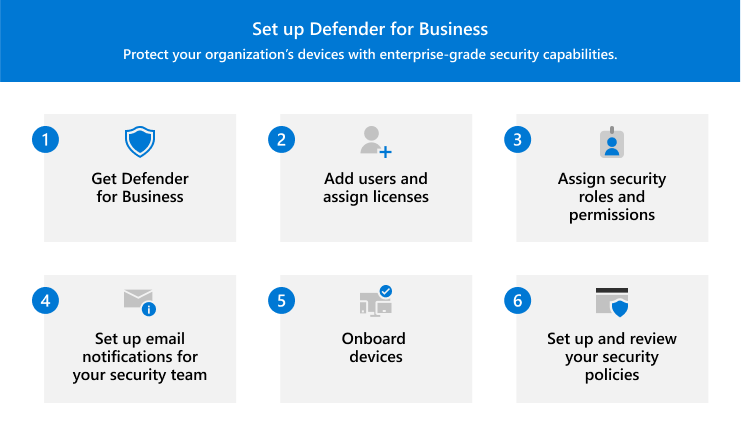
Le processus comprend les éléments suivants :
- Obtention de Defender pour les entreprises.
- Ajout d’utilisateurs et attribution de licences.
- Attribution de rôles de sécurité et d’autorisations pour votre équipe de sécurité.
- Configuration de Notifications par e-mail pour votre équipe de sécurité.
- Intégration des appareils afin qu’ils soient protégés dès que possible.
- Configuration et examen de vos stratégies et paramètres de sécurité.
Options d’installation
Lorsque vous êtes prêt à configurer Defender pour les entreprises, vous pouvez choisir parmi plusieurs options :
- Utilisez l’Assistant Configuration pour accorder l’accès à votre équipe de sécurité, configurer Notifications par e-mail pour votre équipe de sécurité, intégrer les appareils Windows de votre entreprise et appliquer les paramètres de sécurité par défaut à ces appareils ; ou
- Parcourez le processus d’installation manuellement, étape par étape, puis effectuez les étapes d’installation vous-même.
Remarque
L'utilisation de l'assistant d'installation est facultative Si vous choisissez de ne pas utiliser l’Assistant, ou si l’Assistant est fermé avant la fin de votre processus d’installation, vous pouvez effectuer le processus d’installation et de configuration par vous-même.
Importante
Vous devez être administrateur général pour effectuer les tâches d’installation, notamment l’exécution de l’Assistant Installation. Consultez Rôles et autorisations de sécurité dans Defender pour les entreprises.
Obtenez Defender pour les entreprises. Démarrez un abonnement d’évaluation ou payant dès aujourd’hui. Vous pouvez choisir parmi la version autonome de Defender pour les entreprises ou l’obtenir dans le cadre de Microsoft 365 Business Premium. Consultez Obtenir Microsoft Defender pour entreprises. Et, si vous envisagez d’intégrer des serveurs, consultez Comment obtenir Microsoft Defender for Business pour les serveurs.
Dans le portail Microsoft Defender (https://security.microsoft.com), dans le volet de navigation, sélectionnez Ressources>Appareils. Si Defender entreprise n’est pas encore provisionné, ce processus commence maintenant.
Ajoutez des utilisateurs et attribuez des licences Defender entreprise. Vous devez effectuer cette tâche avant d’exécuter l’Assistant Installation. Consultez Ajouter des utilisateurs et attribuer des licences dans Microsoft Defender pour entreprises.
Lorsque vous ajoutez des utilisateurs, veillez à créer une liste des noms et des adresses e-mail de votre équipe de sécurité. Cette liste vous sera utile lorsque vous utilisez l’Assistant Installation. Pour afficher la liste des utilisateurs, dans le Centre d'administration Microsoft 365 (https://admin.microsoft.com), accédez à Utilisateurs>utilisateurs actifs.
Dans le portail Microsoft Defender (https://security.microsoft.com), dans le volet de navigation, sélectionnez Ressources>Appareils. L’écran d’accueil de l’Assistant Installation doit s’afficher, comme illustré dans l’image suivante :
Sélectionnez Prise en main pour commencer à utiliser l’Assistant.
Attribuer des autorisations aux utilisateurs. Dans cette première étape de l’Assistant Installation, vous accordez à votre équipe de sécurité l’accès au portail Microsoft Defender (https://security.microsoft.com). Ce portail est l’endroit où vous et votre équipe de sécurité allez gérer vos fonctionnalités de sécurité, afficher les alertes et prendre les mesures nécessaires sur les menaces détectées. L’accès au portail est accordé via des rôles qui impliquent certaines autorisations. En savoir plus sur les rôles et les autorisations.
Dans Defender for Business, les membres de votre équipe de sécurité peuvent se voir attribuer l’un des trois rôles suivants :
- Administration globale : un administrateur général peut afficher et modifier tous les paramètres de votre client Microsoft 365. L’administrateur général effectue la configuration initiale de l’abonnement Microsoft 365 de votre entreprise.
- Administrateur de la sécurité : un administrateur de sécurité peut afficher et modifier les paramètres de sécurité, et prendre des mesures lorsque des menaces sont détectées.
- Lecteur de sécurité : un lecteur de sécurité peut afficher des informations dans des rapports, mais ne peut pas modifier les paramètres de sécurité.
Configurez Notifications par e-mail. Dans cette étape de l’Assistant Installation, vous pouvez configurer Notifications par e-mail pour votre équipe de sécurité à l’aide de la liste que vous avez créée à l’étape 2. Ensuite, lorsqu’une alerte est générée ou qu’une nouvelle vulnérabilité est découverte, votre équipe de sécurité ne la ratera pas, même si elle n’est pas à son bureau. En savoir plus sur Notifications par e-mail.
Embarquer et configurer les appareils Windows. Dans cette étape de l’Assistant Installation, vous pouvez intégrer des appareils Windows à Defender entreprise. L’intégration immédiate des appareils permet de protéger ces appareils dès le premier jour. Notez que cette étape de l’Assistant s’applique uniquement aux appareils Windows. Vous pourrez intégrer d’autres appareils ultérieurement. Consultez Intégrer des appareils à Microsoft Defender pour les PME.
Remarque
Si votre organization utilise Microsoft Intune et que des appareils sont déjà inscrits dans Intune, Defender entreprise vous invite à continuer à utiliser Intune ou à utiliser le processus de configuration simplifié dans le portail Microsoft Defender. Consultez Choisir où gérer les stratégies de sécurité et les appareils.
Defender pour les entreprises offre également l’intégration automatique pour les appareils Windows inscrits dans Intune. L’intégration automatique est un moyen simplifié d’intégrer des appareils Windows à Defender pour les entreprises. Nous vous recommandons de sélectionner l’option « Tous les appareils inscrits » afin que les appareils Windows étant inscrits dans Intune, ils soient automatiquement intégrés à Defender pour Entreprises.
Configurez vos stratégies de sécurité. Defender pour entreprise comprend des stratégies de sécurité par défaut pour une protection de nouvelle génération et une protection par pare-feu qui peuvent être appliquées aux appareils de votre entreprise. Ces stratégies par défaut utilisent les paramètres recommandés et sont conçues pour fournir une protection renforcée à vos appareils. Vous pouvez commencer par vos stratégies par défaut et en ajouter d’autres ultérieurement. Consultez Configurer, examiner et modifier vos stratégies et paramètres de sécurité.
Sélectionnez l’étape suivante. Une fois l’Assistant d’installation terminé, vous êtes invité à choisir une étape suivante. Par exemple, vous pouvez intégrer des appareils, afficher votre tableau de bord de sécurité ou afficher vos stratégies de sécurité.
Prochaines étapes
Après avoir lu cet article, passez à :
- Obtenez Microsoft Defender pour entreprises et Microsoft Defender for Business pour les serveurs.
- Ajoutez des utilisateurs et attribuez des licences dans Microsoft Defender pour entreprises.
Une fois que vous avez configuré Defender pour les entreprises, les étapes suivantes sont les suivantes :
