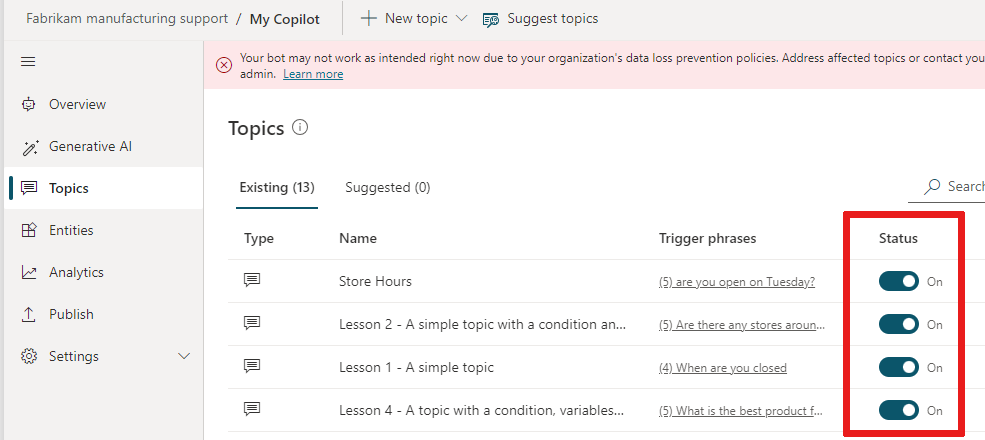Gérer les sujets
Vous pouvez gérer vos rubriques de plusieurs manières. Copilot Studio comprend un vérificateur de rubrique qui vous permet de savoir si vos rubriques contiennent des erreurs. Vous pouvez activer ou désactiver les rubriques afin qu’elles n’apparaissent pas aux personnes qui discutent avec votre agent. Vous pouvez également dupliquer des rubriques pour faciliter la création de nouvelles.
Lorsque vous enregistrez une rubrique, Copilot Studio signale les éventuels problèmes dans la rubrique.
- Les erreurs empêchent votre agent de fonctionner. Vous devez les corriger avant de pouvoir publier votre agent.
- Les avertissements n’empêchent pas votre agent de fonctionner, mais peuvent empêcher certaines rubriques de fonctionner comme prévu. Vous devez corriger les avertissements lorsque vous les voyez.
Sur la page Rubriques, vous pouvez voir si une rubrique contient des erreurs, ainsi que le nombre d’erreurs, dans la colonne Erreurs. Cette page n’affiche que les erreurs car, contrairement aux avertissements, les erreurs empêchent votre agent de fonctionner.
Ouvrez votre rubrique à partir de la page Rubriques.
Sélectionnez Vérificateur de rubriques sur la barre d’outils.
Le volet Vérificateur de rubriques apparaît, avec les erreurs et les avertissements pour votre rubrique.
Sélectionnez une erreur pour accéder directement au nœud qui contient l’erreur.
Les rubriques peuvent avoir l’état Activé ou Désactivé pour indiquer si elles peuvent être utilisées ou déclenchées dans une conversation de l’agent. Par défaut, les rubriques sont créées avec leur statut défini sur Activé.
Lorsqu’une rubrique est Activée, elle se déclenche comme prévu, Les rubriques sont déclenchées à la suite de leurs phrases déclencheurs ou lorsqu’une autre rubrique redirige vers elle.
Quand une rubrique est Désactivée :
- L’icône de la rubrique
 devient grise avec un indicateur.
devient grise avec un indicateur. - La rubrique ne se déclenche pas du tout.
- La rubrique ne se déclenche pas lorsque des phrases déclencheurs sont utilisées dans une conversation ou si une autre rubrique redirige vers elle.
- Le vérificateur de rubrique identifie une erreur si une autre rubrique redirige vers la rubrique Désactivée.
- Lorsque vous publiez un agent, toutes les rubriques sont publiées, qu’elles soient Activées ou Désactivées.
Astuce
Définissez une rubrique sur Désactivée pour travailler dessus à l’état de brouillon. Laissez son statut sur Désactivée lors de la publication des modifications apportées à d’autres rubriques prêtes à être mises en ligne.
Pour changer le statut d’une rubrique, sélectionnez l’icône Plus d’options (…) en regard du votre nom de la rubrique et utilisez le bouton bascule Statut.
Une fois que vous avez créé quelques rubriques, vous pouvez utiliser une rubrique précédente comme référence lors de création de nouvelles rubriques.
Dans la page Rubriques, sélectionnez l’icône Plus d’options (…) en regard du nom de votre rubrique, puis sélectionnez Faire une copie.
Cela duplique la rubrique sélectionnée avec (Copie) ajouté au nom. Tout le contenu de la rubrique (description, phrases de déclenchement et conversation entière) est copié dans la nouvelle rubrique.
Pour éviter toute confusion avec la rubrique d’origine, qui contient les mêmes phrases déclencheurs, envisagez la possibilité de Désactiver la nouvelle rubrique.
Lorsque vous avez terminé de modifier la nouvelle rubrique, définissez-la sur Activée pour la tester. Lorsqu’elle est prête, publiez la nouvelle rubrique.
Une rubrique peut être copiée un nombre illimité de fois. Chaque rubrique a son propre ID interne.
Vous pouvez utiliser la barre d’outils du canevas de création pour renommer rapidement une rubrique. Dans la barre d’outils, sélectionnez Rubriques, puis sélectionnez le nom de la rubrique dans la liste. Sur la page de la rubrique, sélectionnez le nom de la rubrique, saisissez un nouveau nom, puis appuyez sur Entrée.
Important
Évitez d’utiliser des points (.) dans les noms de vos rubriques. Il n’est pas possible d’exporter une solution contenant un agent avec des points dans le nom de l’une de ses rubriques.
Pour déplacer la conversation d’une rubrique à une autre sans recommencer, ajoutez un nœud Rediriger. Lorsque la conversation atteint la fin de la rubrique de destination, elle reprend dans la rubrique d’origine par défaut. Vous pouvez insérer plus de nœuds après le nœud Rediriger si vous le souhaitez.
Sélectionnez l’icône Ajouter un nœud
 sous le nœud où vous souhaitez que la transition se produise, pointez sur Gestion des rubriques et sélectionnez Accéder à une autre rubrique.
sous le nœud où vous souhaitez que la transition se produise, pointez sur Gestion des rubriques et sélectionnez Accéder à une autre rubrique.Sélectionnez la rubrique de destination souhaitée dans la liste.
Transmettez les variables entre les rubriques,, le cas échéant. Si la rubrique de redirection nécessite des variables d’entrée ou doit renvoyer des variables de sortie à la rubrique d’origine, entrez ou sélectionnez une valeur pour chacune d’elles.
Enregistrez votre rubrique, puis utilisez le volet Tester l’agent pour confirmer que votre agent appelle correctement la rubrique de destination.
Par défaut, une conversation redirigée renvoie à la rubrique d’origine à la fin de la rubrique appelée. Pour quitter une rubrique ou pour mettre fin à la conversation, utilisez le nœud Terminer la rubrique actuelle ou le nœud Terminer toutes les rubriques.
Un nœud Terminer la rubrique actuelle termine la rubrique actuelle. Si la rubrique actuelle est appelée depuis une autre rubrique, la conversation revient immédiatement à la rubrique d’origine. Une utilisation courante de ce nœud est dans une branche de condition. Une branche quitte la rubrique tôt, tandis qu’une autre branche continue la rubrique actuelle.
Un nœud Terminer toutes les rubriques termine toutes les rubriques actives immédiatement. Votre agent considère le prochain message de l’utilisateur comme le premier message d’une nouvelle conversation.
Pour informer l’utilisateur que la conversation est terminée, ajoutez un nœud Terminer la conversation avant le nœud Terminer toutes les rubriques.
De nombreux rubriques système utilisent ces nœuds pour contrôler la façon dont les conversations se terminent ou recommencent. Découvrez comment utiliser les rubriques système.
Astuce
Le nœud Terminer toutes les rubriques n’efface ni ne réinitialise les variables globales. Pour effacer les variables globales, utilisez d’abord un nœud Effacer toutes les variables. Vous pouvez voir un exemple dans la rubrique système appelée Réinitialiser la conversation dans Copilot Studio.