Partager un enregistrement CRM dans Teams ou Outlook
Copilot for Sales vous permet de partager un enregistrement CRM avec les membres de votre équipe dans une conversation instantanée ou une conversation de canal Teams, ou dans un courrier électronique leur permettant d’afficher les détails de l’enregistrement dans le flux de leur travail. L’enregistrement CRM est partagé sous forme de carte adaptative qui est tenue à jour en fonction des données de votre système CRM.
Dans Teams, la carte adaptative affiche également le résumé de l’enregistrement généré par l’IA, vous permettant de retrouver rapidement les détails de l’enregistrement dans le flux de votre conversation. Notez que le résumé généré par l’IA s’affiche uniquement si les fonctionnalités Copilot sont activées pour votre organisation.
Vous pouvez partager un enregistrement CRM soit en utilisant l’extension du message de recherche Copilot for Sales ou en collant un lien vers l’enregistrement dans la conversation instantanée ou l’e-mail. Lorsque vous partagez un enregistrement, une carte adaptative est créée qui affiche les détails de l’enregistrement, tels que le nom de l’enregistrement, le propriétaire et les champs clés.
Note
- Pour la prise en charge d’Outlook, assurez-vous que le l’application Teams améliorée a été déployée.
- Si vous utilisez Dynamics 365 comme système CRM, et que vous recevez une carte adaptative dans un courrier électronique ou une conversation instantanée ou un canal Teams, vous pouvez afficher les données dans la carte adaptative même si vous n’êtes pas connecté à l’application Copilot for Sales dans Outlook ou si vous êtes connecté à un autre environnement Dynamics, à condition de disposer d’un accès en lecture pour l’enregistrement et des privilèges Copilot for Sales.
- Si vous utilisez Salesforce comme système CRM et que vous recevez une carte adaptative dans un courrier électronique ou dans un chat ou un canal Teams, vous devez être connecté à Salesforce dans l’application Copilot for Sales dans Outlook pour afficher les données dans la carte adaptative tout en ayant également un accès en lecture pour l’enregistrement et les privilèges Copilot for Sales.
- Les données de la carte adaptative sont actualisées à partir du système CRM chaque fois que vous affichez la carte dans le chat ou dans la messagerie Teams, ou lorsque vous actualisez manuellement la carte.
Partager un enregistrement CRM dans Teams à l’aide de l’extension de message de recherche
Accédez à la conversation dont vous souhaitez partager l’enregistrement CRM. Sélectionnez Plus d’applications (…), recherchez l’application Copilot for Sales, puis sélectionnez-la. Si l’application est épinglée dans la barre d’action, sélectionnez l’icône Copilot for Sales sous la boîte de message.
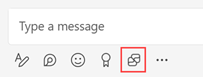
Dans la fenêtre Copilot for Sales, recherchez et sélectionnez l’enregistrement.
Note
Par défaut, les enregistrements récemment consultés sont affichés, sans effectuer de recherche. Vous pouvez soit rechercher l’enregistrement, soit sélectionner Recherche avancée pour rechercher un type d’enregistrement particulier.
Si vous modifiez le nom d’un type d’enregistrement dans CRM, ils ne sont pas mis à jour dans la carte adaptative ou les extensions de messagerie dans Teams. Par exemple, si vous renommez Compte en Client, le nom dans la carte adaptative et les extensions de messagerie s’afficheront sous le nom de Compte.
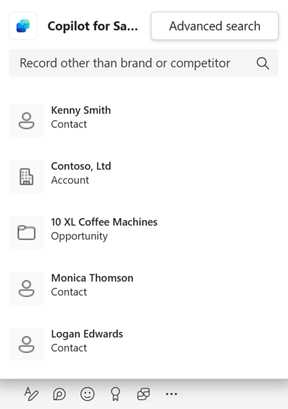
La carte d’enregistrement est ajoutée à la zone de message.
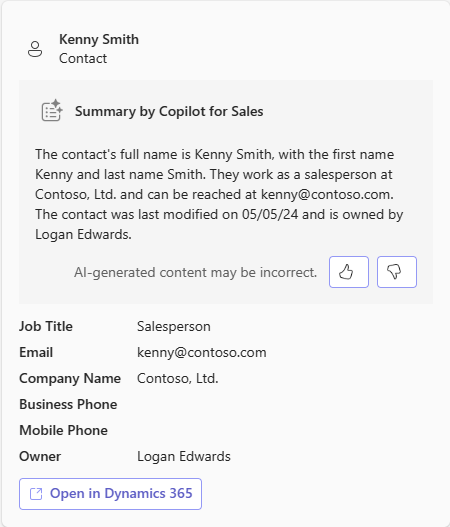
Note
Les champs d’une fiche d’enregistrement sont affichés tels que configurés par votre administrateur CRM.
Envoyez le message à la conversation instantanée.
Si les destinataires n’ont pas l’application Copilot for Sales installée dans Teams, un message s’affiche au bas de la carte avant l’envoi du message. Le message informe les destinataires qu’ils doivent installer l’application Copilot for Sales pour afficher les détails de l’enregistrement. Une fois l’application installée, la carte adaptative s’affiche avec les détails de l’enregistrement si les destinataires ont accès à l’enregistrement CRM, sinon, un lien vers l’enregistrement est affiché dans la carte.
Si l’application est bloquée par l’administrateur, le message informe les destinataires qu’ils doivent contacter leur administrateur pour activer l’application.
Partager un enregistrement CRM dans Outlook à l’aide de l’extension de message de recherche
L’utilisation de l’extension du message de recherche Copilot for Sales lors de la rédaction d’un courrier électronique est un peu différente dans le bureau Outlook classique, le nouveau bureau Outlook et Outlook sur le Web.
Bureau Outlook classique
Dans le ruban, sélectionnez Copilot for Sales ou Toutes les applications>Copilot for Sales.
Dans la fenêtre contextuelle, sélectionnez Rechercher Microsoft Copilot for Sales.
Vous pouvez également sélectionner Recherche avancée pour rechercher un type d’enregistrement particulier.
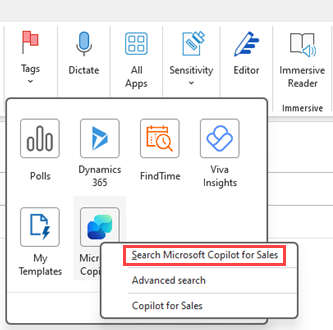
Dans le volet Microsoft Copilot for Sales, sélectionnez un enregistrement dans la liste des enregistrements récemment consultés ou recherchez et sélectionnez l’enregistrement CRM.
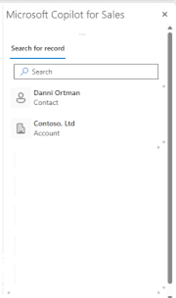
La carte adaptative est ajoutée à l’e-mail.
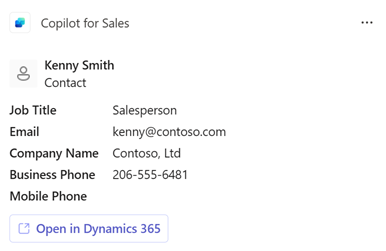
Nouveau bureau Outlook et Outlook sur le Web
Sur le ruban, Sélectionner Applications>Copilot for Sales.
Dans la fenêtre contextuelle, sélectionnez Rechercher Copilot for Sales.
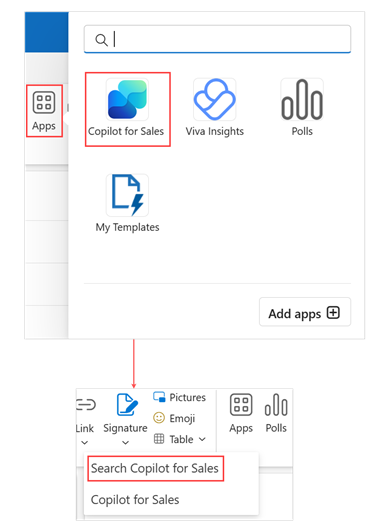
Dans la fenêtre contextuelle Copilot for Sales, sélectionnez un enregistrement dans la liste des enregistrements récemment consultés ou recherchez et sélectionnez l’enregistrement CRM.
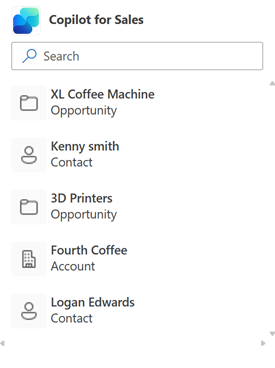
La carte adaptative est ajoutée à l’e-mail.
Partager un enregistrement à l’aide de la recherche avancée
Dans la fenêtre Recherche avancée, saisissez ou sélectionnez les valeurs suivantes :
Rechercher un enregistrement à partager : Nom de l’enregistrement à partager.
Filtrer par : Type d’enregistrement à rechercher.
Note
Le filtre Tous vous permet de rechercher un enregistrement de n’importe quel type d’enregistrement ajouté à Copilot for Sales par votre Administrateur. D’autres filtres sont spécifiques à un type d’enregistrement et vous permettent de rechercher ce type d’enregistrement.
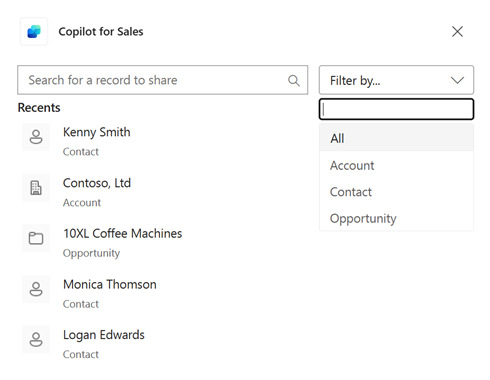
À partir des résultats, prévisualisez un enregistrement en sélectionnant la flèche vers le bas à côté du nom de l’enregistrement. Sélectionnez un enregistrement pour le partager sous forme de carte dans la conversation instantanée.
Coller un lien dans un enregistrement CRM
Copiez le lien de l’enregistrement à partir de l’application Copilot for Sales dans Outlook.
Collez le lien dans la conversation instantanée ou le courrier électronique.
La carte d’enregistrement est ajoutée à la zone de message.
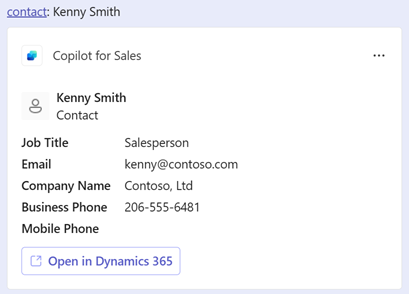
Envoyez le message à la conversation instantanée.
Note
Vous devez copier le lien d’enregistrement du complément Copilot for Sales dans Outlook. Si vous copiez le lien d’enregistrement depuis Salesforce, il ne se déploie pas pour afficher la carte adaptative. Cependant, si vous copiez le lien d’enregistrement depuis Dynamics 365, il se déploie pour afficher la carte adaptative.
Voir aussi
Accéder l’application Copilot for Sales
Partager un lien dans un enregistrement CRM
Commentaires
Bientôt disponible : Tout au long de l’année 2024, nous abandonnerons progressivement le mécanisme de retour d’information GitHub Issues pour le remplacer par un nouveau système de commentaires. Pour plus d’informations, consultez : https://aka.ms/ContentUserFeedback.
Soumettre et afficher des commentaires pour