Rencontrer des personnes dans d’autres environnements cloud Microsoft 365
Il existe trois options permettant aux utilisateurs de rejoindre des réunions entre votre organization et un organization dans un autre environnement cloud Microsoft 365 (par exemple, commercial et GCC) :
- Accès authentifié à l’aide d’une connexion de réunion multicloud
- Accès authentifié à l’aide d’un compte invité
- Accès anonyme
Cet article traite de l’accès aux réunions authentifié à l’aide d’une connexion de réunion intercloud. Cela est similaire aux réunions dans le cloud qui utilisent l’accès externe dans la mesure où les participants peuvent rejoindre des réunions en tant que participants authentifiés sans avoir besoin de comptes invités dans l’autre organization. (Les réunions interclouds ne nécessitent pas de configuration d’accès externe.) Les utilisateurs invités en tant qu’invités ne peuvent pas participer à des réunions à l’aide d’une connexion de réunion authentifiée sur plusieurs clouds et doivent y participer à l’aide de leur compte invité.
Avec les connexions de réunion intercloud, vous pouvez autoriser ou empêcher les réunions entre votre organization et un organization dans un autre cloud. Les connexions de réunion intercloud utilisent des relations organisationnelles définies dans les paramètres d’accès interlocataire dans Microsoft Entra ID.
Si une connexion interlocataire entre organisations existe déjà dans Microsoft Entra paramètres d’accès interlocataire, elle apparaît dans les paramètres de réunion du Centre d’administration Teams. Vous pouvez modifier cette connexion pour choisir si les réunions sont autorisées entre les deux locataires.
Si la connexion n’existe pas, vous pouvez l’ajouter dans les paramètres de réunion Teams. Cela ajoute une nouvelle organization dans les paramètres d’accès interlocataire dans Microsoft Entra ID en utilisant les paramètres par défaut que vous avez définis pour les restrictions d’accès entrant et sortant et de locataire. (Cela active la collaboration B2B avec l’autre organization si les valeurs par défaut l’autorisent.)
Remarque
Les clients VDI ne sont pas pris en charge pour les réunions interclouds.
Important
Les organization que vous rencontrez doivent également configurer ces paramètres pour leur organization.
Pour des expériences de réunion optimales sur les clouds Microsoft, assurez-vous que votre réseau est prêt pour Microsoft Teams. Préparer le réseau de votre organization pour Microsoft Teams contient des conseils sur la façon d’optimiser votre réseau pour Teams. Assurez-vous également que le DNS, les adresses IP et les ports nécessaires sont activés pour chacun des clouds M365 où vos utilisateurs collaborent. Le tableau suivant établit un lien vers les définitions de point de terminaison pour chacun des environnements cloud M365 :
| Environnement cloud Microsoft 365 | Points de terminaison |
|---|---|
| Commercial, GCC | Points de terminaison internationaux |
| GCC High | Points de terminaison hauts du secteur public du secteur public des États-Unis |
| Dod | Points de terminaison du ministère des États-Unis |
| Chine (21Vianet) | Microsoft 365 géré par 21Vianet |
Si vous configurez une connexion de réunion multicloud avec un locataire qui se trouve dans un autre environnement cloud Microsoft Azure que le vôtre, vous devez activer les connexions avec ce cloud avant de configurer la connexion de réunion elle-même.
Le tableau suivant indique l’environnement cloud Microsoft Azure dans lequel se trouve votre environnement cloud Microsoft 365.
| Environnement cloud Microsoft Azure | Environnement cloud Microsoft 365 |
|---|---|
| Microsoft Azure Commercial | Commercial, GCC |
| Microsoft Azure Government | GCC High, DoD |
| Microsoft Azure Chine | Chine (21Vianet) |
Si vous configurez une connexion de réunion multicloud avec un locataire dans un autre environnement cloud Microsoft Azure, activez cet environnement cloud dans les paramètres de réunion.
- Dans le Centre d’administration Teams, développez Réunions, puis sélectionnez Paramètres de réunion.
- Sous Paramètres du cloud Microsoft, vérifiez que l’environnement cloud Microsoft Azure auquel vous devez vous connecter est défini sur Activé.
Remarque
Il s’agit de la même chose que les paramètres cloud Microsoft dans Microsoft Entra paramètres d’accès interlocataire.
Pour créer une connexion de réunion intercloud, vous avez besoin de l’ID de locataire ou du nom de domaine complet pour le organization que vous souhaitez rencontrer. Les réunions entre locataires dans Microsoft Azure Government (Microsoft 365 GCC High et DoD) ne peuvent pas créer une connexion de réunion intercloud avec des locataires dans Microsoft Azure Chine.
Dans le Centre d’administration Teams, développez Réunions, puis sélectionnez Paramètres de réunion.
Sous Réunions interclouds, sélectionnez Ajouter.
Tapez l’ID de locataire du organization auquel vous souhaitez vous connecter ou recherchez-le à l’aide du nom de domaine complet.
Si vous souhaitez autoriser les utilisateurs de l’autre organization à participer aux réunions hébergées par votre organization, définissez Connexions entrantes surActivé.
Si vous souhaitez autoriser les utilisateurs de votre organization à participer à des réunions dans l’autre organization, définissez Connexions sortantes sur Activé.
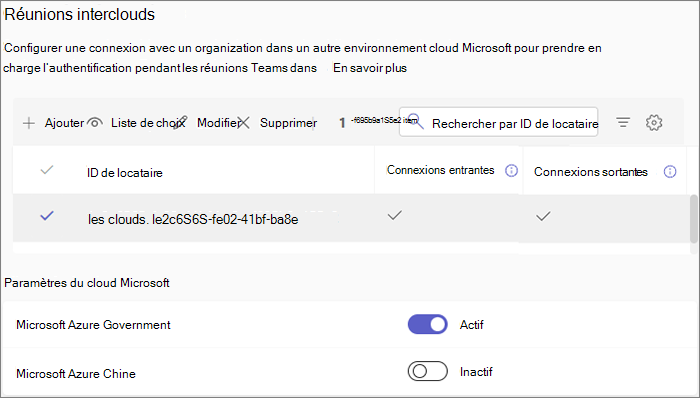
Pour modifier une connexion de réunion intercloud, vous avez besoin de l’ID de locataire ou du nom de domaine complet de l’organization que vous souhaitez rencontrer. La liste des locataires dans les paramètres de réunion affiche l’ID de locataire, mais vous pouvez utiliser l’option Recherche pour effectuer une recherche par nom de domaine complet et trouver l’ID de locataire correct dans la liste.
- Dans le Centre d’administration Teams, développez Réunions, puis sélectionnez Paramètres de réunion.
- Sous Réunions interclouds , sélectionnez le locataire que vous souhaitez mettre à jour, puis sélectionnez Modifier.
- Mettez à jour les paramètres de connexion que vous souhaitez modifier, puis sélectionnez Enregistrer.
Lors de la configuration de la connexion de réunion intercloud, il est important de prendre en compte l’impact que les stratégies de sécurité peuvent avoir sur les utilisateurs qui tentent de rejoindre une réunion multicloud. Lorsque le locataire hébergeant une réunion intercloud a une stratégie d’accès conditionnel Entra configurée pour appliquer l’authentification multifacteur, les utilisateurs peuvent ne pas se connecter à la réunion avec une erreur AADSTS90072.
Pour résoudre cette erreur :
- (Recommandé) Approuvez l’authentification multifacteur entrante à partir du locataire d’origine de l’utilisateur dans le cadre de l’approbation intercloud en suivant les instructions fournies ici : Pour modifier les paramètres d’approbation entrante pour l’authentification multifacteur et les revendications d’appareil. Cette approbation affecte uniquement le locataire spécifique configuré dans les paramètres d’accès interlocataire et permet à l’utilisateur de répondre aux exigences MFA de l’hôte de réunion à l’aide de son propre processus d’authentification multifacteur de locataire d’origine.
Ou, si l’authentification MFA n’est pas activée pour le locataire d’origine de l’utilisateur :
- Modifiez la stratégie d’accès conditionnel qui applique l’authentification multifacteur pour exclure « Autres utilisateurs externes » en suivant les instructions fournies ici : Affectation de stratégies d’accès conditionnel à des types d’utilisateurs externes. Remarque : cette option n’est pas limitée à un impact sur les utilisateurs de réunion authentifiés sur le cloud et n’est pas configurable par locataire. Passez en revue la définition de « Autres utilisateurs externes » dans le lien fourni pour évaluer l’impact sur les utilisateurs externes de votre locataire.