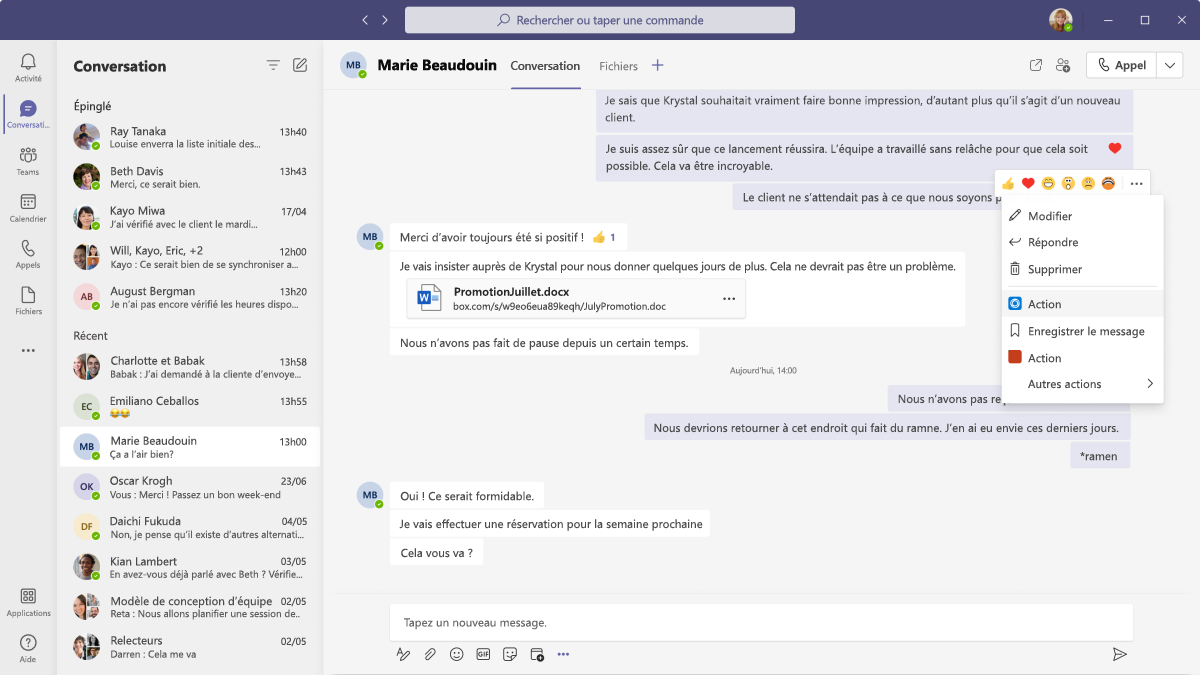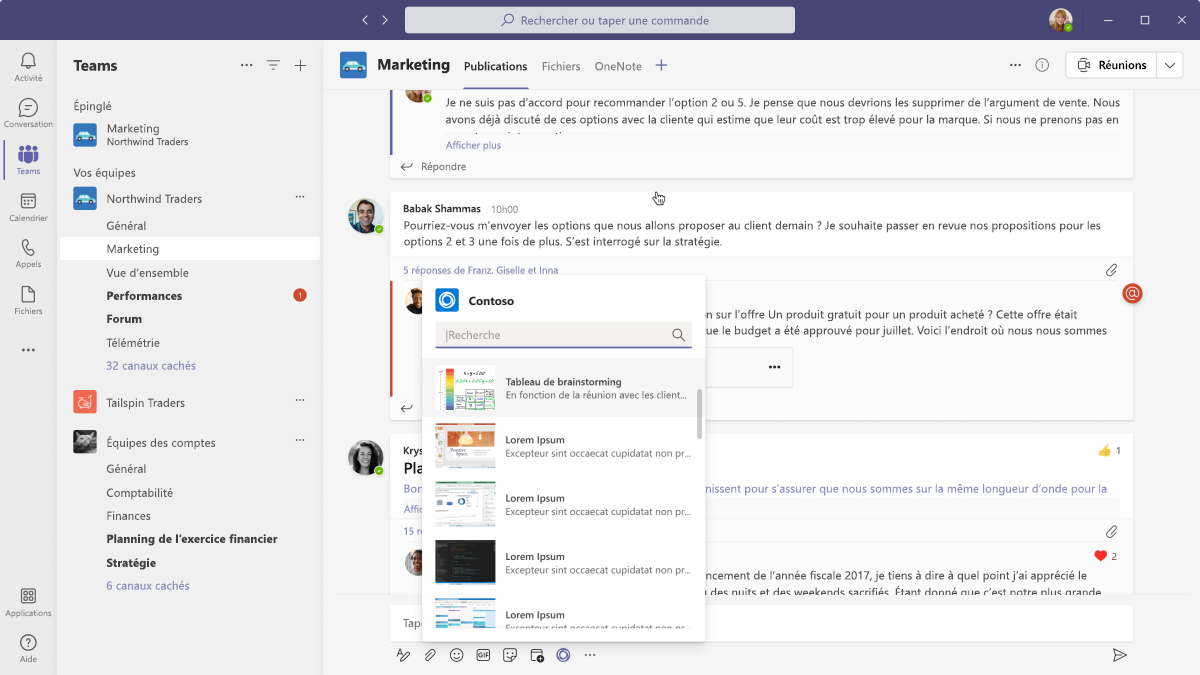Conception de votre extension de message Microsoft Teams
Les extensions de message sont des raccourcis permettant d’insérer du contenu d’application ou d’agir sur un message sans quitter la conversation. Pour guider la conception de votre application, les informations suivantes décrivent et illustrent comment les utilisateurs peuvent ajouter, utiliser et gérer des extensions de message dans Teams.
Kit d’interface utilisateur de Microsoft Teams
Vous trouverez des instructions complètes de conception d’extension de message, y compris des éléments que vous pouvez récupérer et modifier si nécessaire, dans le Kit d’interface utilisateur Microsoft Teams.
Ajouter une extension de message
Vous pouvez ajouter une extension de message dans les contextes Teams suivants :
- À partir du Microsoft Teams Store.
- Dans un canal, une conversation ou une réunion (avant, pendant et après) près de la zone de rédaction. Il est important de noter que si vous ajoutez une extension de message à l’un de ces emplacements, vous seul pouvez l’utiliser dans ce contexte.
Les exemples suivants montrent comment ajouter une extension de message dans un canal.
Mobile
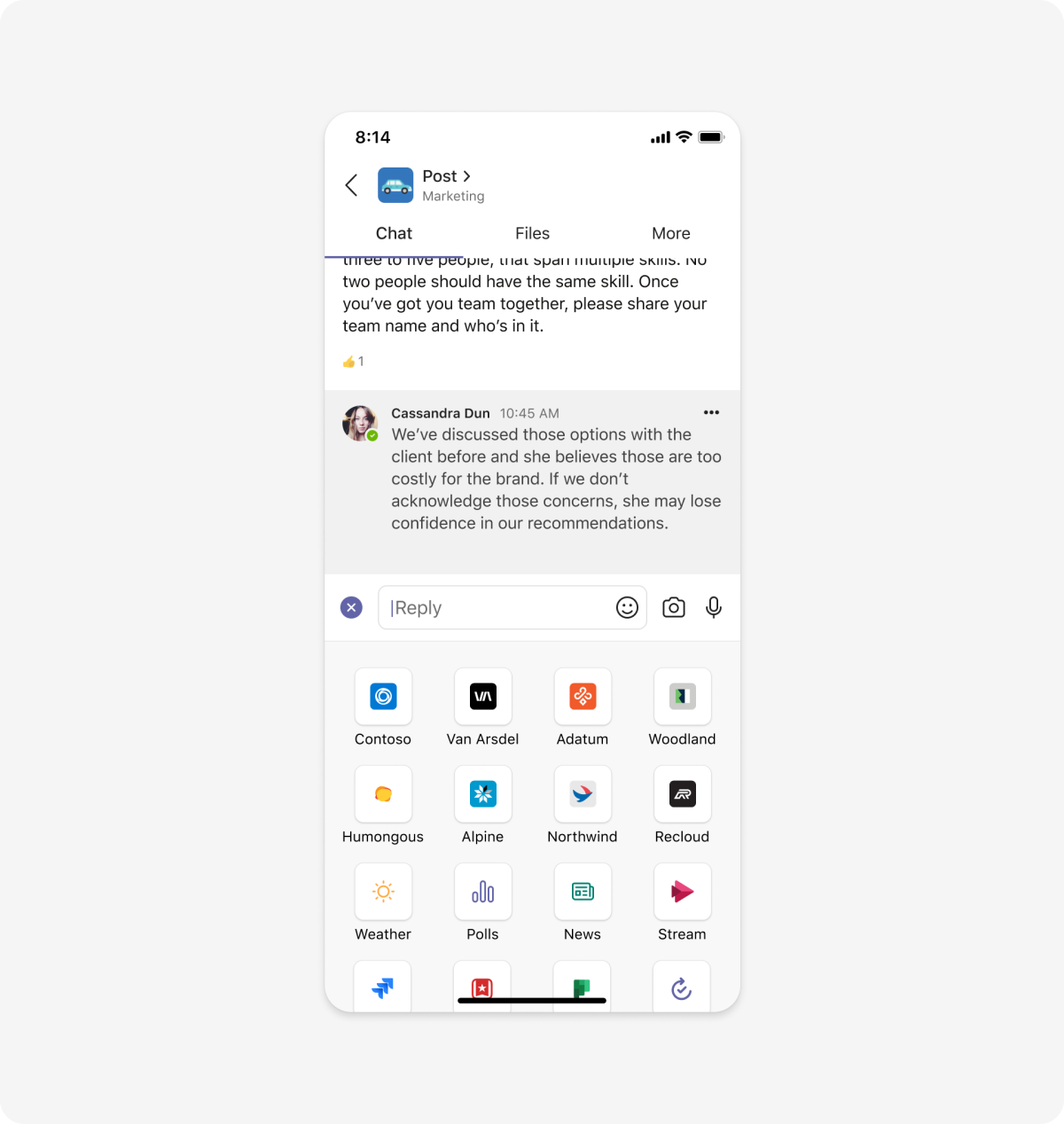
Ordinateur de bureau
Configurer une extension de message
L’authentification n’est pas obligatoire, mais si votre application ressemble à un outil de suivi des tickets, vous devrez peut-être vous connecter pour utiliser l’extension de message.
Pour assurer la cohérence entre les applications Teams, vous ne pouvez pas personnaliser l’écran de connexion. Si vous utilisez l’authentification unique (SSO), les utilisateurs sont connectés automatiquement.
Mobile
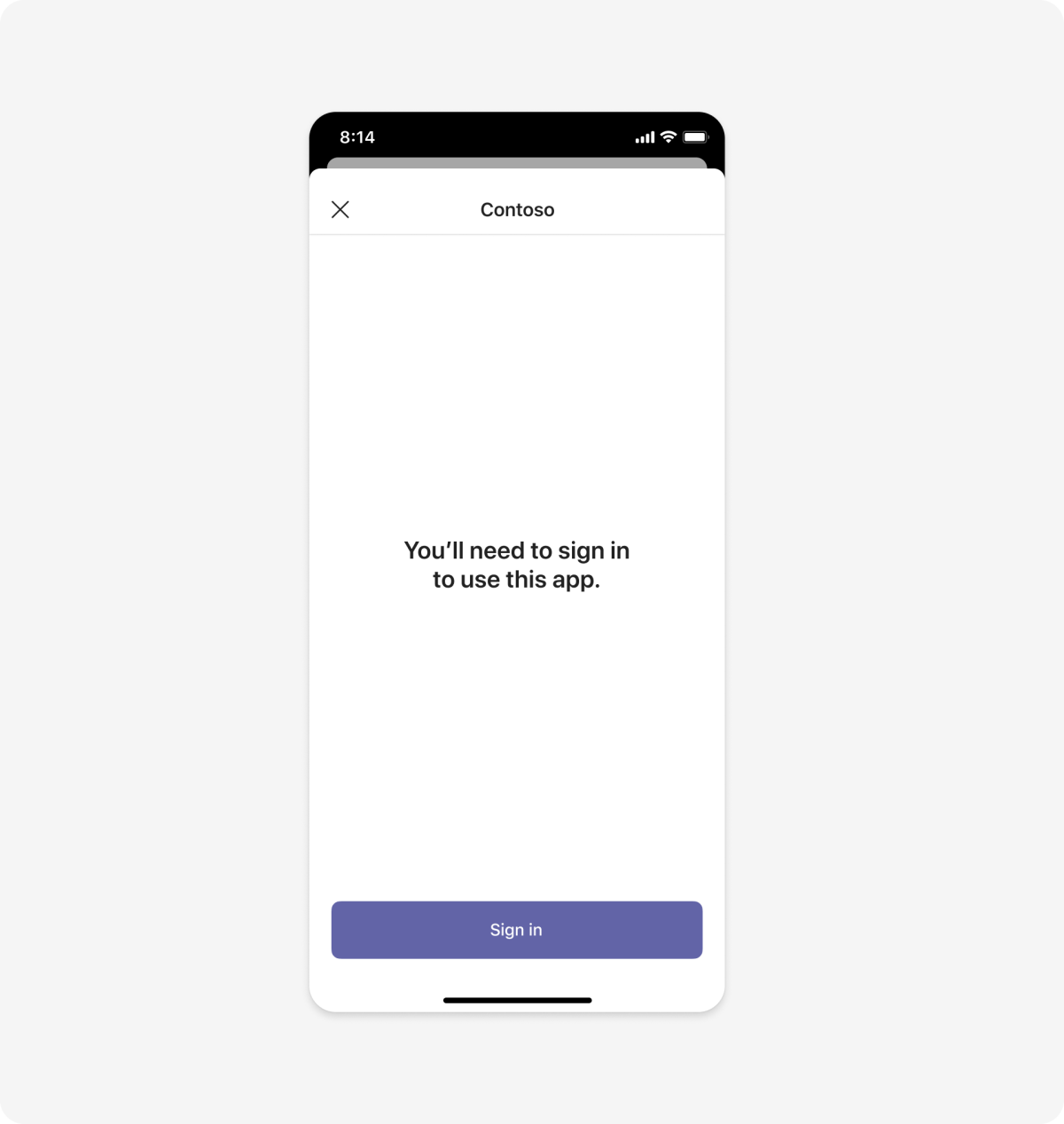
Ordinateur de bureau
Types d’extensions de message
Les extensions de message peuvent avoir des commandes de recherche, des commandes d’action ou les deux. Vos commandes dépendent des fonctionnalités de votre application et de la façon dont elles s’intègrent dans les cas d’usage Teams.
Commandes de recherche
Avec les commandes de recherche, les utilisateurs peuvent utiliser votre extension de message pour rechercher rapidement du contenu externe et les insérer dans un message. Les commandes de recherche sont généralement disponibles dans la zone de rédaction. Par exemple, vous pouvez démarrer ou ajouter à une discussion en partageant un élément de contenu, sans jamais quitter Teams.
Mobile
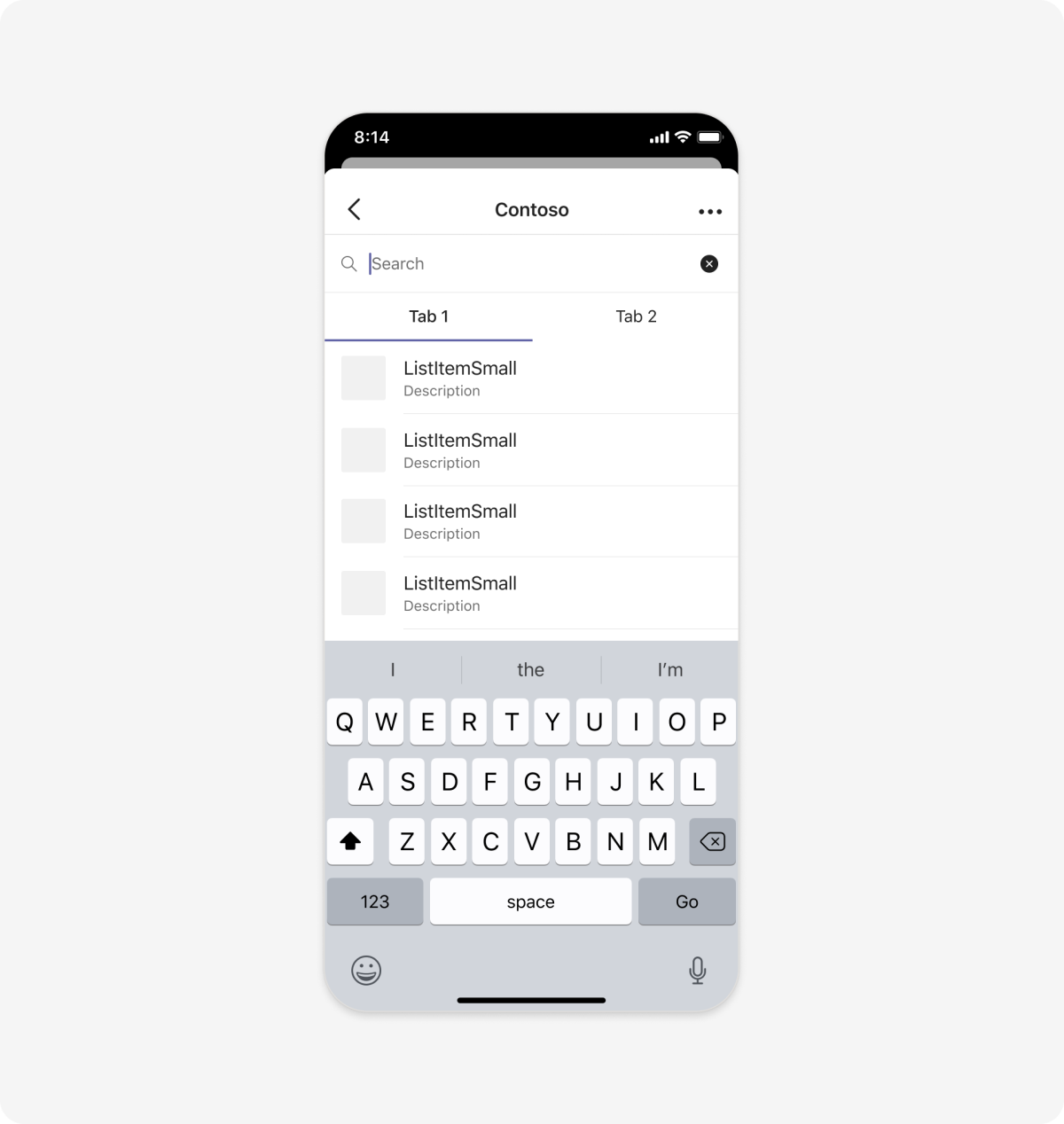
Ordinateur de bureau
Options de disposition de la zone de rédaction
Vous disposez de certaines options pour afficher les résultats de la recherche d’extension de message, notamment la liste et les vues de grille.
Commandes d'action
Les commandes d’action permettent aux utilisateurs de déclencher des actions et de traiter des demandes dans des services externes dans Teams. Par exemple, si votre application assure le suivi des commandes, un utilisateur peut créer une nouvelle commande en utilisant le contenu du message d'un collègue, et ce, directement dans sa conversation.
Les extensions de message basées sur des actions nécessitent souvent que les utilisateurs remplissent un formulaire ou un autre type de configuration au sein d’un modal. Vous pouvez créer ces expériences avec des dialogues (appelés modules de tâche dans TeamsJS v1.x).
Ouvrir une extension de message
La zone de composition et les messages ou les billets sont les principaux contextes dans lesquels les utilisateurs utilisent des extensions de message.
À partir de la zone de rédaction
Une fois ajoutés, les utilisateurs peuvent ouvrir votre extension de message en sélectionnant l’icône de votre application sous la zone de composition. Dans ces exemples, l’extension comporte des commandes de recherche et d’action.
Mobile
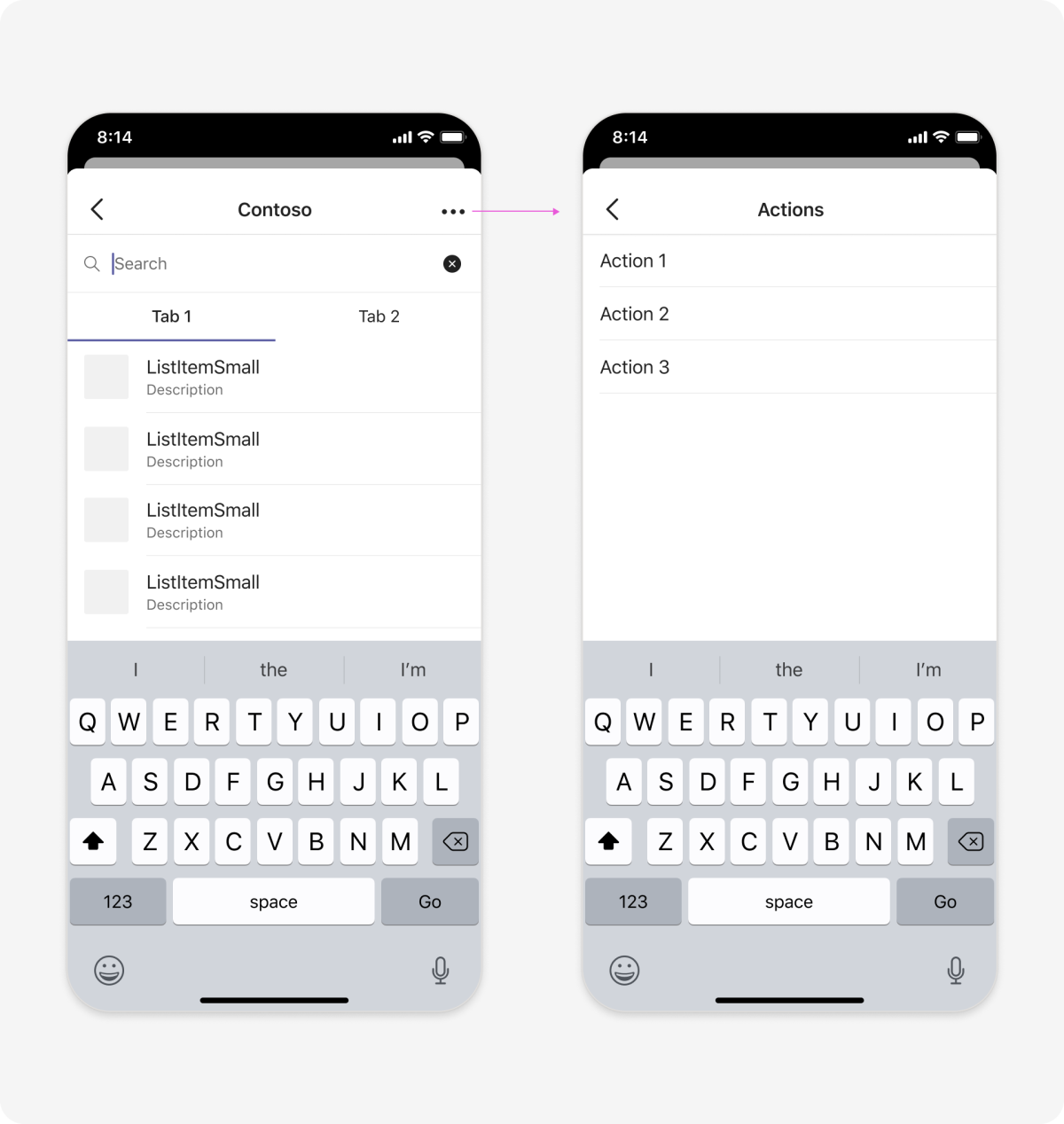
Ordinateur de bureau
À partir d’un message de conversation ou d’un billet de canal
Une fois ajoutés, les utilisateurs peuvent sélectionner l’icône Plus![]() dans le message de conversation ou le billet de canal pour rechercher les commandes d’action de votre extension. Votre extension peut être répertoriée sous Plus d’actions en fonction de l’utilisation.
dans le message de conversation ou le billet de canal pour rechercher les commandes d’action de votre extension. Votre extension peut être répertoriée sous Plus d’actions en fonction de l’utilisation.
Message de conversation
Billet de canal
Utiliser une extension de message
Les scénarios suivants montrent les principales façons dont les utilisateurs utilisent les extensions de message.
Insérer du contenu dans un message
1. Sélectionner une extension de message. Les utilisateurs peuvent rechercher le contenu qu'ils veulent partager à partir de la zone de rédaction.
Mobile
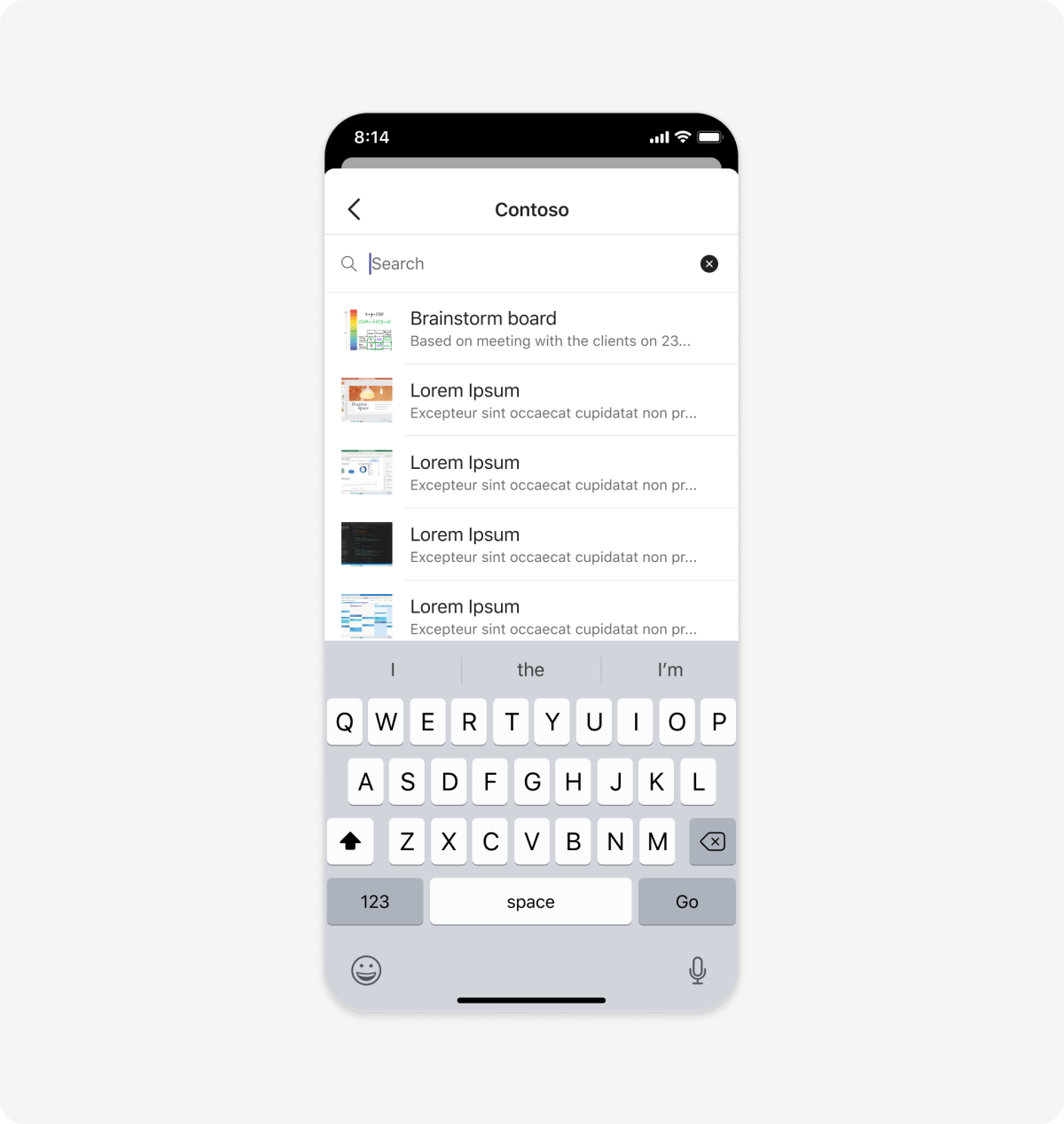
Ordinateur de bureau
2. Insérer du contenu. Une fois publiés, d’autres utilisateurs peuvent répondre ou sélectionner le contenu pour afficher plus d’informations dans votre application.
Mobile
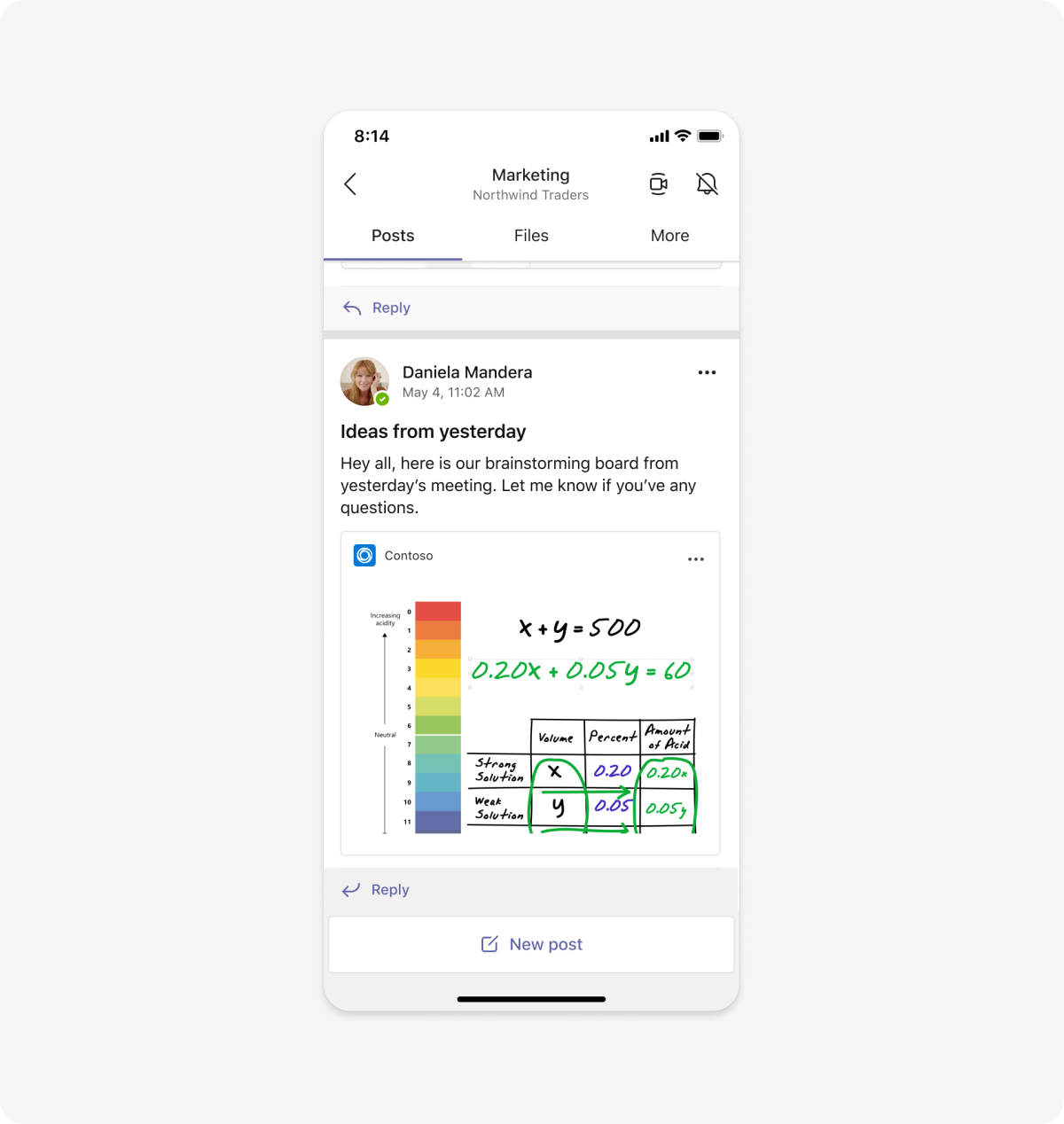
Ordinateur de bureau
Effectuez des actions sur un message
1. Sélectionner une extension de message. Votre application peut inclure une ou plusieurs commandes d’action.
2. Terminer l'action. Votre application peut recevoir et traiter le contenu ou les données envoyés par l’action de message. Les utilisateurs terminent l’action dans votre application tout en restant dans leur conversation.
Liens d’aperçu
Les extensions de message vous permettent également d’insérer des liens enrichis à partir d’une URL reconnue dans un message (cette fonctionnalité est appelée le déploiement de liens.)
1. Coller un lien reconnu dans la zone de rédaction.
Mobile
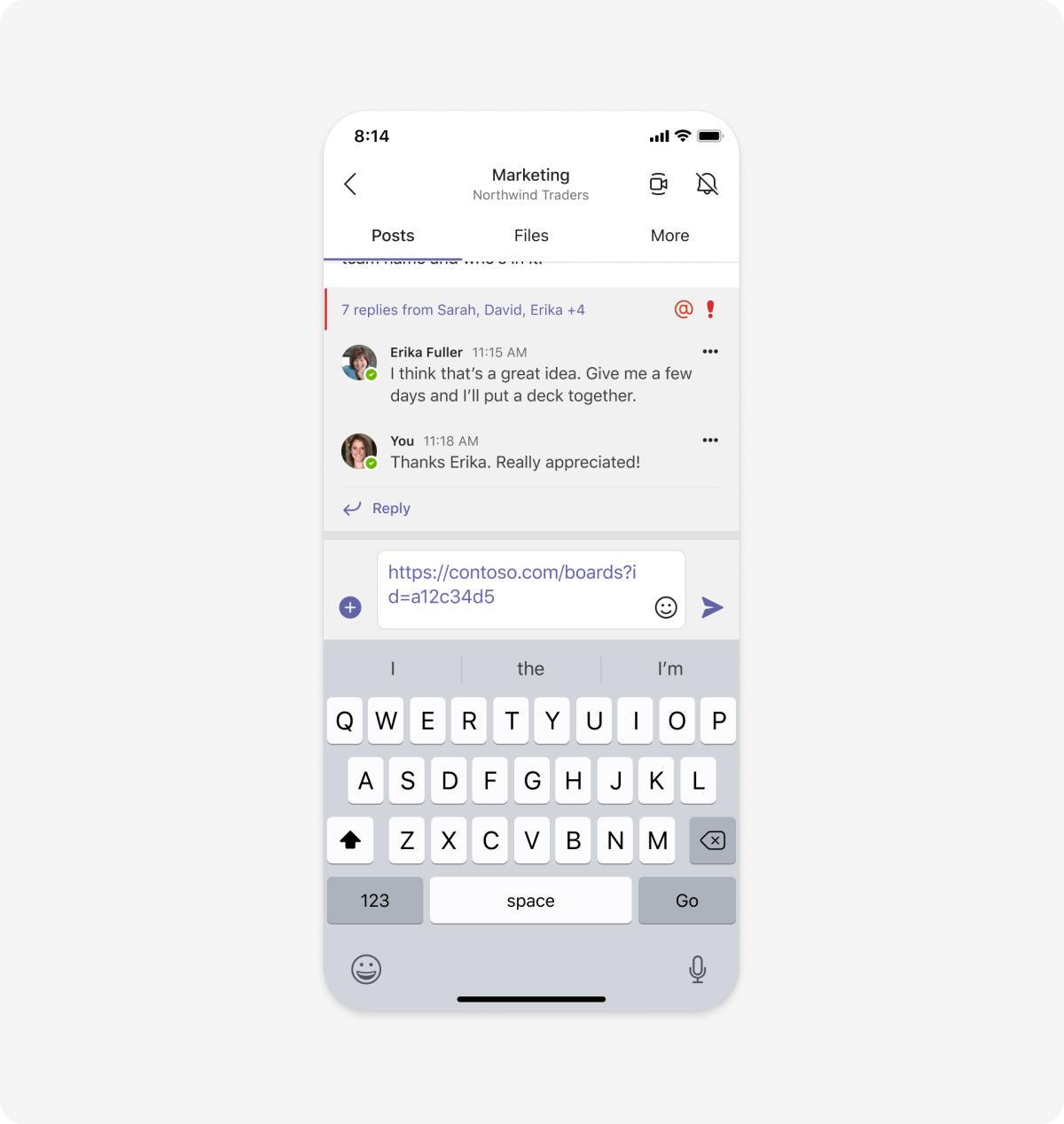
Ordinateur de bureau
2. Insérer du contenu. Si votre application reconnaît l’URL dans la zone de rédaction, elle affiche le lien sous la forme d’une carte qui fournit un aperçu riche en contenu du contenu web. (Pour plus d’informations, consultez les Instructions de conception de Cartes adaptatives .)
Mobile
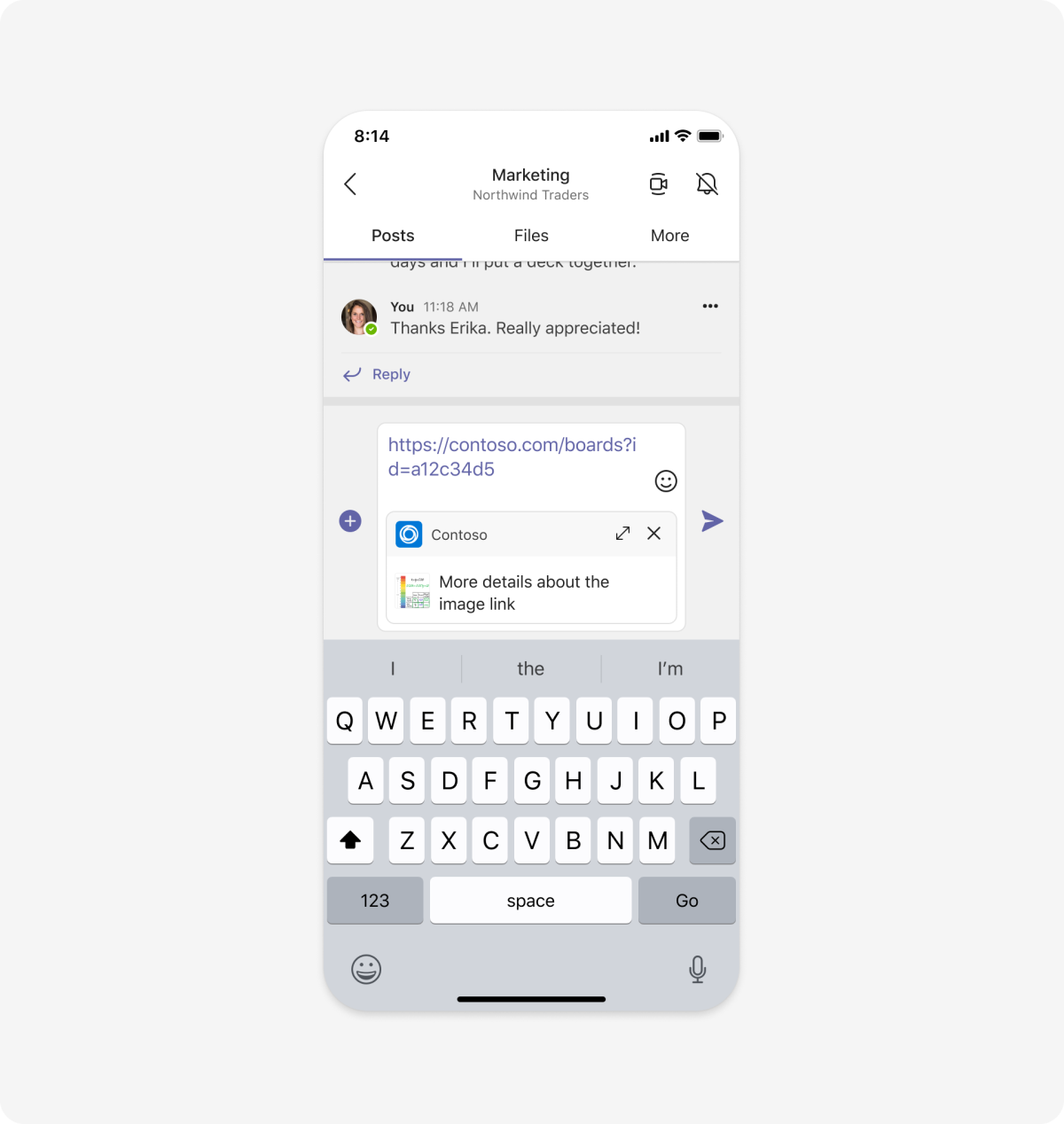
Ordinateur de bureau
Gérer une extension de message
En cliquant avec le bouton droit sur votre icône, les utilisateurs peuvent épingler, supprimer ou configurer votre extension de message.
Anatomie
Extension de message dans la zone de composition
Les exemples suivants montrent une extension de message ouverte à partir de la zone de composition.
Mobile
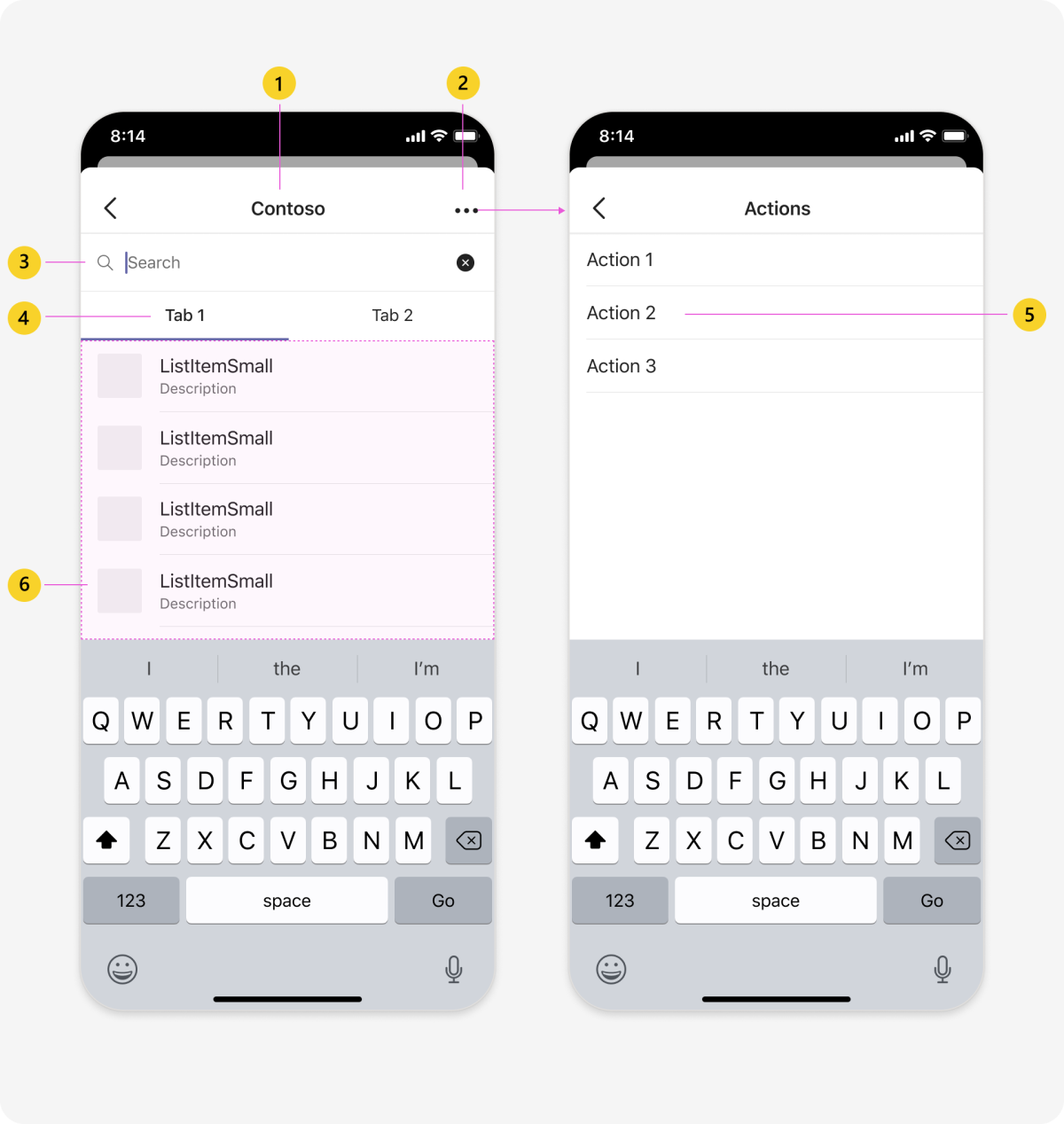
| Compteur | Description |
|---|---|
| 1 | Nom de l’application : nom complet de votre application. |
| 2 | Icône de menu Commandes d’action (facultatif): ouvre une liste de commandes d’action pour votre extension de message (si vous en spécifiez une). |
| 3 | Zone de recherche : permet aux utilisateurs de trouver le contenu de l’application qu’ils souhaitent insérer. |
| 4 | Menu onglet (facultatif) : fournit plusieurs catégories de contenu. |
| 5 | Menu commandes d’action (facultatif) : affiche la liste des commandes d’action (le cas échéant). |
| 6 | Contenu de l’application : principalement pour afficher les résultats de la recherche. |
Desktop
| Compteur | Description |
|---|---|
| 1 | Logo de l’application : icône couleur du logo de votre application. |
| 2 | Nom de l’application : nom complet de votre application. |
| 3 | Icône de menu Commandes d’action (facultatif): ouvre une liste de commandes d’action pour votre extension de message (si vous en spécifiez une). |
| 4 | Zone de recherche : permet aux utilisateurs de trouver le contenu de l’application qu’ils souhaitent insérer. |
| 5 | Menu onglet (facultatif) : fournit plusieurs catégories de contenu. |
| 6 | Menu commandes d’action (facultatif) : affiche la liste des commandes d’action (le cas échéant). |
| 7 | Contenu de l’application : principalement pour afficher les résultats de la recherche. L’exemple suivant utilise la disposition de liste (la disposition de la grille est une autre option). |
| 8 | Logo de l’application : icône contour du logo de votre application. |
Menu de gestion des extensions de message
| Compteur | Description |
|---|---|
| 1 | Désépingler : disponible si l’utilisateur a épinglé votre application. |
| 2 | Supprimer : supprime l’extension de message du canal, de la conversation ou de la réunion. |
Meilleures pratiques
Utilisez ces recommandations pour créer une expérience d’application de qualité.
Configuration et utilisation générale
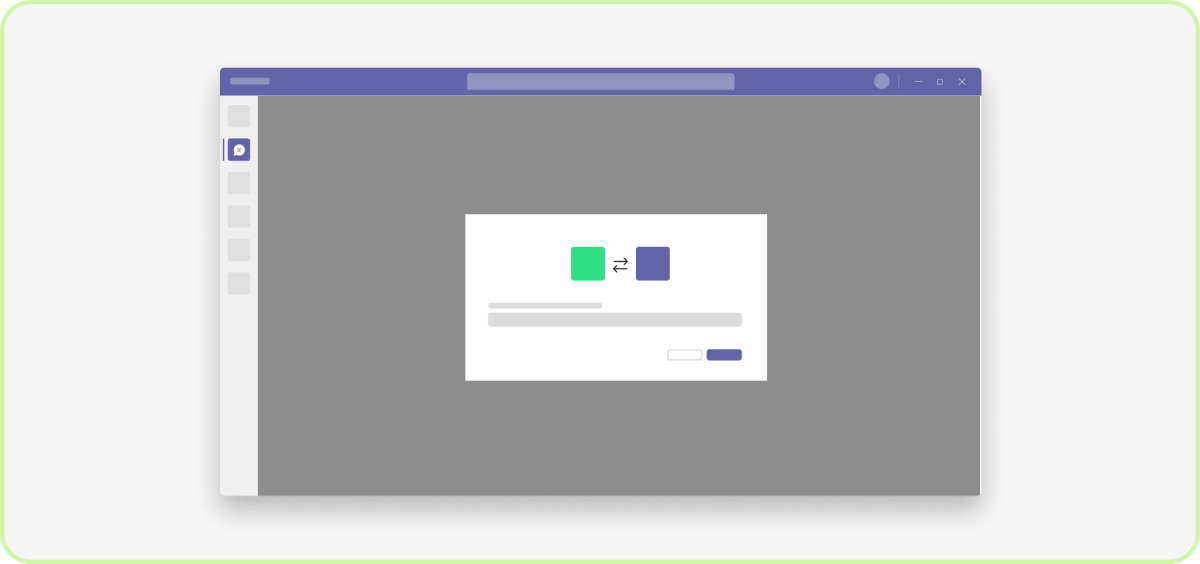
À faire : intégrer avec l’authentification unique
L’authentification unique facilite, accélère et sécurise le processus de connexion. En outre, si un utilisateur s’est déjà connecté à votre application personnelle, il n’a pas besoin de se reconnecter pour accéder à l’extension de message.
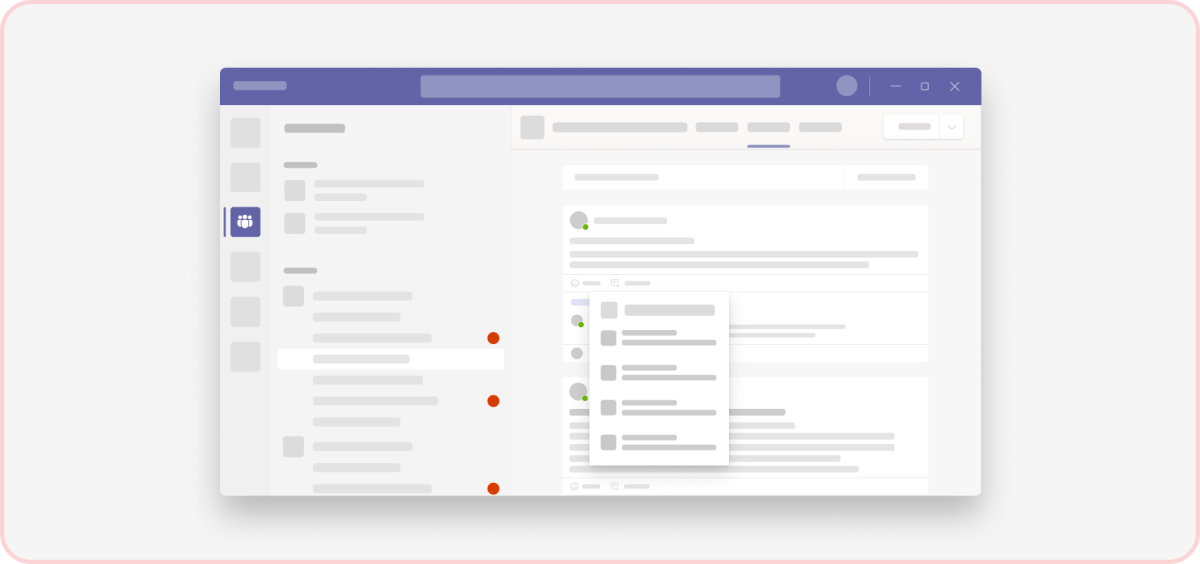
À ne pas faire : retirer les utilisateurs de la conversation
Les extensions de message sont des raccourcis censés réduire le changement de contexte. Par exemple, votre extension ne doit pas diriger les utilisateurs vers une page web en dehors de Teams.
À faire : mettre en surbrillance votre extension de message
Les extensions de message ne sont pas toujours faciles à trouver. Incluez des captures d’écran de l’utilisation dans la page de détails de votre application. Si votre application inclut également un bot, vous pouvez inclure la documentation d’aide sur l’extension de message dans une visite guidée de bienvenue du bot.
Création de modèles
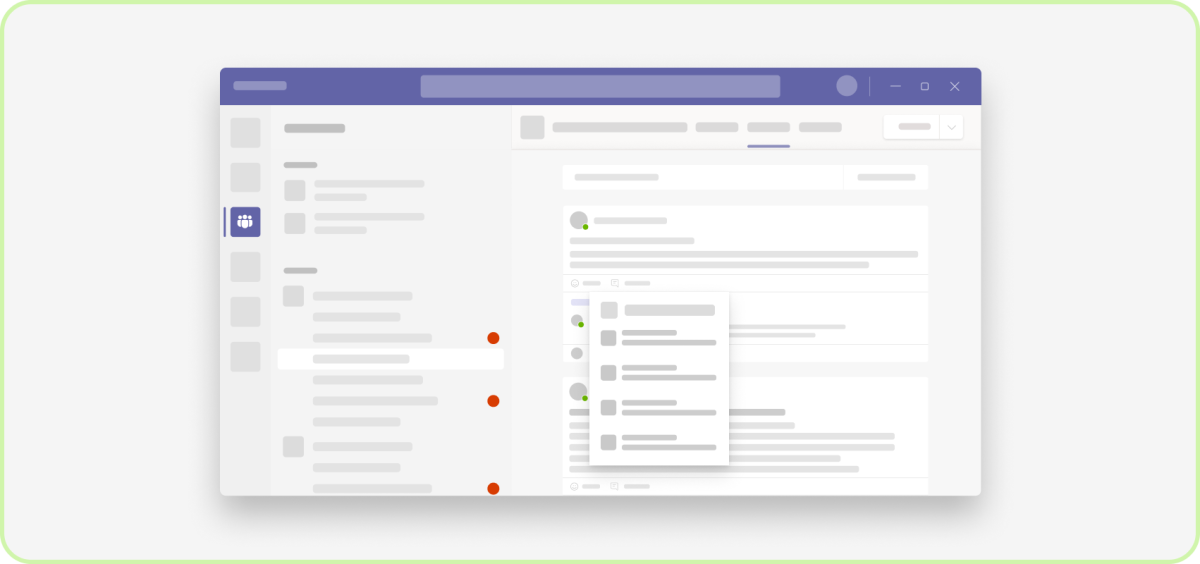
À faire : permettre à Teams de gérer une partie du travail de conception si possible
Si cela est pertinent pour vos cas d’usage, envisagez de créer une extension de message basée sur la recherche. Teams affiche ces types d’extensions avec un thème et une accessibilité intégrés.
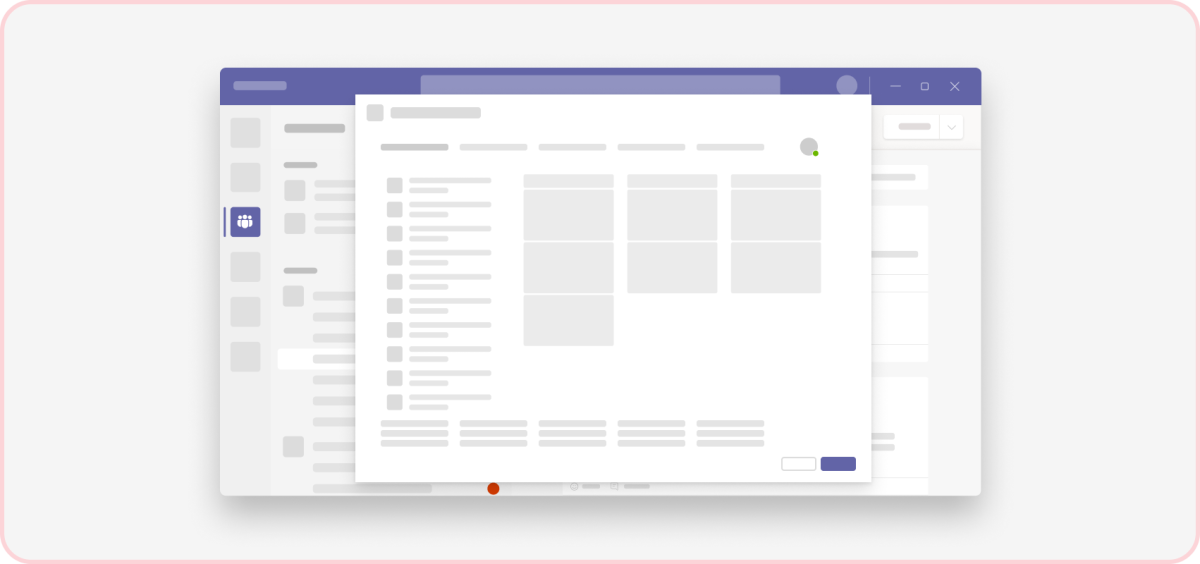
À ne pas faire : incorporer l’intégralité de votre application dans une boîte de dialogue
Si votre extension de message nécessite des commandes d’action, gardez la boîte de dialogue simple et affichez uniquement les composants requis pour terminer l’action.
Thèmes
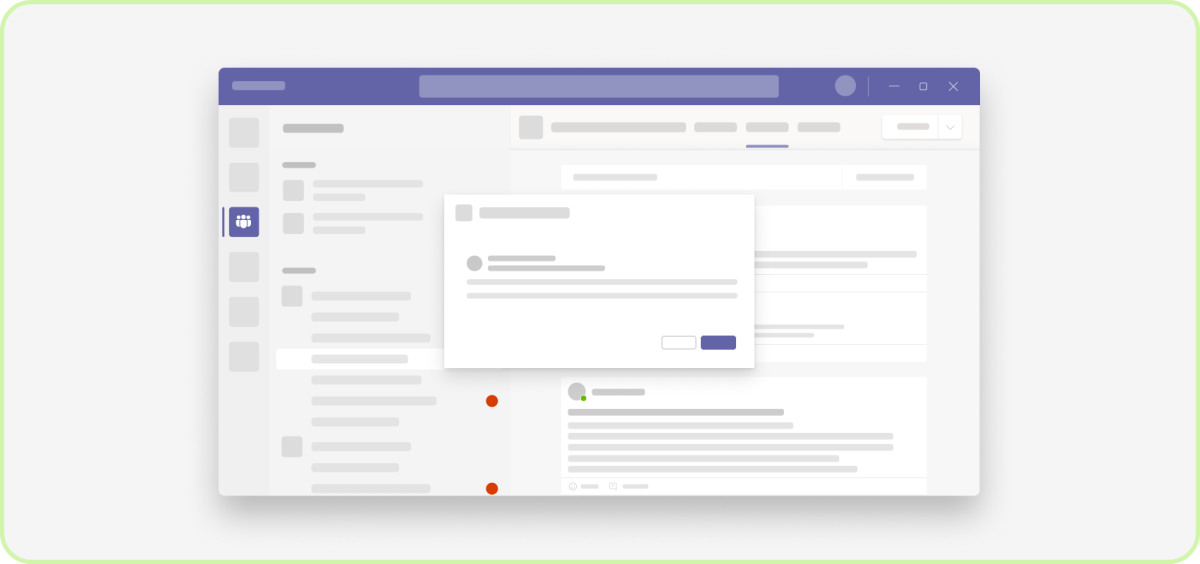
À faire : tirer parti des jetons de couleur Teams
Chaque thème Teams a son propre modèle de couleurs. Pour gérer automatiquement les modifications de thème, utilisez jetons de couleur (Fluent UI) dans votre conception.
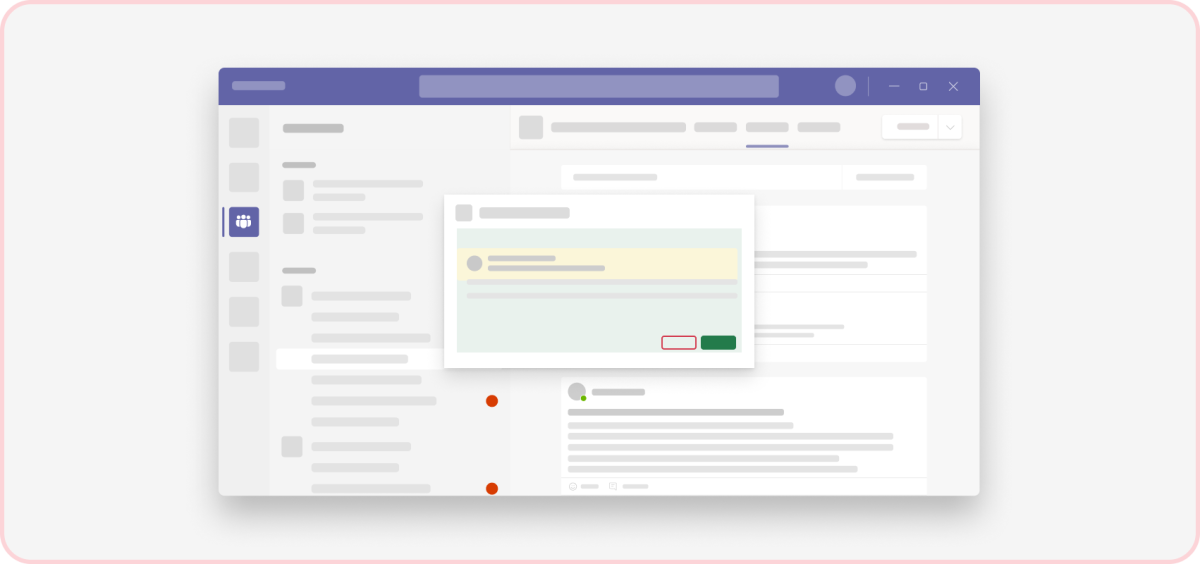
À ne pas faire : valeurs de couleur du code dur
Si vous n’utilisez pas de jetons de couleur Teams, vos conceptions seront moins évolutives et prendront du temps à gérer.
Actions
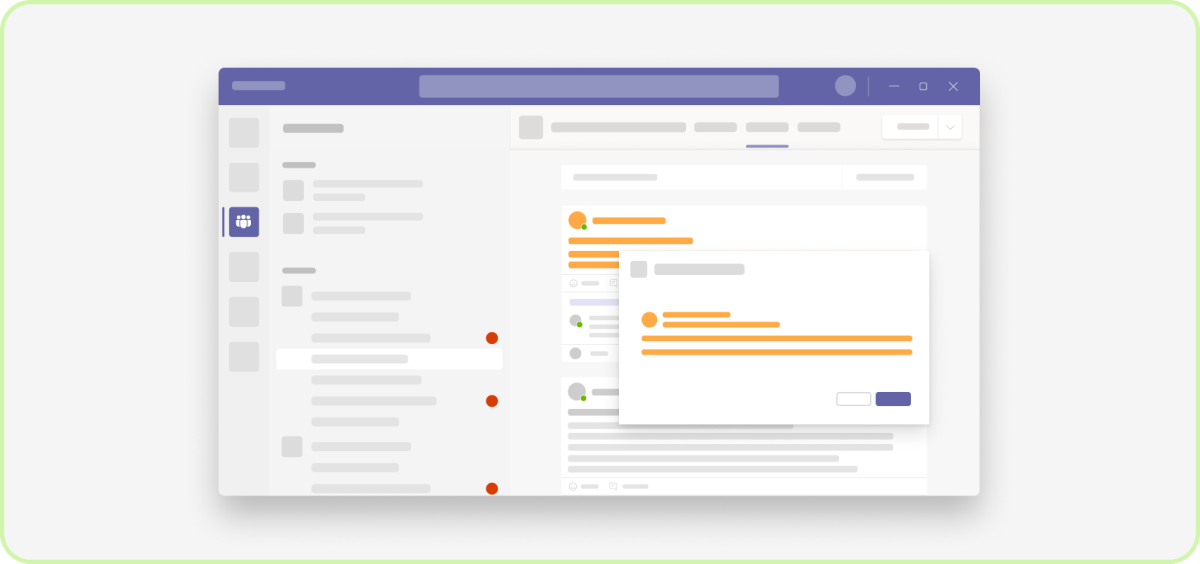
À faire : inclure des commandes d’action qui ont du sens dans le contexte
Les actions de message doivent être liées à ce qu’un utilisateur examine. Par exemple, fournissez aux utilisateurs un raccourci pour créer un problème ou une tâche en utilisant le texte d'une publication.
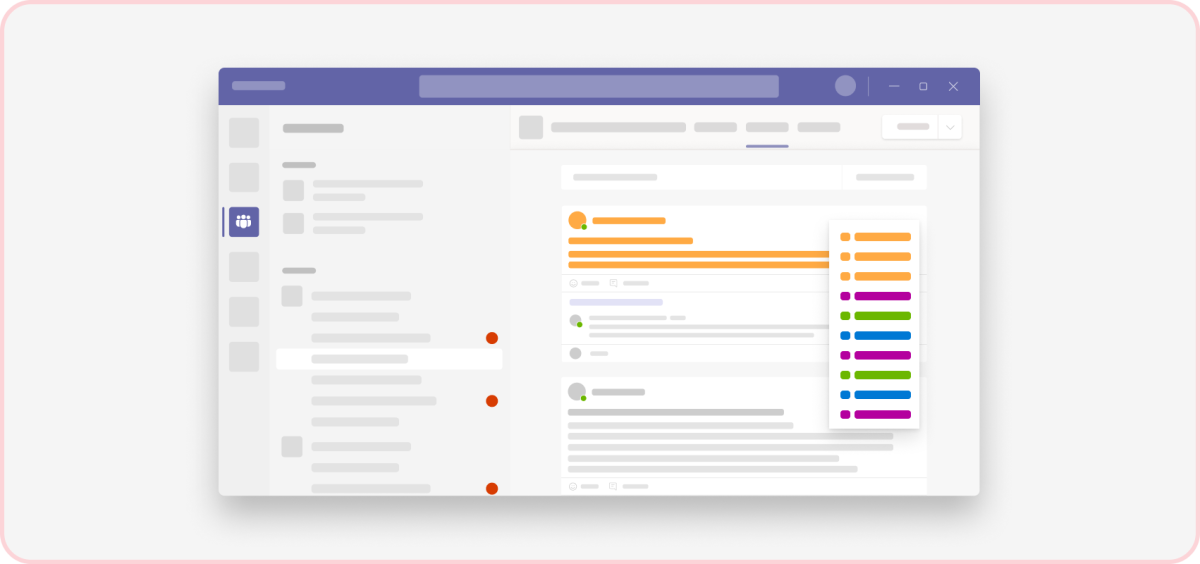
À ne pas faire : inclure des commandes d’actions qui ne sont pas contextuelles
Une action de message pour Afficher votre tableau de bord semble probablement déconnectée de la plupart des conversations.
Recherches
À faire : afficher les résultats de la recherche lors de la saisie
Fournissez des résultats de recherche suggérés pendant que les utilisateurs tapent. Ils peuvent trouver le contenu dont ils ont besoin plus rapidement avec un minimum de caractères.
À ne pas faire : demander aux utilisateurs de soumettre une requête
Vous pouvez faire en sorte que les utilisateurs appuient sur une touche ou sélectionnent un bouton pour envoyer des requêtes à votre application. Bien que cela puisse être plus facile pour votre service de services d'applications, les utilisateurs peuvent être déconcertés par le fait qu'ils ne voient pas les résultats de recherche en temps réel au fur et à mesure qu'ils tapent.
À faire : prendre en compte les requêtes sans terme
Par exemple, avant qu’un utilisateur n’écrive quoi que ce soit dans la zone de recherche, affichez ce qu’il a affiché pour la dernière fois sur votre application. Il est possible qu'ils veuillent insérer ce contenu dans leur conversation.
Commentaires
Bientôt disponible : Tout au long de l’année 2024, nous abandonnerons progressivement le mécanisme de retour d’information GitHub Issues pour le remplacer par un nouveau système de commentaires. Pour plus d’informations, consultez : https://aka.ms/ContentUserFeedback.
Soumettre et afficher des commentaires pour