Explorer le Kit de ressources Teams
Vous pouvez explorer l’apparence du Kit de ressources Microsoft Teams dans microsoft Visual Studio Code.
Cette section vous donne une visite guidée du Kit de ressources Teams et de ses fonctionnalités.
Visite guidée du Kit de ressources Teams
Teams Toolkit apparaît dans Visual Studio Code en tant qu’extension. Après avoir installé Teams Toolkit, il s’ouvre dans la fenêtre Visual Studio Code.
| Numéro de série. | Éléments d’interface utilisateur | Définition |
|---|---|---|
| 1 | Créer un bot de notification | Créez un bot de notification. |
| 2 | Créer un agent déclaratif | Créez un agent déclaratif. |
| 3 | Créer une application | Créez une application Teams en fonction de vos besoins. |
| 4 | Afficher les exemples | Sélectionnez et générez des exemples d’application existants basés sur des cas d’usage courants pour une application Teams. |
| 5 | Créer une application avec GitHub Copilot | Créez une application avec GitHub Copilot. |
| 6 | • Nouveau fichier • Ouvrir le fichier • Ouvrir le dossier • Se connecter à |
• Créez un fichier. • Ouvrez un fichier existant. • Ouvrez un dossier existant. • Connectez-vous à des espaces de travail de développement distants. |
| 7 | Récent | Affichez les fichiers récents. |
Explorer le volet Office Du Kit de ressources Teams
Vous pouvez explorer les fonctionnalités disponibles à partir du volet Office Teams Toolkit. Le volet Office s’affiche uniquement après avoir créé un projet d’application à l’aide de Teams Toolkit. La vidéo suivante vous aide à en savoir plus sur le processus de création d’une application Teams :

Une fois que vous avez créé un projet d’application Teams, la structure de répertoires de l’application s’affiche dans le volet gauche et le README fichier dans le volet droit.
Nous allons faire un tour du Kit de ressources Teams.
Dans Visual Studio Code barre d’activité, les icônes suivantes concernent teams Toolkit :
| Sélectionner | À... |
|---|---|
|
Explorer |
Affichez la structure de répertoires de l’application. |
|
Exécuter et déboguer |
Démarrez le processus de débogage local ou distant. |
|
Kit de ressources Teams |
Affichez le volet Office dans le Kit de ressources Teams. |
Dans le volet Office, vous pouvez voir les sections suivantes :
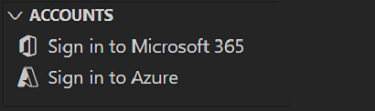
Pour développer une application Teams, vous avez besoin des comptes suivants :
Connectez-vous à Microsoft 365 : utilisez votre compte professionnel ou scolaire Microsoft 365 avec un abonnement E5 valide pour créer votre application. Si vous n’avez pas de compte valide, vous pouvez rejoindre le programme de développement Microsoft 365 pour obtenir un compte gratuit avant de commencer.
Connectez-vous à Azure : utilisez votre compte Azure pour déployer votre application sur Azure. Vous pouvez créer un compte Azure gratuit avant de commencer.
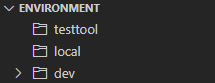
Pour déployer votre application Teams, vous avez besoin des environnements suivants :
testtool : déployez votre application dans l’environnement testool avec des configurations d’environnement testtool.
local : déployez votre application dans l’environnement local par défaut avec des configurations d’environnement local.
dev : déployez votre application dans l’environnement de développement par défaut avec des configurations d’environnement distant ou cloud.
Vous pouvez créer d’autres environnements, tels que la production ou le test, selon vos besoins.
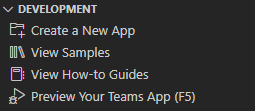
Pour créer et déboguer votre application Teams, vous avez besoin des fonctionnalités suivantes :
Créer une application : utilisez l’Assistant Kit de ressources Teams pour préparer la génération de modèles de projet pour le développement d’applications.
Afficher les exemples : sélectionnez l’un des exemples d’applications du Kit de ressources Teams. Le kit de ressources télécharge le code de l’application à partir de GitHub et vous pouvez générer l’exemple d’application.
Afficher les guides pratiques : sélectionnez cette option pour afficher les guides de scénario d’application Teams et les guides de développement.
Afficher un aperçu de votre application Teams (F5) : sélectionnez cette option pour afficher les options de débogage de l’application Teams.
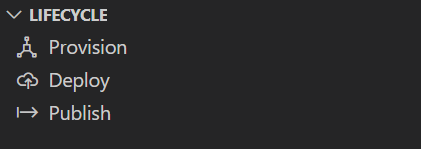
Pour provisionner, déployer et publier votre application Teams, vous avez besoin des fonctionnalités suivantes :
Provisionner : allouez des ressources Azure pour votre application. Teams Toolkit est intégré à Azure Resource Manager et inscrit automatiquement votre application auprès de Microsoft Entra ID.
Déployer : déployez le code source sur Azure.
Publier : publiez votre application développée et publiez-la dans des étendues, telles que personnel, équipe, canal ou organization.
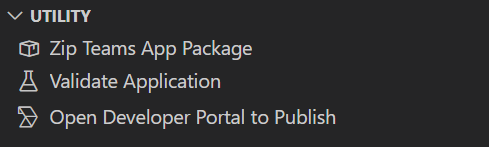
Pour créer un package d’application, valider une application et la publier dans le Portail des développeurs, vous avez besoin des fonctionnalités suivantes :
Zip Teams App Package : créez le package d’application qui peut être chargé sur Teams ou le Portail des développeurs. Il contient le manifeste d’application (précédemment appelé manifeste d’application Teams) et les icônes d’application.
Valider l’application : vérifiez si le fichier manifeste de l’application est dans le schéma approprié ou validez le package d’application.
Ouvrez le portail des développeurs pour publier : utilisez le portail des développeurs pour publier et gérer votre application Teams.
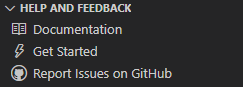
Pour accéder à plus d’informations et nous fournir vos commentaires sur teams Toolkit, sélectionnez l’une des options suivantes :
Documentation : sélectionnez cette option pour accéder à la documentation du développeur Microsoft Teams.
Prise en main : consultez La boîte à outils Teams Aide à la prise en main dans Visual Studio Code.
Signaler des problèmes sur GitHub : sélectionnez pour accéder à la page GitHub et signaler des problèmes.
Pour afficher les guides pratiques
Sélectionnez Afficher les guides pratiques dans le volet Office Teams Toolkit sous la section DÉVELOPPEMENT .
Le menu Afficher les guides pratiques s’affiche .
Sélectionnez le type de guide pratique que vous souhaitez afficher.
- Sélectionnez l’un des guides de scénario d’application Teams pour afficher le guide de développement d’une application pour un scénario d’application courant, comme l’envoi de notifications à l’aide d’un bot.
- Sélectionnez l’un des guides de développement d’applications Teams pour afficher un guide qui aide au développement d’applications, par exemple l’incorporation d’un onglet de tableau de bord dans une application Teams.
Voir aussi
Préparer la création d’applications à l’aide du Kit de ressources Teams


