Contrôle d’accès en fonction du rôle dans le portail de gestion des salles Microsoft Teams Pro
Le contrôle d’accès en fonction du rôle (RBAC) dans le portail Microsoft Teams Rooms Pro Management vous permet de gérer l’accès utilisateur aux données des ressources de salle dans votre organisation. En attribuant des rôles aux utilisateurs de votre portail, vous pouvez limiter ce qu’ils peuvent voir et modifier. Chaque rôle dispose d’un ensemble d’autorisations qui déterminent les utilisateurs disposant de ce rôle peuvent accéder et modifier au sein de votre organisation.
Pour créer, modifier ou attribuer des rôles, votre compte doit disposer de l’une des autorisations suivantes :
- Administrateur général via l’ID Microsoft Entra
- Gestionnaire de salles Teams Pro via le portail de gestion des salles Microsoft Teams Pro
Important
Microsoft vous recommande d’utiliser des rôles avec le moins d’autorisations. L’utilisation de comptes avec autorisation inférieure permet d’améliorer la sécurité de votre organisation. Administrateur général est un rôle hautement privilégié qui doit être limité aux scénarios d’urgence lorsque vous ne pouvez pas utiliser un rôle existant.
Qu’est-ce qu’un rôle ?
Un rôle définit l’ensemble des autorisations accordées aux utilisateurs affectés à ce rôle. Pour l’instant, le portail microsoft Teams Rooms Pro Management a trois rôles intégrés : Gestionnaire de salles Teams Pro, Responsable de site et Technicien de site. Ils couvrent certains scénarios courants pour les utilisateurs de votre organisation qui peuvent être impliqués dans la gestion de vos salles.
Pour afficher les rôles, dans le volet de navigation gauche du portail de gestion des salles Microsoft Teams Pro, accédez à Rôles, puis sélectionnez l’un des rôles pour voir les propriétés, les autorisations et les attributions du rôle.
- Propriétés : nom, type de rôle et description
- Autorisations : répertorie les fonctionnalités et le niveau d’autorisations auxquels le rôle a accès.
- Affectations : liste des attributions de rôles définissant les utilisateurs qui disposent des autorisations configurées sur l’étendue des comptes de ressources de salle. Un rôle peut avoir plusieurs affectations et un utilisateur peut être dans plusieurs affectations.
Rôles intégrés
Vous pouvez attribuer des rôles intégrés à des groupes ou des utilisateurs sans autre configuration. N’oubliez pas que vous ne pouvez pas supprimer ou modifier le nom, la description, le type ou les autorisations d’un rôle intégré.
- Gestionnaire de salles Teams Pro : dispose d’un accès complet au portail de gestion des salles Microsoft Teams Pro.
- Responsable de site : organise les salles, a accès aux rapports et peut gérer les tickets. Impossible de réinitialiser la clé d’inscription ou d’apporter des modifications aux configurations de service.
- Technicien de site : gère les tickets pour des salles spécifiques. Ne dispose pas des autorisations nécessaires pour modifier les configurations de service ou organiser les salles.
Le tableau suivant récapitule ce que chaque rôle peut faire.
| Fonctionnalités | Autorisation | Gestionnaire de salles Teams Pro | Responsable de site | Technique du site |
|---|---|---|---|---|
| Gestion des salles | Afficher | ✔ | ✔ | ✔ |
| Modifier | ✔ | ✔ | ✔ | |
| Désinscription | ✔ | ✔ | ✔ | |
| Actions de salle | Actions en lecture seule | ✔ | ✔ | ✔ |
| Actions en lecture-écriture | ✔ | ✔ | ||
| Groupes de salles | Create | ✔ | ||
| Afficher | ✔ | ✔ | ||
| Modifier | ✔ | |||
| Gestion des mises à jour | Create | ✔ | ||
| Afficher | ✔ | |||
| Modifier | ✔ | |||
| Rapports | Afficher | ✔ | ✔ | |
| Gestion des tickets | Afficher | ✔ | ✔ | ✔ |
| Modifier | ✔ | ✔ | ✔ | |
| Gestion des rôles | Afficher | ✔ | ||
| Modifier | ✔ | |||
| Gestion des stocks | Afficher | ✔ | ||
| Modifier | ✔ | |||
| Paramètres du service Gestion des salles Microsoft Teams Pro | Afficher | ✔ | ||
| Modifier | ✔ |
Créer un rôle personnalisé
Si les rôles intégrés ne répondent pas aux besoins de votre organisation, vous pouvez créer un rôle et configurer ses autorisations comme vous le souhaitez. Pour créer un rôle, vous devez être administrateur général ou gestionnaire de salles Teams Pro.
Important
Microsoft vous recommande d’utiliser des rôles avec le moins d’autorisations. L’utilisation de comptes avec autorisation inférieure permet d’améliorer la sécurité de votre organisation. Administrateur général est un rôle hautement privilégié qui doit être limité aux scénarios d’urgence lorsque vous ne pouvez pas utiliser un rôle existant.
- Dans le volet de navigation gauche du portail de gestion des salles Microsoft Teams Pro, accédez à Paramètres>Rôles.
- Sélectionnez Créer un rôle.
- Dans la page Paramètres généraux , sous Propriétés du rôle, entrez un nom pour ce rôle. Sous Description, entrez des détails sur ce rôle. Choisissez Suivant.
- Dans la page Autorisations , sous Autorisations de rôle, choisissez les autorisations pour ce rôle en cochées les cases appropriées. Choisissez Suivant pour créer la première affectation de ce rôle.
- Dans la page Affectations , sous Propriétés d’affectation, entrez un nom pour cette affectation. La description est facultative. Sous Paramètres de notification, cochez la case Notifications par e-mail si les utilisateurs de ce rôle doivent recevoir des notifications par e-mail du service dans les salles dans l’étendue de cette affectation. Choisissez Suivant.
- Dans la page Membres , dans la zone Rechercher un utilisateur ou un groupe de sécurité , entrez le nom d’un utilisateur ou d’un groupe de sécurité dans votre locataire auquel vous souhaitez accorder des autorisations, puis terminez la sélection. Choisissez Suivant.
- Dans la page Étendue , dans la zone Rechercher une salle ou un groupe de salles , tapez le nom d’une salle ou d’un groupe de salles que l’utilisateur sera autorisé à gérer. Choisissez Suivant.
- Dans la page Terminer , passez en revue les détails du rôle et de l’attribution. Si vous êtes satisfait de la configuration, choisissez Ajouter un nouveau rôle. Si vous souhaitez modifier une section, utilisez le bouton Précédent ou sélectionnez l’étape dans le volet de navigation de gauche.
Attribuer un rôle
Pour attribuer des rôles, vous devez être Administrateur général ou Gestionnaire professionnel des salles Teams ou disposer d’un rôle disposant d’autorisations de gestion des rôles.
Important
Microsoft vous recommande d’utiliser des rôles avec le moins d’autorisations. L’utilisation de comptes avec autorisation inférieure permet d’améliorer la sécurité de votre organisation. Administrateur général est un rôle hautement privilégié qui doit être limité aux scénarios d’urgence lorsque vous ne pouvez pas utiliser un rôle existant.
Dans le volet de navigation gauche du portail Microsoft Teams Rooms Pro Management, développez Paramètres>Rôles.
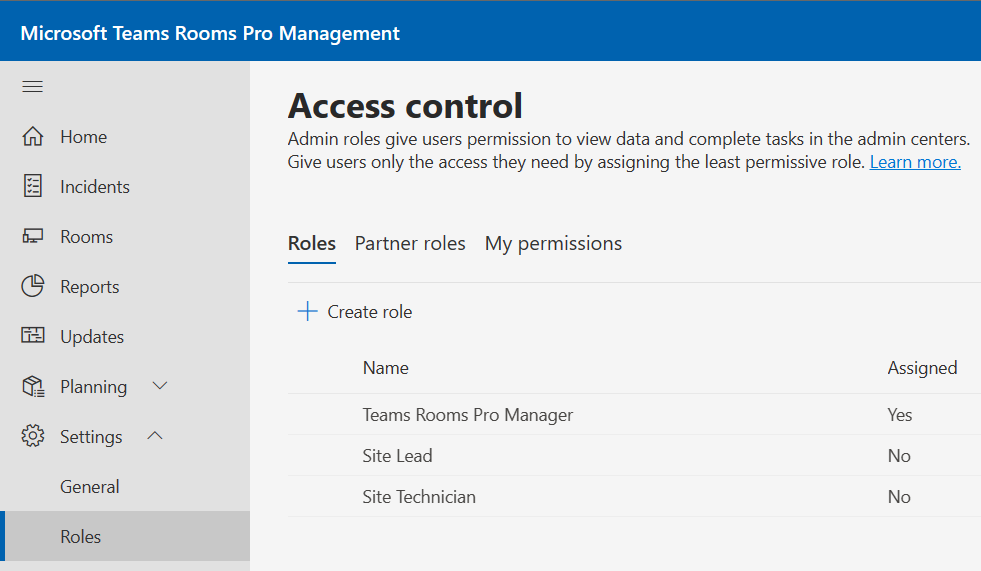
Sélectionnez le rôle que vous souhaitez attribuer.
Dans le volet de rôle, sélectionnez Affectations>Ajouter une attribution.
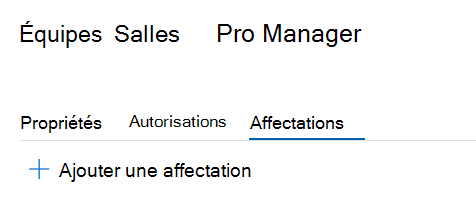
Dans la page Paramètres généraux , sous Propriétés d’affectation, entrez un nom pour cette affectation. La description est facultative. Sous Paramètres de notification, cochez la case Notifications par e-mail si les utilisateurs de ce rôle doivent recevoir des notifications par e-mail du service dans les salles dans l’étendue de cette affectation. Choisissez Suivant.
Dans la page Membres , dans la zone Rechercher un utilisateur ou un groupe de sécurité , entrez le nom d’un utilisateur ou d’un groupe de sécurité dans votre locataire auquel vous souhaitez accorder des autorisations, puis terminez la sélection. Choisissez Suivant.
Dans la page Étendue , dans la zone Rechercher une salle ou un groupe de salles , tapez le nom d’une salle ou d’un groupe de salles que l’utilisateur sera autorisé à gérer. Choisissez Suivant.
Dans la page Terminer , passez en revue les détails de l’affectation. Si vous êtes satisfait de la configuration, choisissez Ajouter une affectation. Si vous souhaitez modifier une section, utilisez le bouton Précédent ou sélectionnez l’étape dans le volet de navigation de gauche.