Options, boîte de dialogue
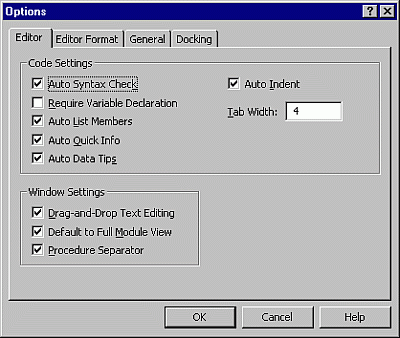
Vous permet de modifier les paramètres par défaut de l'environnement de développement Visual Basic.
Onglet Éditeur
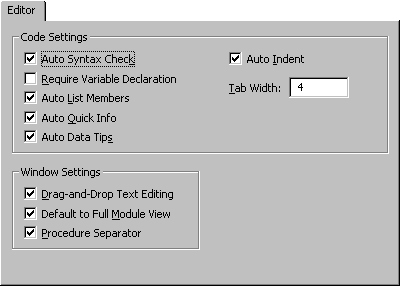
Spécifie les paramètres de la fenêtre Code et de la fenêtre Projet.
Le tableau suivant décrit les options d’onglet.
| Option | Settings |
|---|---|
| Paramètres du code | Vérification automatique de la syntaxe : détermine si Visual Basic doit vérifier automatiquement la syntaxe correcte après avoir entré une ligne de code. Exiger une déclaration de variable : détermine si des déclarations de variables explicites sont requises dans les modules. Cette sélection ajoute l’instruction Option Explicit aux déclarations générales dans tout nouveau module. Liste automatique des membres : affiche une liste qui contient des informations qui compléteraient logiquement l’instruction au point d’insertion actuel. Informations rapides automatiques : affiche des informations sur les fonctions et leurs paramètres au fur et à mesure que vous tapez. Conseils sur les données automatiques : affiche la valeur de la variable sur laquelle votre curseur est placé. Disponible uniquement en mode arrêt. Retrait automatique : vous permet de tabler la première ligne de code; toutes les lignes suivantes commencent à cet emplacement d’onglet. Largeur de tabulation : définit la largeur de la tabulation, qui peut être comprise entre 1 et 32 espaces. La valeur par défaut est de 4 espaces. |
| Paramètres de la fenêtre | Modification de texte par glisser-déplacer : vous permet de glisser-déplacer des éléments dans le code actuel et de la fenêtre Code dans les fenêtres Exécution ou Espion . Affichage module complet par défaut : définit l’état par défaut des nouveaux modules pour vous permettre d’examiner les procédures de la fenêtre Code sous la forme d’une liste à défilement unique ou d’une seule procédure à la fois. Cela ne change pas la façon dont les modules actuellement ouverts sont consultés. Séparateur de procédure : vous permet d’afficher ou de masquer les barres de séparation qui apparaissent à la fin de chaque procédure dans la fenêtre Code. |
Onglet Format de l’éditeur
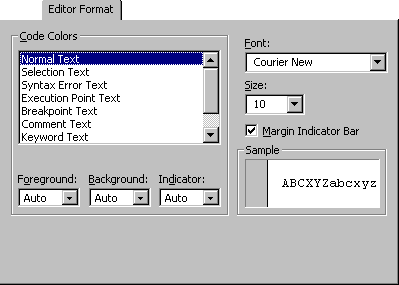
Spécifie l’aspect de votre code Visual Basic.
Le tableau suivant décrit les options d’onglet.
| Option | Description |
|---|---|
| Couleurs du code | Détermine les couleurs de premier plan et d’arrière-plan utilisées pour le type de texte sélectionné dans la zone de liste. Liste texte couleur : répertorie les éléments de texte qui ont des couleurs personnalisables. Premier plan : spécifie la couleur de premier plan du texte sélectionné dans la liste Texte couleur. Arrière-plan : spécifie la couleur d’arrière-plan du texte sélectionné dans la liste Texte couleur . Indicateur : spécifie la couleur de l’indicateur de marge. |
| Font | Spécifie la police utilisée dans tout le code. |
| Size | Spécifie la taille de la police du code. |
| Barre des indicateurs en marge | Affiche ou masque la barre des indicateurs en marge. |
| Échantillon | Affiche un exemple de texte pour tester les paramètres de police, taille et couleur. |
Onglet Général
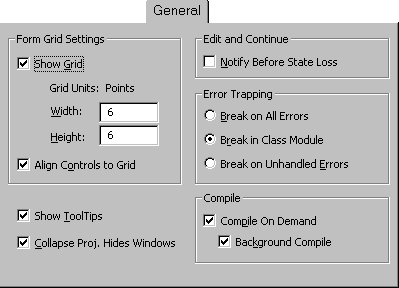
Spécifie les paramètres, les valeurs de gestion des erreurs et les valeurs de compilation de votre projet Visual Basic actif.
Le tableau suivant décrit les options d’onglet.
| Option | Description et paramètres |
|---|---|
| Paramètres de grille du formulaire | Détermine l’apparence du formulaire, une fois modifié. Afficher la grille : détermine s’il faut afficher la grille. Unités de grille : affiche les unités de grille utilisées pour le formulaire. Width : détermine la largeur des cellules de grille sur un formulaire (2 à 60 points). Hauteur : détermine la hauteur des cellules de grille sur un formulaire (de 2 à 60 points). Aligner les contrôles sur la grille : positionne automatiquement les bords externes des contrôles sur les lignes de grille. |
| Afficher les info-bulles | Affiche les info-bulles correspondant aux boutons de la barre d’outils. |
| Réduire le proj. masque les fenêtres | Détermine si les fenêtres projet, UserForm, objet ou module sont fermées automatiquement lorsqu’un projet est réduit dans l’Explorateur de projets. |
| Modifier et continuer | Notifier avant la perte d’état : détermine si vous recevrez un message vous informant que l’action demandée entraînera la réinitialisation de toutes les variables au niveau du module pour un projet en cours d’exécution. |
| Error Trapping | Détermine le traitement des erreurs dans l’environnement de développement Visual Basic. La définition de cette option affecte toutes les instances de Visual Basic démarrées après la modification. Arrêt sur toutes les erreurs : toute erreur entraîne l’entrée du projet en mode arrêt, qu’un gestionnaire d’erreurs soit actif ou non et que le code se trouve ou non dans un module de classe. Arrêt dans le module de classe : toute erreur non gérée produite dans un module de classe entraîne l’entrée du projet en mode arrêt à la ligne de code du module de classe qui a généré l’erreur. Arrêt sur les erreurs non gérées : si un gestionnaire d’erreurs est actif, l’erreur est interceptée sans passer en mode arrêt. Si aucun gestionnaire d’erreurs n’est actif, le projet passe en mode Arrêt. En revanche, une erreur non traitée dans le module de classe entraîne le passage du projet en mode Arrêt sur la ligne de code qui a appelé la procédure qui pose problème dans la classe. |
| Compilation | Compiler à la demande : détermine si un projet est entièrement compilé avant de démarrer, ou si le code est compilé en fonction des besoins, ce qui permet à l’application de démarrer plus tôt. Compilation en arrière-plan : détermine si le temps d’inactivité est utilisé pendant l’exécution pour terminer la compilation du projet en arrière-plan. La compilation en arrière-plan peut améliorer la vitesse d’exécution. Cette fonctionnalité n’est pas disponible, sauf si l’option Compiler à la demande est également sélectionnée. |
Onglet Ancrage
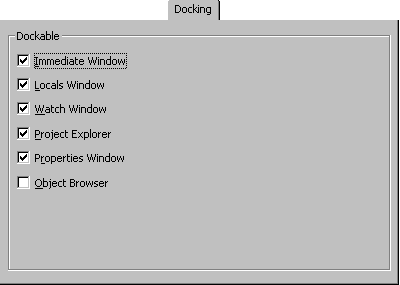
Permet de choisir quelles fenêtres seront ancrables.
On dit qu’une fenêtre est ancrée lorsqu’elle est fixée à un bord d’une fenêtre d’application ou d’une autre fenêtre ancrable. Une fenêtre ancrable se met en place automatiquement lorsque vous la déplacez. Une fenêtre n'est pas ancrable lorsque vous pouvez la placer à un endroit quelconque de l'écran et la laisser à cet endroit.
Sélectionnez les fenêtres que vous souhaitez ancrer et effacez celles qui ne le sont pas. Il est possible d’ancrer une ou plusieurs fenêtres de la liste, ou bien aucune.
Voir aussi
Assistance et commentaires
Avez-vous des questions ou des commentaires sur Office VBA ou sur cette documentation ? Consultez la rubrique concernant l’assistance pour Office VBA et l’envoi de commentaires afin d’obtenir des instructions pour recevoir une assistance et envoyer vos commentaires.