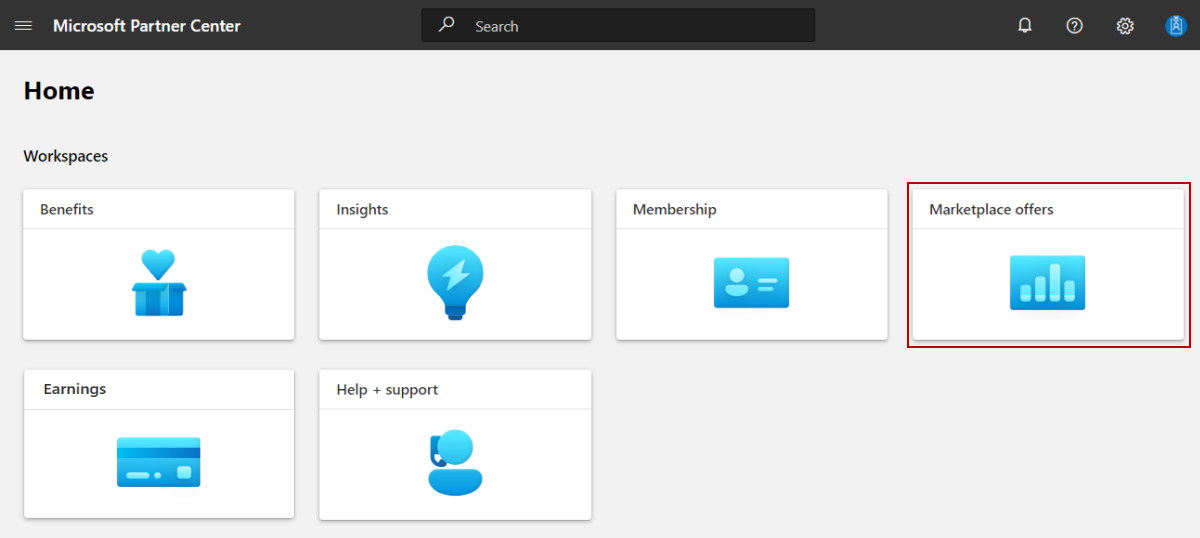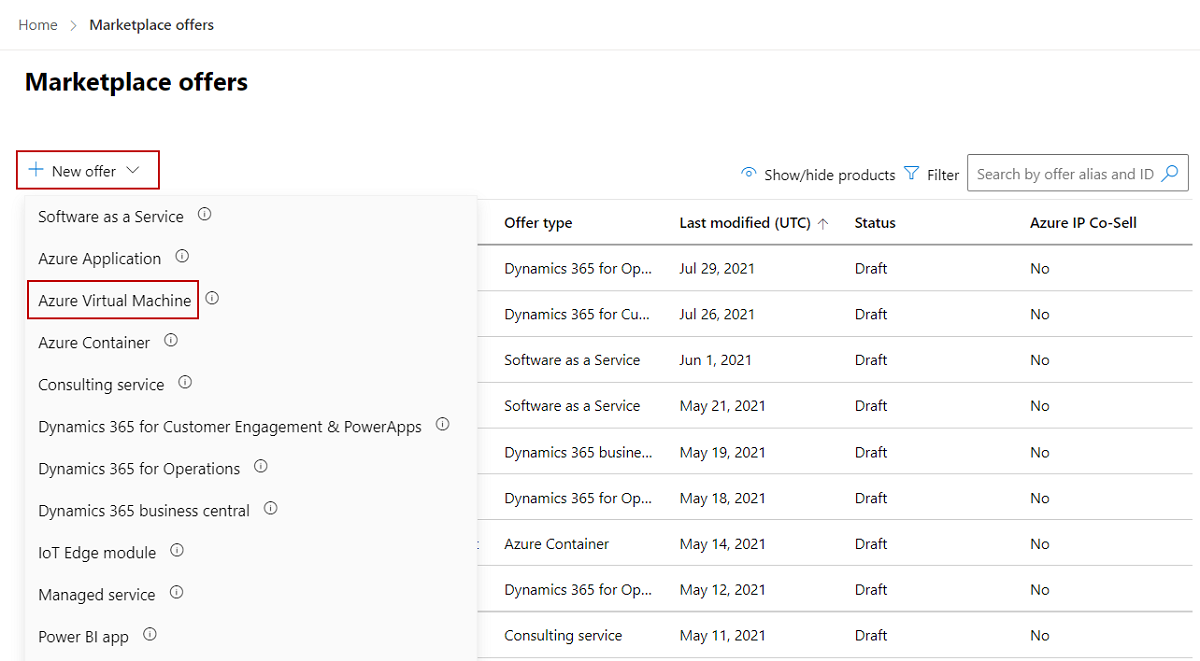Créer une offre de machine virtuelle sur la Place de marché Azure
Cet article explique comment créer une offre de machine virtuelle Azure surla Place de marché Azure. Il s’applique aux machines virtuelles Windows et Linux qui contiennent un système d’exploitation, un disque dur virtuel (VHD) et jusqu’à 16 disques de données.
Avant de commencer, créez un compte Place de marché commerciale dans l’Espace partenaires. Vérifiez que votre compte est inscrit dans le programme de Place de marché commerciale.
Avant de commencer
Avant de publier une offre de conteneur Azure, vous devez créer un compte marketplace commercial dans l’Espace partenaires et vérifiez que votre compte est inscrit dans le programme marketplace commercial. Consultez Créer un compte marketplace commercial dans l’Espace partenaires et Vérifier les informations de votre compte lorsque vous vous inscrivez à un nouveau programme Espace partenaires.
Si vous ne l’avez pas encore fait, passez en revue Planifier une offre de machine virtuelle. Il explique les exigences techniques de votre machine virtuelle et répertorie les informations et ressources dont vous aurez besoin lors de la création de votre offre.
Créer une offre
Connectez-vous à l’Espace partenaires.
Sur la page d’accueil, sélectionnez la vignette Offres de la Place de marché.
Sur la page Offres de la Place de marché, sélectionnez + Nouvelle offre>Machine virtuelle Azure.
Remarque
Après publication d’une offre, les modifications que vous y apportez dans l’Espace partenaires apparaissent sur la Place de marché Azure uniquement après la republication de l’offre. Veillez à toujours republier une offre après y avoir apporté des modifications.
Entrez un ID d’offre. Il s’agit d’un identificateur unique par offre dans votre compte.
- Cet ID est visible par les clients dans l’adresse web de l’offre de la Place de marché Azure ainsi que dans Azure PowerShell et Azure CLI, le cas échéant.
- Utilisez uniquement des lettres minuscules et des chiffres. L’ID peut inclure des traits d’union et des traits de soulignement, mais pas d’espaces, et est limité à 50 caractères. Par exemple, si vous entrez test-offer-1, l’adresse web de l’offre sera
https://azuremarketplace.microsoft.com/marketplace/../test-offer-1. - L’ID d’offre ne peut pas être changé une fois que vous avez sélectionné Créer.
Entrez un Alias d’offre. L’alias d’offre est le nom attribué à l’offre dans l’Espace partenaires.
- Ce nom n’est pas utilisé sur la Place de marché Azure. Il est différent du nom de l’offre et des autres valeurs présentées aux clients.
Associez la nouvelle offre à un éditeur. Un éditeur représente un compte pour votre organisation. Vous devrez peut-être créer l’offre sous un éditeur particulier. Dans le cas contraire, vous pouvez simplement accepter le compte d’éditeur auquel vous êtes connecté.
Remarque
L’éditeur sélectionné doit être inscrit dans le programme Place de marché commerciale et ne peut pas être modifié une fois l’offre créée.
Sélectionnez Créer pour générer l’offre et continuer. Espace partenaires ouvre la page Configuration de l’offre.
Vestion d’évaluation (facultatif)
Vous pouvez activer une version d’évaluation qui permet aux clients d’essayer votre offre avant de l’acheter en leur donnant accès à un environnement préconfiguré pendant un nombre d’heures fixe, ce qui se traduit par des prospects hautement qualifiés et un taux de conversion accru. Les versions d’évaluation varient en fonction du type d’offre et du marketplace. Pour en savoir plus sur les types de test drives et leur fonctionnement, consultez Qu’est-ce qu’un test drive ?. Pour plus d’informations sur la configuration de différents types de versions d’évaluation, consultez Configuration technique de la version d’évaluation.
Conseil
Une version d’évaluation n’est pas un essai gratuit. Vous pouvez proposer une version d’évaluation, un essai gratuit ou les deux. Dans les deux cas, vos clients disposent de votre solution pendant une période fixe. Cependant, une version d’évaluation propose en outre une visite autoguidée concrète des principales fonctionnalités de votre produit, ainsi qu’une démonstration des avantages de celui-ci au travers d’un scénario d’implémentation réel.
Pour les offres de machines virtuelles, le déploiement Azure Resource Manager (ARM) est la seule option de test drive disponible. Un modèle de déploiement qui contient toutes les ressources Azure comprenant votre solution.
Pour activer un test drive, activez la case à cocher Activer un test drive. Cela a pour effet d’activer un onglet Test drive dans le menu de navigation de gauche. Vous allez configurer et créer le référencement de votre test drive à l’aide de cet onglet plus loin dans Configurer un test drive de machine virtuelle.
Lorsqu’un client active une version d’évaluation, vous recevrez un prospect dans l’espace de travail Références dans l’Espace partenaires.
Vous pouvez également connecter l’offre à votre système de gestion des relations client (CRM) pour gérer les prospects.
Remarque
La connexion à un système CRM est facultative.
Prospects
Lorsqu’un client exprime son intérêt pour votre produit ou le déploie, vous recevrez un prospect dans l’espace de travail Références dans l’Espace partenaires.
Vous pouvez également connecter le produit à votre système de gestion des relations client (CRM) pour gérer les prospects.
Remarque
La connexion à un système CRM est facultative.
Pour configurer la gestion des prospects dans Espace partenaires :
Sous Prospects, sélectionnez le lien Se connecter.
Dans la boîte de dialogue Détails de la connexion, sélectionnez une destination de prospect.
Renseignez les champs qui s’affichent. Pour des instructions détaillées, consultez les articles suivants :
- Configurer votre offre pour envoyer des prospects à la table Azure
- Configurer votre offre pour envoyer des prospects à Dynamics 365 Customer Engagement (anciennement Dynamics CRM en ligne)
- Configurer votre offre pour l’envoi des prospects au point de terminaison HTTPS
- Configurer votre offre pour envoyer des prospects à Marketo
- Configurer votre offre pour envoyer des prospects à Salesforce
Pour valider la configuration que vous avez fournie, sélectionnez le lien Valider.
Sélectionnez Se connecter.
Pour plus d’informations, consultez Prospects de votre offre de marketplace commercial.
Si vous effectuez des modifications, sélectionnez Enregistrer le brouillon avant de poursuivre vers le prochaine tabulation du menu de navigation gauche Propriétés.
Étapes suivantes
Commentaires
Bientôt disponible : Tout au long de l’année 2024, nous abandonnerons progressivement le mécanisme de retour d’information GitHub Issues pour le remplacer par un nouveau système de commentaires. Pour plus d’informations, consultez : https://aka.ms/ContentUserFeedback.
Soumettre et afficher des commentaires pour