Se connecter au stockage cloud à partir de Power Apps
Power Apps offre plusieurs connexions de stockage cloud. À l’aide de l’une de ces connexions, vous pouvez stocker un fichier Excel et utiliser les informations qu’il contient dans l’ensemble de votre application. Ces connexions sont les suivantes :
| Box | Dropbox | Google Drive | OneDrive | OneDrive Entreprise |
|---|---|---|---|---|
Notes
Pour en savoir plus sur l’utilisation du Stockage Blob Azure avec Power Apps, accédez à Se connecter au Stockage Blob Azure à partir de Power Apps.
Conditions préalables
- Accéder à Power Apps
- Ajouter la connexion
- Créer une application à partir d'un modèle, de données ou de zéro
Un fichier Excel contenant les données mises sous forme de tableau :
- Ouvrez le fichier Excel, puis sélectionnez une cellule dans les données que vous souhaitez utiliser.
- Sous l’onglet Insertion, sélectionnez Tableau.
- Dans la boîte de dialogue Enregistrer sous forme de tableau, sélectionnez la case à cocher Mon tableau comporte des en-têtes, puis sélectionnez OK.
- Enregistrez vos modifications.
Se connecter à la connexion de stockage cloud
Sur powerapps.com, développez Gérer, puis sélectionnez Connexions :
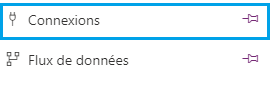
Sélectionnez Nouvelle connexion, puis sélectionnez votre connexion de stockage cloud. Par exemple, sélectionnez OneDrive.
Vous êtes invité à fournir le nom d’utilisateur et le mot de passe de votre compte de stockage cloud. Entrez-les, puis sélectionnez Se connecter :
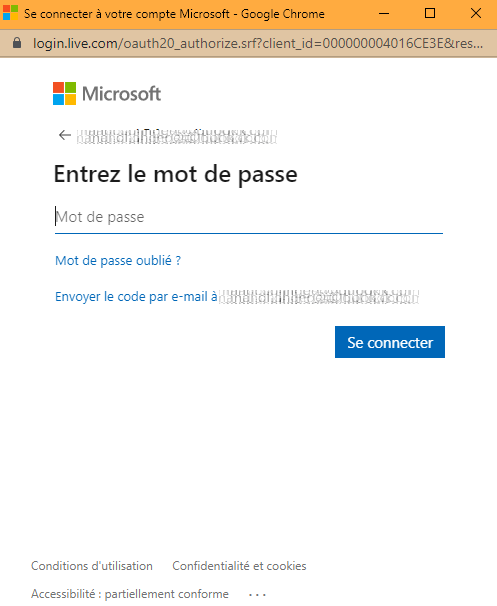
Une fois que vous êtes connecté, cette connexion est prête à être utilisée au sein de vos applications.
Dans votre application, cliquez ou appuyez sur Sources de données sous l’onglet Affichage du ruban. Dans le volet de droite, cliquez ou appuyez sur Ajouter une source de données, sur votre connexion au stockage cloud, puis choisissez le tableau Excel.
Cliquez sur Se connecter.
Le tableau est répertorié en tant que source de données :
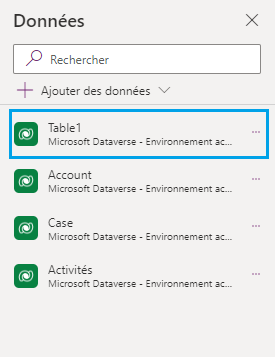
Notes
N’oubliez pas que les données Excel doivent être mises sous forme de tableau.
Utilisation des données Excel dans votre application
Dans l’onglet Insertion, sélectionnez Galerie, puis ajoutez un contrôle Galerie Avec texte.
Définissez la propriété Items de la galerie sur votre tableau Excel. Par exemple, si votre tableau Excel est nommé Table1, définissez cette propriété sur Table1 :

La galerie est automatiquement mise à jour avec les informations de votre tableau Excel.
Dans la galerie, sélectionnez le deuxième ou le troisième contrôle Étiquette. Par défaut, la propriété Texte des deuxième et troisième Étiquettes est automatiquement définie sur
ThisItem.something. Vous pouvez définir ces Étiquettes sur n’importe quelle colonne de votre tableau.Dans l’exemple suivant, la deuxième Étiquette est définie sur
ThisItem.Nameet la troisième surThisItem.Notes:

Exemple de sortie :

Notes
La première zone est en fait un contrôle Image. Si votre tableau Excel ne contient pas d’image, vous pouvez supprimer le contrôle Image et ajouter un contrôle Étiquette à la place. Nous vous recommandons de consulter la page Ajouter et configurer des contrôles.
L’article Comprendre les tables et les enregistrements offre davantage de détails et des exemples.
Partage de votre application
Vous pouvez partager votre application, vos ressources (telles que des connecteurs) et vos données avec d’autres personnes de votre organisation.
Si vous partagez un dossier dans Dropbox, ce dossier doit être attaché au compte Dropbox de l’utilisateur.
Il existe certaines limitations avec les connecteurs impliquant des fichiers Excel.
Limitations connues
Si le message Type de données non pris en charge ou Non mis sous forme de tableau s’affiche lorsque vous essayez d’utiliser une connexion Excel dans votre application, mettez les données sous forme de tableau.
Si vos données Excel incluent une colonne calculée, vous ne pouvez pas les utiliser pour générer une application ou les ajouter à une application existante.
L’application mobile Power Apps pour la plateforme Windows ne prend pas en charge le connecteur Dropbox. Une boîte de dialogue contextuelle affichera le message suivant dans cette situation :
Upgrade browser to use Dropbox
Lorsque cela se produit, envisagez d’utiliser le lecteur web sur la plateforme Windows.
Partage de tableaux Excel
Pour partager des données dans un fichier Excel :
- Dans OneDrive Entreprise, partagez le fichier lui-même.
- Dans OneDrive, partagez le dossier qui contient le fichier et spécifiez les chemins d’accès, et non les URL, de tous les fichiers multimédias.
- Dans Dropbox ou Google Drive, partagez le fichier ou le dossier.
Liens utiles
Consultez toutes les connexions disponibles.
Découvrez comment ajouter des connexions et des sources de données à vos applications.
Familiarisez-vous avec les tables et enregistrements utilisant des sources de données tabulaires.
Pour plus d’informations sur le contrôle Galerie, vous pouvez notamment consulter Afficher une liste d’éléments et Afficher des images et du texte dans une galerie.
Notes
Pouvez-vous nous indiquer vos préférences de langue pour la documentation ? Répondez à un court questionnaire. (veuillez noter que ce questionnaire est en anglais)
Le questionnaire vous prendra environ sept minutes. Aucune donnée personnelle n’est collectée (déclaration de confidentialité).