Utiliser des actions en ligne dans Power Apps Studio
Les actions en ligne sont des menus masqués qui apparaissent lorsque vous survolez des dispositions d’écran telles qu’un écran vide et des contrôles de galerie ou de formulaire. Par exemple, si vous pointez sur le canevas d’un écran vide de votre application, les actions en ligne Copilot et Modèles s’affichent.

Utilisez des actions en ligne pour mettre à jour les dispositions, utiliser des données, collaborer avec vos collègues et utiliser Copilot directement sur le canevas pour des contrôles spécifiques. Cela signifie que vous pouvez créer et modifier votre application sans quitter votre vue actuelle dans Power Apps Studio. Les actions en ligne offrent une méthode de travail plus simple et plus efficace.
Utiliser Copilot en ligne
Utilisez Copilot en ligne pour vous aider à rédiger des formules Power Fx. Utilisez Copilot pour appliquer une mise en forme conditionnelle, trier et filtrer vos données, et bien plus encore à l’aide des idées Power Apps. Le bouton Copilot apparaît, le cas échéant, et offre des suggestions pour les contrôles pris en charge tels que Galerie, Table de données, Saisie de texte, Liste déroulante, Zone de liste déroulante et Étiquette de texte. Pour plus d’informations, consultez Idées Power Apps.

Choisir une disposition
Les actions en ligne peuvent vous aider avec les options de disposition pour créer l’apparence que vous souhaitez.
Écrans vides
Vous pouvez utiliser des actions en ligne pour appliquer un #glsr_cfigibbz aux écrans vides. Par exemple, si vous ajoutez un nouvel écran vide à votre application et que vous pointez sur le canevas, vous pouvez sélectionner l’action en ligne Modèles, puis choisir l’un des nombreux modèles de disposition.
Note
Une fois que vous avez ajouté du contenu à un écran, le bouton Modèles n’est plus disponible à moins que vous ne supprimiez le contenu.
Dispositions du contrôle de galerie (version classique)
Vous pouvez insérer un contrôle de galerie, pointer sur le contrôle, puis utiliser l’action en ligne Disposition pour modifier la disposition de ce contrôle. Différentes options de disposition apparaissent lorsque vous ajoutez une Galerie verticale ou une Galerie horizontale.
Note
Lorsque vous modifiez ou supprimez des contrôles après avoir appliqué un Sélectionner, vos personnalisations sont supprimées.

Dispositions du contrôle de formulaire (version moderne ou classique)
Lorsque vous ajoutez un contrôle Formulaire classique ou moderne, vous êtes invité à ajouter une source de données. Une fois le contrôle lié aux données et ajouté à votre écran, l’action en ligne Disposition s’affiche lorsque vous pointez sur le contrôle.
Vous pouvez ensuite utiliser l’option Disposition pour sélectionner si les étiquettes et les entrées sont disposées verticalement ou horizontalement.
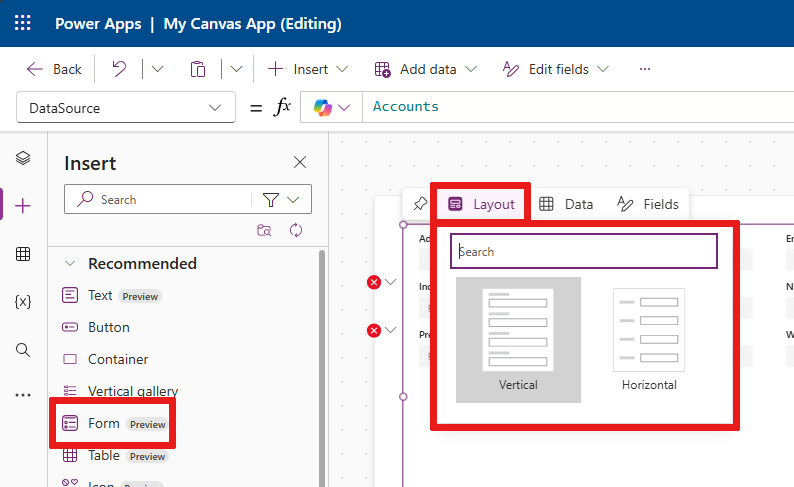
- Sélectionnez la disposition Verticale pour placer l’étiquette au-dessus du contrôle d’entrée correspondant. Par exemple, vous souhaitez peut-être afficher un titre avec une description en dessous du titre.
- Sélectionnez la disposition Horizontale pour placer l’étiquette à gauche du contrôle d’entrée. Par exemple, vous souhaitez peut-être une image sur le côté gauche de votre élément de liste et un nom sur le côté droit de votre élément de liste.
Ajouter des données et des champs
Lorsque vous liez un contrôle aux données, l’action en ligne Champs est remplie avec des champs des données. Par exemple, lorsque vous liez un contrôle Table aux données, l’action en ligne Champs est remplie avec des champs directement des données, tels que Numéro de compte, Adresse 1 et Nom du compte. Vous pouvez choisir les champs que vous souhaitez afficher ou ajouter un nouveau champ.

Galerie, table et formulaire
Lorsque vous ajoutez un contrôle Galerie, Table ou Formulaire, vous êtes invité à ajouter une source de données via la fenêtre contextuelle Sélectionner une source de données. Une fois que vous avez ajouté un source de données, le contrôle affiche les données. Utilisez l’action en ligne Champs pour sélectionner les champs affichés sur le contrôle à partir de la source de données sélectionnée.
Dans un contrôle Table, vous pouvez faire glisser et déposer les champs pour modifier l’ordre dans lequel ils apparaissent dans la table.
Dans un contrôle Formulaire, si vous choisissez une nouvelle source de données, vous êtes invité à remplacer la carte de données. Lorsque vous confirmez votre sélection, toutes les personnalisations sont supprimées et un nouveau formulaire avec des champs correspondant à la nouvelle source de données est généré.
Ce contrôle de formulaire a le jeu de données Comptes comme source de données. Si vous modifiez cette source en sélectionnant l’action en ligne Données , tous les champs personnalisés sont supprimés ou remplacés par des champs provenant des nouvelles données.

Astuce
Vous pouvez toujours accéder aux actions en ligne Données et Champs pour modifier les données utilisées dans le contrôle Formulaire, Galerie ou Table. Ces actions en ligne sont disponibles lors du pointage, que vous ayez déjà sélectionné une source de données ou non.
Ajouter des commentaires
Les commentaires vous permettent de marquer vos collègues dans votre application pour poser des questions, laisser des instructions et proposer les prochaines étapes. Vous pouvez ajouter et lire des commentaires sur un écran et n’importe quel contrôle à partir des actions en ligne.
Pour ajouter un commentaire, cliquez sur l’icône Commentaires dans la barre de commandes pour afficher le volet Commentaires . Sélectionner le bouton Nouveau pour commencer à écrire un commentaire.

Une fois le commentaire publié, vous voyez une icône de commentaire dans le menu d’action en ligne, lorsque vous passez la souris sur un contrôle.
![]()
Si vous supprimez tous les commentaires d’un contrôle, l’icône de commentaire dans le menu d’action en ligne est également supprimée.
