Personnaliser un écran d’application en fonction de l’état de la colonne dans une liste créée avec Listes Microsoft
Dans cet article de scénario, vous allez apprendre à personnaliser un écran d’application en fonction de l’état de la colonne à l’intérieur d’une liste. Vous pouvez personnaliser les formulaires pour les listes ou bibliothèques prises en charge, et vous pouvez également créer des applications pour les listes ou les bibliothèques.
Pour limiter l’accès aux objets SharePoint, vous pouvez utiliser des autorisations précises à l’intérieur de SharePoint. Cependant, il peut devenir difficile de parcourir tous les éléments de l’écran de votre application, en particulier lorsque vous utilisez différents appareils.
L’un des problèmes les plus courants est de savoir comment limiter les éléments dans un écran d’application canevas en fonction de l’état des colonnes, au lieu de contrôler l’accès à l’aide des autorisations.
Cette méthode vous permet de créer plusieurs écrans pour afficher différents objets SharePoint basés sur l’état de la colonne, sans pour autant personnaliser les autorisations ou submerger l’utilisateur de l’application avec la liste entière.
Conditions préalables
- Vous devez avoir créé une application à l’aide d’un connecteur SharePoint qui se connecte à une liste.
- Vous avez besoin de deux comptes d’utilisateur avec accès à l’application et au site SharePoint hébergeant les listes.
- Vous devez savoir comment configurer des listes et les autorisations de liste/élément.
Détails du scénario
Vous pouvez utiliser la fonction filtrer pour une colonne spécifique de SharePoint et appliquer le filtre avec une condition particulière. Avec cette approche, vous pouvez configurer plusieurs écrans avec des éléments de liste.
Par exemple, vous avez créé une liste nommée Suivi des problèmes en fonction du modèle d’application prêt à l’emploi SharePoint Suivi des problèmes. Vous voulez ensuite créer une application qui ne montre que les problèmes ayant le statut Actif sur l’écran de l’application.
Exemple
Créer une liste basée sur le modèle d’application SharePoint prêt à l’emploi Suivi des problèmes.
Créez quelques exemples d’éléments de problème.

Assurez-vous que les éléments du problème affichent les statuts Actif et Fermé.
Partagez la liste avec un utilisateur, par exemple, Kenny Smith.
Sélectionnez Intégrer -> Power Apps -> Créer une application sur la page de liste.
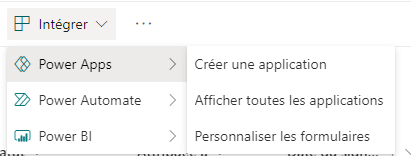
Vous pouvez voir tous les problèmes répertoriés dans l’application à l’intérieur du studio.
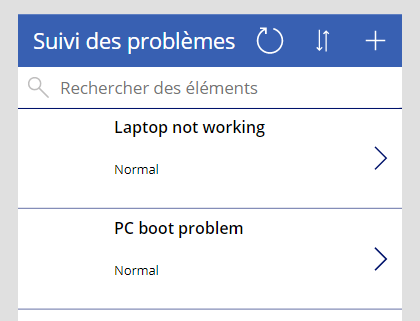
L’exemple de liste ne comporte que deux éléments. Cependant, lorsque le nombre de problèmes augmente, il devient écrasant de parcourir les problèmes ou de les rechercher, en particulier lorsque l’objectif est de n’afficher que les problèmes actifs.
Sélectionnez la galerie d’éléments, nommée par défaut BrowseGallery1.

Mettez à jour la formule pour la propriété Articles par défaut pour inclure des critères de filtre pour l’état des problèmes.
Valeur par défaut :
SortByColumns(Filter([@'Issue Tracking'], StartsWith(Title, TextSearchBox1.Text)), "Title", If(SortDescending1, Descending, Ascending))Mettre à jour vers :
SortByColumns(Filter('Issue Tracking', 'Issue Status'.Value = "Active", StartsWith(Title, TextSearchBox1.Text)), "Title", If(SortDescending1, Descending, Ascending))La formule contient les fonctions suivantes :
- SortByColumns pour trier les colonnes.
- Filter pour filtrer les éléments.
- StartsWith pour autoriser la recherche basée sur le texte saisi dans la zone de recherche en haut.
- If pour trier les éléments en fonction de la sélection de l’icône de tri.
Enregistrez et publiez l’application.
Partagez l’application avec un autre utilisateur. Par exemple, Kenny Smith.
Exécutez l’application comme si vous étiez l’utilisateur avec lequel vous avez partagé l’application (Kenny Smith dans cet exemple).

De même, vous pouvez utiliser différents écrans dans votre application en fonction de la valeur de la colonne, comme un écran séparé pour afficher tous les problèmes ayant le statut Fermé.
Voir aussi
- Référence aux formules pour Power Apps
- Référence des contrôles pour Power Apps
Notes
Pouvez-vous nous indiquer vos préférences de langue pour la documentation ? Répondez à un court questionnaire. (veuillez noter que ce questionnaire est en anglais)
Le questionnaire vous prendra environ sept minutes. Aucune donnée personnelle n’est collectée (déclaration de confidentialité).