Types de données de variable
Lorsque vous créez des variables dans vos flux, Power Automate les convertit en un type spécifique en fonction de leur contenu.
Certains de ces types de données sont largement utilisés dans toute l’application, tels que les nombres, tandis que d’autres, comme les instances de navigateur, nécessitent des actions ou des groupes d’actions explicites.
Types de données simples
Les types de données simples représentent des valeurs uniques, telles que des textes et des nombres. Vous pouvez utiliser ces types de données indépendamment ou les utiliser pour créer des structures de données plus complexes, telles que des listes et des tables de données.
Valeur de texte
Tout type de texte, des adresses e-mail au contenu textuel d’un fichier .txt.
Propriétés du type de données texte
Pour créer une variable Valeur de texte, utilisez l’action Définir une variable et remplissez le paramètre d’entrée avec le texte souhaité, sans aucune notation.

Valeur numérique
Les type Numérique est le type appliqué aux nombres. Seul ce type de données peut être utilisé dans les opérations mathématiques.
Pour créer une variable Valeur numérique, utilisez l’action Définir une variable et remplissez le paramètre d’entrée avec un nombre, sans aucune notation.
À l’exception des valeurs numériques codées en dur, vous pouvez utiliser des expressions mathématiques avec des variables entre des symboles de pourcentage. Vous trouverez plus d’informations sur les expressions mathématiques dans l’article Utiliser des variables et la notation %%.

Valeur booléenne
La valeur peut être True ou False.
Pour créer une variable Boolean value, utilisez l’action Définir une variable et remplissez le paramètre d’entrée avec les expressions %True% ou %False%.
En outre, vous pouvez créer des expressions complexes à l’aide d’opérateurs logiques, de variables et de la notation de pourcentage. Vous trouverez plus d’informations sur les expressions logiques dans l’article Utiliser des variables et la notation %%.

Types de données avancés
Les types de données avancés représentent des structures de données complexes. Ils fonctionnent comme des collections d’autres types de données auxquelles vous pouvez accéder en tant qu’entité unique.
Liste
Les listes sont des collections d’éléments. Selon les types des éléments de liste individuels, il peut y avoir des listes de valeurs texte, des listes de valeurs numériques, etc. Le type de données de liste est l’équivalent d’un tableau à une seule dimension en termes de programmation.
Vous pouvez créer une liste via l’action Créer une liste et y ajouter un élément via l’action Ajouter un élément à la liste.

Vous pouvez également créer une liste via des actions qui génèrent des listes en sortie. Par exemple, l’action Lire le texte d’un fichier peut renvoyer une liste de valeurs texte et l’action Obtenir les fichiers dans le dossier renvoie une liste de fichiers.
Pour récupérer un élément spécifique d’une liste, utilisez la notation suivante : %VariableName[ItemNumber]%
Dans l’exemple ci-dessous, le flux stocke le premier nombre de la liste précédemment affichée dans une nouvelle variable. Gardez à l’esprit que l’index doit être 0 pour le premier élément de la liste.

Une pratique courante consiste à utiliser une action For each pour parcourir les éléments d’une liste.
Si vous n’avez besoin d’accéder qu’à une partie spécifique d’une liste, utilisez la notation %VariableName[StartIndex:StopIndex]%. Par exemple, l’expression %List[2:4]% récupère les troisième et quatrième éléments de la liste. L’élément à la position StopIndex est la limite du découpage et n’est pas récupéré.
Pour découper une liste du début jusqu’à un élément spécifique, ne définissez pas de valeur StartIndex, par exemple, %List[:4]%. Pour découper une liste d’un indice spécifique jusqu’à la fin, ne définissez pas de valeur StopIndex, par exemple, %List[2:]%.
Propriétés du type de données Liste
Table de données
Les tables de données contiennent des données sous forme de tableau et sont l’équivalent de tableaux à deux dimensions en termes de programmation.
Une table de données contient des lignes et des colonnes qui décrivent la position de chaque élément de manière unique. Les tables de données peuvent être considérées comme des listes contenant des lignes de données en tant qu’éléments.
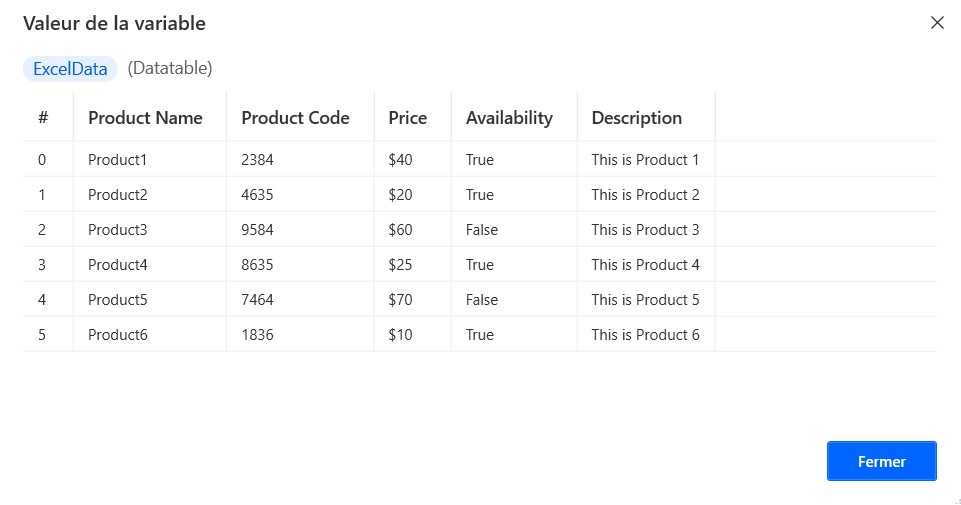
Power Automate fournit l’action Créer une table de données pour générer de nouvelles tables de données. Après avoir déployé l’action, vous pouvez utiliser le générateur visuel pour remplir les valeurs et renommer les en-têtes de colonne.

Outre l’action Créer une table de données, il existe trois autres actions qui produisent des tables de données pour stocker des données extraites : les actions Lire à partir de la feuille de calcul Excel, Exécuter une instruction SQL et Extraire les données d’une page Web.
De plus, vous pouvez créer une table de données à l’aide de l’action Définir une variable et de la notation de programmation de tableau. Cette notation se compose de plusieurs tableaux à une seule dimension séparés par des virgules et placés entre accolades. L’expression finale doit avoir la forme suivante : %%{[’Produit1’, ’10 USD’], [’Produit2’, ’20 USD’]}%%.

Si vous souhaitez ajouter des en-têtes de colonne lors de la création d’une nouvelle table de données en utilisant la notation de tableau, utilisez l’expression ^[’ColumnName1’, ’ColumnName2’] pour la première ligne.

Pour ajouter une nouvelle ligne à une table existante, utilisez l’action Insérer une ligne dans la table de données. Autrement, créez une expression contenant le nom de variable de la table de données, un caractère plus (+) et les valeurs que vous souhaitez ajouter entre parenthèses.
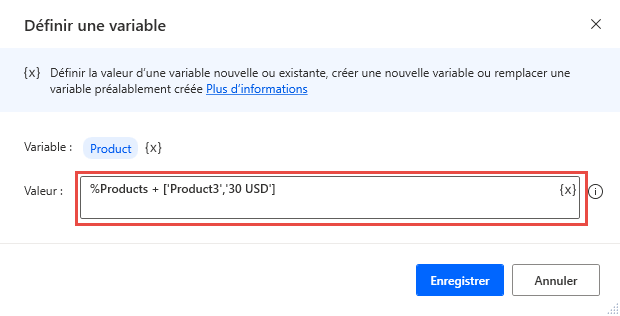
Outre l’insertion de lignes dans les tables de données, les flux de bureau proposent diverses actions qui manipulent les tables de données. Vous pouvez trouver une liste complète avec toutes ces actions disponibles dans la Référence des actions de variable.
Pour récupérer un élément spécifique d’une table de données, utilisez la notation suivante : %%VariableName[RowNumber][ColumnNumber]%%. Gardez à l’esprit que RowNumber et ColumnNumber doivent être égaux à 0 pour le premier élément (ligne ou colonne).
Par exemple, supposons qu’un flux récupère le contenu d’une feuille de calcul Excel et le stocke dans la variable ExcelData. Pour accéder à la première cellule de la deuxième ligne du tableau récupéré, utilisez l’expression affichée ci-dessous.

Note
La variable ExcelData contient un tableau de valeurs extraites d’une feuille de calcul Excel à l’aide de l’action Lire à partir de la feuille de calcul Excel. Elle contient certaines valeurs d’une feuille de calcul spécifique et non le fichier Excel entier.
Si vous souhaitez accéder à une colonne spécifique dans une table de données contenant des en-têtes de colonne, utilisez la notation %%ExcelData[rowNumber][’ColumnName’]%%.
Si vous parcourez une table de données avec une action For Each, la variable qui contient les données de l’itération en cours est considérée comme une ligne de données.
Comme pour les listes, vous utilisez la notation %VariableName[StartRow:StopRow]% pour accéder à une partie spécifique d’une table de données. L’expression ne récupère que les lignes définies par les deux indices, tandis que la position StopRow est la limite du découpage et n’est pas récupérée.
Pour découper une table de données de la première ligne jusqu’à une ligne spécifique, n’utilisez pas de valeur StartRow, par exemple, %Datatable[:4]%. De même, pour découper une table de données d’une ligne spécifique jusqu’à la fin, n’utilisez pas de valeur StopRow, par exemple, %Datatable[2:]%.
Propriétés du type de données Table de données
Ligne de données
Une ligne de données contient les valeurs d’une seule ligne d’une table de données. Si vous parcourez une table de données avec une action For each, la variable qui contient les données de l’itération en cours est une ligne de données.
Pour récupérer un élément spécifique d’une ligne de données, utiliser la notation suivante : %%VariableName[ItemNumber]%%
Alternativement, vous pouvez utiliser la notation %VariableName[’ColumnName’]%. Le nom de chaque colonne est défini par la table de données à partir de laquelle vous avez récupéré la ligne de données.
Propriétés du type de données Datarow

Objet personnalisé
Contient des paires de propriétés et de valeurs, qui peuvent être facilement converties au format JSON.
Pour créer un nouvel Objet personnalisé vide, utilisez l’action définir la variable et remplissez l’expression suivante %%{{ }}%%. Pour créer un nouvel Objet personnalisé et l’initialiser avec des propriétés et des valeurs, utilisez une expression de la structure suivante : %%{ ’Property1’ : ’Value1’, ’Property2’ : ’Value2’, ’Property3 ’: ’Value2’ }%%.

Important
Les mots clés réservés ne peuvent pas être utilisés comme propriétés d’objet personnalisés. Pour obtenir la liste complète des mots clés réservés, accédez à Mots clés réservés dans les flux de bureau.
Pour mettre à jour la valeur d’une propriété existante ou en ajouter une nouvelle, déployez une action Définir la variable, renseignez le nom de la propriété dans le champ Définir et saisissez sa valeur dans le champ À.

Outre les valeurs littérales, vous pouvez utiliser des variables pour définir dynamiquement les propriétés et les valeurs des objets personnalisés. Par exemple, le flux suivant utilise deux variables pour ajouter une nouvelle propriété à un nouvel objet personnalisé vide.

Objet connecteur
Les objets de connecteur stockent les informations des connecteurs cloud et fonctionnent de la même manière que les objets personnalisés. Leurs propriétés contiennent généralement des listes d’autres objets de connecteur. L’accès aux valeurs fonctionne comme pour les objets personnalisés, bien que l’accès aux valeurs imbriquées puisse nécessiter des expressions plus compliquées.

Liste d’informations de la table PDF
Une variable de ce type de données ne peut être produite que par l’action Extraire des tableaux à partir du PDF.
Chaque élément de la liste décrit une table extraite et fournit toutes les informations essentielles à son sujet. Pour accéder à un élément d’information de table de données spécifique, utilisez la notation %%VariableName[ItemNumber]%%.

Chaque élément de la liste fournit quatre propriétés qui vous permettent d’obtenir un détail spécifique indépendamment. Les propriétés disponibles sont les suivantes :
- DataTable : renvoie la table extraite.
- TableStartingPage : renvoie l’index de la page de fichier qui contient le début de la table.
- TableEndingPage : renvoie l’index de la page de fichier qui contient la fin de la table.
- TableOrderInPage : renvoie l’ordre de la table sur la page.
Vous trouverez plus d’informations sur les propriétés de ce type de données dans Propriétés du type de données des variables.

Pour accéder à la valeur d’une propriété spécifique, vous pouvez utiliser la notation suivante : %%VariableName[ItemNumber].PropertyName%%. Par exemple, l’expression suivante renvoie la valeur datatable du premier élément de la variable ExtractedPDFTables.

Problèmes connus et limitations
- Publier : lorsqu’une cellule de table de données ou de ligne de données contient une entrée multiligne, le visualiseur de variables n’en affiche que la première ligne.
- Solutions de contournement : aucune.
Instances
Instance de navigateur Web - Contient une instance de navigateur créée via l’action Lancer un nouveau Internet Explorer ou d’autres actions de lancement du navigateur.
Instance de fenêtre - Contient une instance de fenêtre créée via l’action Obtenir une fenêtre.
Instance Excel - Contient une instance Excel créée via l’action Lancer Excel.
Instance Outlook : contient une instance Outlook créée via l’action Lancer Outlook.
Connexions
Connexion SQL - Contient une connexion à une base de données SQL établie via l’action Ouvrir une connexion SQL.
Connexion Exchange : contient une connexion à un Exchange Server établie via l’action Se connecter à Exchange Server.
Connexion FTP : contient une connexion FTP créée via les actions Ouvrir une connexion FTP et Ouvrir une connexion FTP sécurisée.
Autres
Cette section présente tous les types de données disponibles qui n’appartiennent à aucune des catégories précédentes.
Valeur générale
- Valeur générale : ce type de données est utilisé au moment de la conception lorsque Power Automate ne peut pas définir le type de données d’une variable ou d’un paramètre d’entrée. Les valeurs générales sont converties en d’autres types de données pendant l’exécution en fonction de leurs données.
Active Directory
- Entrée Active Directory : contient une connexion à un serveur Active Directory établie via l’action Se connecter au serveur.
- Informations sur le groupe : contient le nom, le nom complet, une description et les membres d’un groupe Active Directory spécifié.
- Membre du groupe : représente un membre d’un groupe Active Directory spécifié.
- Informations utilisateur : contient des informations sur un utilisateur Active Directory spécifié, comme le prénom et nom, les initiales et un nom distinctif, les détails du travail (entreprise, service et titre), les informations de contact (numéro de téléphone, poste et adresse e-mail) et l’emplacement (pays/région, ville, département, adresse et code postal).
Propriétés du type de données Active Directory
Amazon Web Services (AWS)
- Client EC2 : contient une session EC2 créée via l’action Créer une session EC2.
- Instance EC2 : représente une instance EC2 récupérée.
- Informations sur les instances EC2 : contient des informations sur une instance EC2.
- Changement d’état de l’instance : contient des informations sur une instance EC2 qui a été démarrée ou arrêtée.
- Instantané EBS : représente un instantané EBS.
- Volume EBS : représente un volume EBS.
Propriétés du type de données AWS
Azur
- Client Azure : contient une session Azure créée via l’action Créer une session.
- Groupe de ressources Azure : représente un groupe de ressources Azure récupéré.
- Disque managé Azure : représente un disque Azure récupéré.
- Instantané Azure : représente un instantané Azure.
- Machine virtuelle Azure : représente une machine virtuelle Azure récupérée.
- Informations sur la machine virtuelle Azure : contient des informations sur une machine virtuelle Azure.
- Abonnement Azure : représente un abonnement Azure récupéré.
Propriétés du type de données Azure
CMD
- Session CMD : contient une session CMD créée via l’action Ouvrir une session CMD.
Propriétés du type de données CMD
Date et heure
Datetime : contient des informations de date et d’heure. Pour créer une variable datetime via l’action Définir une variable, remplissez le paramètre d’entrée avec les expressions %d"yyyy-MM-dd HH:mm:ss.ff+zzz"%%, où :
Notation Description yyyy Année MM Mois dd Jour HH Heure mm Minutes ss Secondes ff Millisecondes zzz Décalage UTC Par example, %d"2022-03-25"% attribue la date du 25 mars 2022 à la variable cible.
Propriétés du type de données de date et d’heure
- Message électronique : représente un message électronique. L’action Récupérer les e-mails remplit ces variables.
Propriétés du type de données Email
Bourse
- Message Exchange : représente un e-mail récupéré sur un Exchange Server. L’action Récupérer les e-mails Exchange remplit ces variables.
Propriétés du type de données Exchange
Fichiers et dossiers
- Fichier : représente un fichier.
- Dossier : représente un dossier.
- FileSystemObject : représente soit un dossier, soit un fichier. Ce type de données est utilisé dans les paramètres d’entrée qui acceptent les dossiers et les fichiers.
Propriétés du type de données Fichiers et dossiers
FTP
- Fichier FTP : représente un fichier FTP.
- Répertoire FTP : représente un répertoire FTP
Propriétés du type de données FTP
OCR
- Moteur OCR - Contient un moteur OCR créée via l’action Créer un moteur OCR.
Outlook
- Message électronique Outlook : représente un message électronique Outlook. L’action Récupérer les e-mails Outlook remplit ces variables.
Propriétés du type de données Outlook
Terminal
- Session de terminal : contient une session de terminal créée via l’action Ouvrir une session de terminal.
Propriétés du type de données Terminal
XML
- Nœud XML : contient le contenu d’un document XML. L’action Lire le format XML depuis le fichier remplit ces variables.
Propriétés du type de données XML
Error
- Erreur : contient des informations sur la dernière erreur survenue dans le flux de bureau. L’action Obtenir la dernière erreur crée ce type de variable.