FAQ sur l’inscription à Power Automate
Cet article répond à quelques questions courantes sur la façon dont les utilisateurs de votre organisation peuvent utiliser Power Automate et la façon dont vous pouvez contrôler le service Power Automate.
S’inscrire à Power Automate
Qu’est-ce que Power Automate ?
Power Automate est un service cloud public qui vous aide ainsi que vos équipes à configurer des workflows automatisés entre vos applications et services favoris. Power Automate vous permet de synchroniser, d’obtenir des notifications, de collecter des données, etc.
Comment puis-je m’inscrire à Power Automate ?
- Ouvrez Power Automate.
- Dans le coin supérieur droit de la page, sélectionnez Essayer gratuitement.
- Entrez vos informations.
Inscrivez-vous à Power Automate.
Qu’est-ce que la licence gratuite Power Automate ?
La licence gratuite Power Automate n’est utilisée qu’à des fins de suivi. Son activation ou désactivation n’a aucun impact sur votre capacité à créer des flux. Si vous désactivez la licence gratuite Power Automate, celle-ci se réactive lorsque vous vous connectez. Ce comportement est attendu.
Puis-je empêcher une autre personne de s’inscrire à Power Automate ?
Power Automate est un service cloud entièrement public. Tout le monde peut s’y inscrire et l’utiliser pour automatiser les tâches quotidiennes. Il n’est pas nécessaire qu’un utilisateur dispose ou utilise un compte Microsoft 365 pour utiliser Power Automate. Pour cette raison, il n’y a aucun moyen d’empêcher un utilisateur de l’utiliser.
Si une personne s’inscrit à Power Automate en dehors de votre organisation, aucun frais ne peut être imputé à votre entreprise. Lorsqu’une personne s’inscrit à Power Automate, la relation est établie entre cette personne et Microsoft. De nombreux autres services cloud de Microsoft, comme Bing, OneDrive et Outlook.com, fonctionnent de la même manière. Lorsque vous utilisez Power Automate, cela n’implique en aucune façon que le service est fourni par votre organisation.
Si une entreprise souhaite limiter l’utilisation de données propres à l’organisation à l’intérieur de Power Automate, c’est possible grâce à des stratégies de protection contre la perte de données (DLP).
Comment les utilisateurs peuvent-ils accéder aux fonctionnalités payantes de Power Automate ?
Les personnes peuvent accéder aux fonctionnalités payantes de Power Automate de trois façons :
- Elles peuvent s’inscrire individuellement à une licence d’évaluation Power Automate offerte pendant 90 jours.
- Vous pouvez leur attribuer une licence Power Automate dans le Centre d’administration Microsoft 365.
- Un plan Microsoft 365 et Dynamics 365, incluant l’accès à Power Automate, leur est attribué. Pour obtenir la liste des plans Microsoft 365 et Dynamics 365 qui incluent les fonctionnalités Power Automate, consultez la page de tarification de Power Automate.
Puis-je empêcher une autre personne d’utiliser les fonctionnalités payantes de Power Automate ?
Toute personne peut essayer les fonctionnalités payantes de Power Automate sans frais pendant 90 jours. Vous pouvez gérer l’attribution des licences payantes perpétuelles de votre organisation dans le portail d’administration Microsoft 365.
Comme pour les offres gratuites, si une personne s’inscrit à la version d’essai, la relation s’établit entre la personne et Microsoft.
Administrer Power Automate
Pourquoi l’icône Power Automate est-elle apparue dans le lanceur d’application Microsoft 365 ?
Power Automate est un élément fondamental de la suite Microsoft 365. Il est activé en tant que service dans le cadre de tous les SKU Microsoft 365. Comme les utilisateurs du monde entier peuvent utiliser Power Automate, il apparaît dans le lanceur d’applications.
Comment supprimer Power Automate du Lanceur d’applications pour mon organisation ?
Si une licence Power Automate a été attribuée à un utilisateur, annulez l’attribution de la licence de l’utilisateur pour supprimer l’icône Power Automate du lanceur d’applications. Cette action supprime la vignette Power Automate par défaut. Un utilisateur peut toujours choisir d’utiliser Power Automate pour lui-même.
- Connectez-vous au centre d’administration Microsoft 365.
- Dans le volet latéral de gauche, sélectionnez Utilisateurs>Utilisateurs actifs.
- Recherchez et sélectionnez le nom de l’utilisateur dont vous souhaitez supprimer la licence.
- Dans le volet des détails de l’utilisateur, sélectionnez l’onglet Licences et applications.
- Effacez la licence pour Power Automate.
- Sélectionnez Enregistrer les modifications.
Vous pouvez également utiliser PowerShell pour supprimer des licences en bloc et utiliser PowerShell pour désactiver l’accès aux services.
Note
Cette action supprime la vignette Power Automate par défaut. Un utilisateur peut toujours choisir d’utiliser Power Automate pour lui-même.
Pourquoi 10 000 licences Power Automate s’affichent-elles dans mon client Microsoft 365 ?
Toute personne peut essayer gratuitement Power Automate. Ces licences représentent la capacité disponible pour les nouveaux utilisateurs Power Automate de votre locataire. Il n’y a aucun frais liés à ces licences.
Si au moins un utilisateur de votre client s’est inscrit pour obtenir une licence Microsoft Power Automate gratuite, 10 000 licences (moins celles attribuées) sont disponibles sous Facturation>Licences pour votre organisation.
Vous pouvez attribuer d’autres licences aux utilisateurs dans le portail d’administration Microsoft 365.
Est-ce gratuit ? Serai-je facturé pour ces licences ?
Aucun utilisateur ne peut encourir de frais pour votre organisation sans votre consentement express. Les licences gratuites et d’évaluation ne peuvent entraîner aucun frais pour votre organisation.
J’ai supprimé la licence gratuite Power Automate. Pourquoi les utilisateurs peuvent-ils toujours y accéder ?
La licence gratuite de Power Automate est incluse uniquement à des fins de suivi. Il n’est pas possible d’empêcher une autre personne d’utiliser Power Automate à des fins individuelles.
Pourquoi ne puis-je pas voir toutes les licences Power Automate dans le portail d’administration Microsoft 365 ?
Les utilisateurs peuvent utiliser Power Automate individuellement ou dans le cadre de leur organisation. Les licences au niveau de l’organisation sont toujours visibles dans le portail d’administration Microsoft 365. Cependant, si un utilisateur s’inscrit pour un essai en tant qu’individu, cet essai n’est pas géré par son administrateur Microsoft 365 et ne s’affiche pas dans le centre d’administration.
Comment une personne sait-elle quel plan elle utilise ?
- Connectez-vous à Power Automate.
- Dans le coin supérieur droit de la page, sélectionnez votre image de profil.
- Sélectionnez Afficher le compte.
- Sélectionnez la vignette Abonnements.
- Sous la section Licences, recherchez Power Automate.
L’inscription à Power Automate affecte-t-elle les identités de mon organisation ?
Si votre organisation a déjà un environnement Microsoft 365 et que tous les utilisateurs de votre organisation ont des comptes Microsoft 365, la gestion des identités n’est pas affectée.
Si votre organisation a déjà un environnement Microsoft 365, mais que tous les utilisateurs de votre organisation n’ont pas de comptes Microsoft 365, nous créons un utilisateur dans le client. Nous attribuons également des licences en fonction de l’adresse e-mail professionnelle ou scolaire de l’utilisateur. Le nombre d’utilisateurs que vous gérez à un moment donné augmente à mesure que les utilisateurs de votre organisation s’inscrivent pour bénéficier du service.
Si votre organisation n’a pas d’environnement Microsoft 365 connecté à votre domaine de messagerie, la gestion des identités n’est pas modifiée. Les utilisateurs sont ajoutés à un nouvel annuaire d’utilisateurs sur le cloud uniquement. Vous pouvez prendre le relais en tant qu’administrateur du client et les gérer vous-même.
Power Automate a créé un client. Comment le gérer ?
Tout d’abord, rejoignez le client. Ensuite, octroyez-vous le rôle d’administrateur, s’il n’a pas déjà été revendiqué, en vérifiant la propriété du domaine.
Inscrivez-vous à Power Automate à l’aide d’un domaine d’adresse e-mail identique au domaine du client que vous souhaitez gérer.
Par exemple, si Microsoft a créé le client contoso.com, vous devez rejoindre ce client en utilisant une adresse e-mail se terminant par @contoso.com.
Accéder à https://admin.microsoft.com.
Sélectionnez l’icône du lanceur d’applications dans le coin supérieur gauche de la page, puis sélectionnez Administrateur.
Lisez les instructions sur la page Devenir l’administrateur, puis sélectionnez Oui, je veux être l’administrateur.
Si cette option n’est pas affichée, cela signifie qu’il existe déjà un administrateur Microsoft 365.
> [!TIP] > If this option doesn’t appear, an Office 365 administrator is already in place.
Si j’ai plusieurs domaines, puis-je contrôler le client Microsoft 365 auquel les utilisateurs sont ajoutés ?
Si vous ne faites rien, un client est créé pour chaque domaine de courrier d’utilisateur et sous-domaine.
Si vous souhaitez que tous les utilisateurs résident dans le même client, quelle que soit leur domaine de messagerie, vous pouvez créer un client cible à l’avance ou utiliser un client existant. Ajoutez tous les domaines et sous-domaines existants que vous souhaitez consolider dans ce client. Ensuite tous les utilisateurs ayant une adresse de messagerie se termine dans ces domaines ou sous-domaines rejoindront automatiquement le client cible lors de leur inscription.
Important
Aucune méthode automatique prise en charge ne permet de déplacer des utilisateurs d’un client à l’autre. En savoir plus sur l’ajout d’utilisateurs et de domaines à Microsoft 365.
Comment puis-je limiter la capacité de mes utilisateurs à accéder aux données d’entreprise de mon organisation ?
Power Automate vous permet de créer des zones de données pour les données métiers et les autres types de données, comme indiqué dans la capture d’écran suivante. Une fois que ces stratégies de protection contre la perte de données sont implementées, les utilisateurs ne peuvent pas concevoir ou exécuter des flux Power Automate qui associent des données métiers et d’autres types de données.
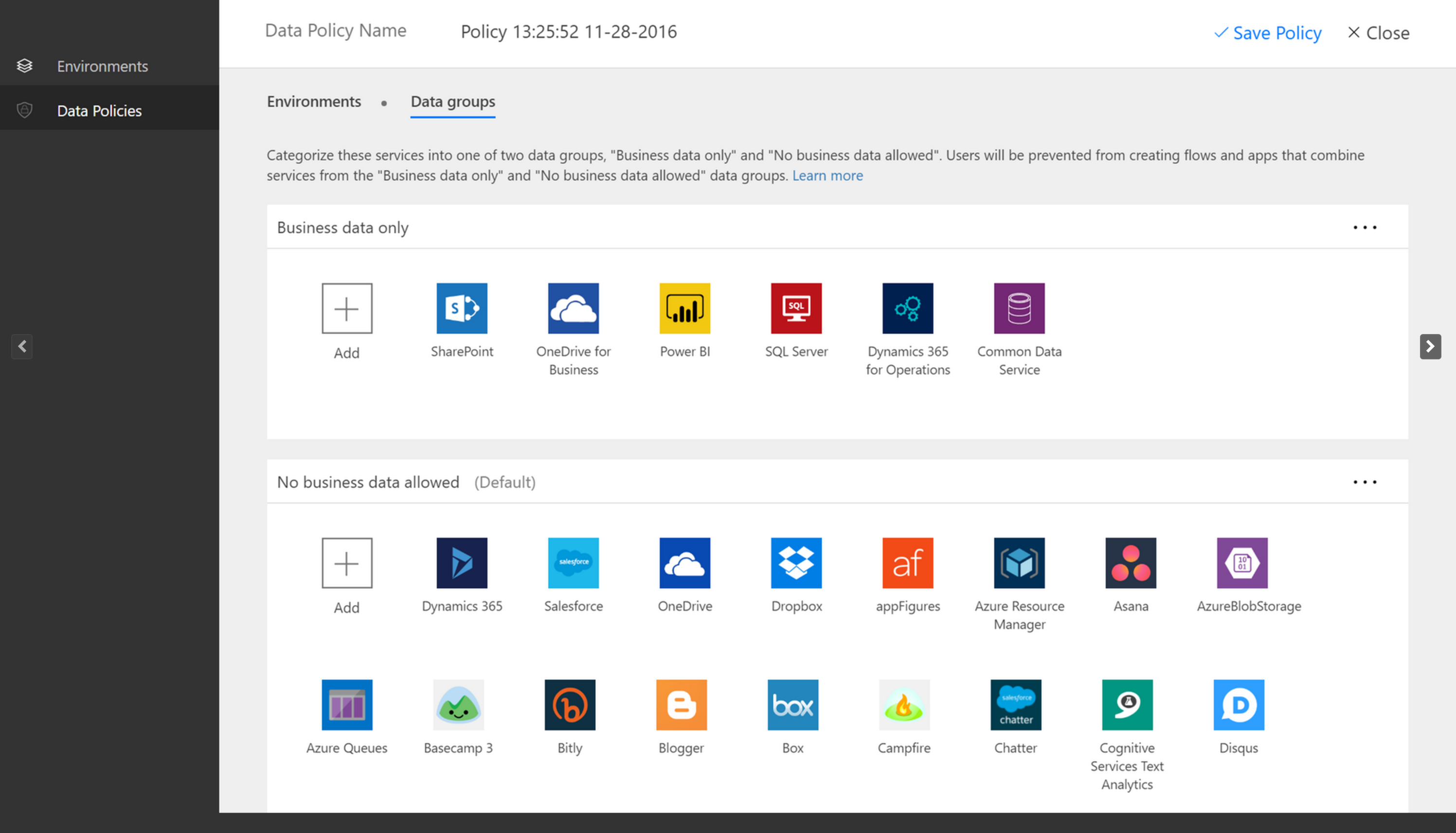
Aucune méthode automatique prise en charge ne permet de déplacer des utilisateurs d’un client à l’autre. Pour en savoir plus sur l’ajout des domaines à un seul client Office 365, voir Ajouter vos utilisateurs et votre domaine à Office 365.
Gérer les licences RPA de Power Automate
Comment appliquer des licences unattended RPA à mon flux ?
L’administrateur du client doit acheter ou obtenir une version d’essai de la capacité du module complémentaire RPA « unattended » pour le client dans le portail d’administration de Microsoft 365.
L’administrateur de l’environnement doit attribuer les capacités du module complémentaire « unattended » (payantes ou d’essai) à un environnement spécifique.

Les créateurs peuvent désormais exécuter des flux de bureau « unattended » dans l’environnement qui dispose de la capacité « unattended ».
Le module complémentaire unattended est spécifique à l’environnement. Si vous avez plusieurs environnements qui doivent exécuter une RPA unattended, vous devez attribuer un module complémentaire de capacité à chacun d’entre eux.
De plus, si vous devez exécuter plusieurs flux de bureau « unattended » en parallèle dans un même environnement, vous devez attribuer le nombre approprié de modules complémentaires « unattended » à l’environnement pour prendre en charge les exécutions de flux.
L’administrateur du client doit acheter ou obtenir une version d’essai de la capacité du plan Power Automate Process (précédemment, module complémentaire RPA « unattended » de Power Automate) pour le client. Pour ce faire, l’administrateur du client utilise le portail d’administration Microsoft 365. Recherchez simplement la licence sur la page d’achat de services.
L’administrateur de l’environnement doit attribuer les capacités disponibles (payantes ou essai) à un environnement spécifique.

Les créateurs peuvent désormais exécuter des flux de bureau en mode « unattended » dans l’environnement avec la licence Process attribuée.
Note
La licence Process est spécifique à l’environnement. Par conséquent, si vous avez plusieurs environnements qui doivent exécuter la RPA « unattended », vous devez attribuer des licences à chacun d’entre eux. Vous devez attribuer une licence Process par machine utilisée pour les flux de bureau en mode « unattended ». Si vous devez exécuter plusieurs flux de bureau en mode « unattended » en parallèle sur une machine, vous devrez également attribuer une licence Process pour chaque flux de bureau supplémentaire que vous souhaitez exécuter simultanément sur la machine.
Quelles sont les conditions préalables à l’utilisation de l’outil RPA ?
- Vous devez avoir un environnement avec Microsoft Dataverse activé.
- Vous devez avoir un compte professionnel ou scolaire. Vous ne pouvez pas commencer une évaluation avec un compte personnel.
- L’administrateur a besoin d’un plan « attended » payant ou d’essai ou d’un plan par flux pour démarrer un essai « unattended ».
Comment puis-je vérifier quelle licence j’utilise ?
Appuyez sur Ctrl+Alt+A dans Power Automate pour vérifier le statut de votre licence. Il n’y a aucun moyen de vérifier le statut de la licence dans l’interface utilisateur. L’administrateur a besoin d’un plan Power Automate Premium payant ou d’essai (précédemment, Power Automate par utilisateur avec RPA « attended ») ou d’un plan Power Automate Process (précédemment, Power Automate par flux) avant qu’il ne puisse démarrer une version d’essai en mode « unattended ».
Les essais peuvent-ils être désactivés pour un client ?
Les administrateurs de client peuvent utiliser PowerShell pour désactiver toutes les activations d’essai pour un client.
Comment puis-je démarrer un essai « unattended » ?
Sélectionnez Acheter des services dans le centre d’administration Microsoft 365, puis recherchez Power Automate Process.
Sélectionnez Évaluation du module complémentaire Power Automate unattended RPA.
Sélectionnez Obtenir une version d’évaluation gratuite.
Attribuer une capacité de module complémentaire unattended RPA à un environnement
Seuls les administrateurs peuvent attribuer une capacité d’évaluation « unattended ». Attribuez une capacité de module complémentaire à chaque environnement qui doit exécuter la licence RPA « unattended ». Veillez à attribuer suffisamment de capacité si vous prévoyez d’exécuter des flux de bureau en parallèle.
Connectez-vous au centre d’administration Power Platform.
Sélectionnez Plan Power Automate Process
Sélectionnez Obtenir une version d’évaluation gratuite.
Attribuer la capacité du plan Power Automate Process (précédemment, flux de processus Power Automate) à un environnement
Avant de pouvoir attribuer la capacité, comme des licences d’essai, vous devez obtenir les licences Process.
Accédez au Centre d’administration de Power Platform.
Sélectionnez Ressources>Capacité>Gérer.

Sélectionnez l’environnement auquel vous souhaitez attribuer les licences Power Automate Process, attribuez la capacité, puis sélectionnez Enregistrer.

Note
- Vous devez attribuer la capacité à chaque environnement qui doit exécuter la RPA « unattended ».
- Vous devez veiller à attribuer suffisamment de capacité si vous exécutez des flux de bureau en parallèle.
- Seuls les administrateurs peuvent attribuer la capacité.