Signets dans le service Power BI
S’APPLIQUE À : Service Power BI pour les utilisateurs professionnels
Service Power BI pour les concepteurs et les développeurs
Power BI Desktop
 Nécessite une licence Pro ou Premium
Nécessite une licence Pro ou Premium
Présentation des signets
Un signet capture l’état d’une page de rapport. Cela comprend les modifications que vous avez apportées aux filtres, aux segments et aux visuels sur cette page. Dès que la page de rapport est définie comme vous voulez, donnez-lui un nom convivial. Vous pouvez désormais revenir facilement à cet état de la page de rapport. Sélectionnez un signet pour que Power BI vous ramène à cette vue.
Types de signets
Il existe deux types de signets Power BI : personnel et de rapport. Les concepteurs de rapports ajoutent les signets de rapport. Lorsque les concepteurs partagent leurs rapports avec des collègues, les signets se déplacent avec les rapports. Tous les utilisateurs qui peuvent ouvrir et afficher ce rapport peuvent également voir et utiliser les signets de rapport. Toute personne pouvant ouvrir un rapport peut créer des signets personnels ; vous n’avez même pas besoin d’autorisations de modification. Toutefois, si vous créez des signets personnels et partagez votre rapport, les signets personnels ne sont pas déplacés avec le rapport. Les signets personnels sont destinés uniquement à votre usage personnel.
Conseil
Il existe plusieurs façons de partager vos signets personnels avec d’autres personnes. Pour obtenir des conseils et des astuces, consultez Partager les modifications plus loin dans cet article.
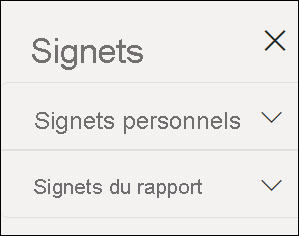
Cet article explique comment créer et utiliser des signets personnels. Il explique également comment interagir avec des signets de rapport que quelqu’un d’autre crée et partage avec vous. La visualisation des rapports partagés et des signets de rapport nécessite un des prérequis suivants ou les deux :
- une licence Power BI Pro ou Premium par utilisateur (PPU) Quelle licence ai-je ?
- qu’un rapport soit enregistré dans une capacité Premium et partagé avec vous.
Si vous concevez des rapports et créez des signets de rapport afin que d’autres utilisateurs puissent les utiliser, consultez Créer des signets de rapport.
Autres articles sur les signets
- Dans le service Power BI et Power BI Desktop, les propriétaires de rapports peuvent créer des signets de rapport. Pour plus d’informations, consultez Signets de rapport.
- Si vous disposez d’autorisations de modification sur le rapport, vous pouvez créer rapidement une expérience de navigation par signet. La navigation par signet est disponible pour les signets personnels et de rapport. Chaque signet est converti en menu déroulant ou bouton personnalisable.
Utiliser des signets personnels pour enregistrer des insights et créer des récits dans Power BI
Les signets personnels ont de nombreuses utilisations. Si vous ayez découvert un insight très intéressant et souhaitez en garder une trace, créez un signet personnel afin d’y revenir plus tard. Si devez partir et souhaitez conserver votre travail, créez un signet personnel. Vous pouvez même créer un signet personnel correspondant à votre vue par défaut d’un rapport : ainsi, chaque fois que vous revenez au rapport, c’est cette vue qui s’ouvre en premier.
Vous pouvez aussi créer une collection de signets personnels et les organiser dans l’ordre souhaité. Ensuite, vous pouvez parcourir chaque signet d’une présentation pour mettre en évidence une série d’insights qui racontent une histoire. Cette fonctionnalité opère comme un diaporama, dans lequel vous sélectionnez une flèche pour avancer ou reculer. Il y a une limite de 20 signets personnels par rapport. Pour plus d’informations sur la création d’un diaporama de signets, consultez Signets en tant que diaporama.
Ouvrir le volet Signets
Pour ouvrir le volet Signets, démarrez dans une page de rapport, sélectionnez l’icône de signets  , puis choisissez Afficher d’autres signets.
, puis choisissez Afficher d’autres signets.
![]()
Créer des signets personnels dans le service Power BI
Si vous pouvez afficher un rapport, vous pouvez également ajouter des signets personnels. Le nombre maximal de signets personnels par rapport est de 20. Lorsque vous créez un signet, les éléments suivants sont enregistrés :
- Page actuelle
- Filtres
- Segments, y compris le type de segments (par exemple, liste déroulante ou liste) et l’état des segment
- État de sélection des visuels (par exemple, filtres de mise en surbrillance croisée)
- Ordre de tri
- Emplacement d’exploration
Si vous disposez d’autorisations de modification sur un rapport, vous pouvez définir et enregistrer d’autres éléments qui sont enregistrés avec un signet. Par exemple, vous pouvez décider quels visuels de la page sont visibles quand le signet est sélectionné. Pour en savoir plus sur les signets de rapport et le volet Sélection, consultez Utilisation du volet Sélection.
Créer deux signets personnels différents
Configurez une page de rapport comme vous souhaitez qu’elle apparaisse dans le signet. L’exemple suivant a des filtres appliqués à la page de rapport par défaut :
- Date est changé de façon à inclure Toutes les dates.
- Le filtre Region (Région) est changé de façon à inclure seulement West (Ouest).
- Un point de données spécifique sur le visuel de graphique en anneau est sélectionné. Cette sélection effectue un filtrage et une mise en évidence croisées des autres visuels sur le canevas du rapport.
Créer le premier signet
Une fois que votre page de rapport et les visuels sont organisés comme vous le souhaitez, sélectionnez l’icône des signets
 et choisissez Afficher d’autres signets pour ouvrir le volet Signets.
et choisissez Afficher d’autres signets pour ouvrir le volet Signets.Dans le volet Signets, sélectionnez Signets personnels>Ajouter.
Le signet personnel obtient un nom générique, ou vous pouvez entrer un nom. Si vous souhaitez que cette vue marquée d’un signet soit votre vue par défaut, cochez la case Définir comme par défaut.
Sélectionnez Enregistrer. Pour modifier votre signet, sélectionnez les points de suspension en regard du nom du signet, puis choisissez Mettre à jour, Définir comme par défaut, Renommer ou Supprimer.
Remarque
Vous pouvez également ajouter et modifier des signets directement à partir du menu des signets, sans ouvrir le volet Signets.
Créer le second signet
Ouvrez une autre page de rapport et créez un autre signet personnel. Le signet dans l’exemple suivant capture les informations actuelles pour la société VanArsdel.
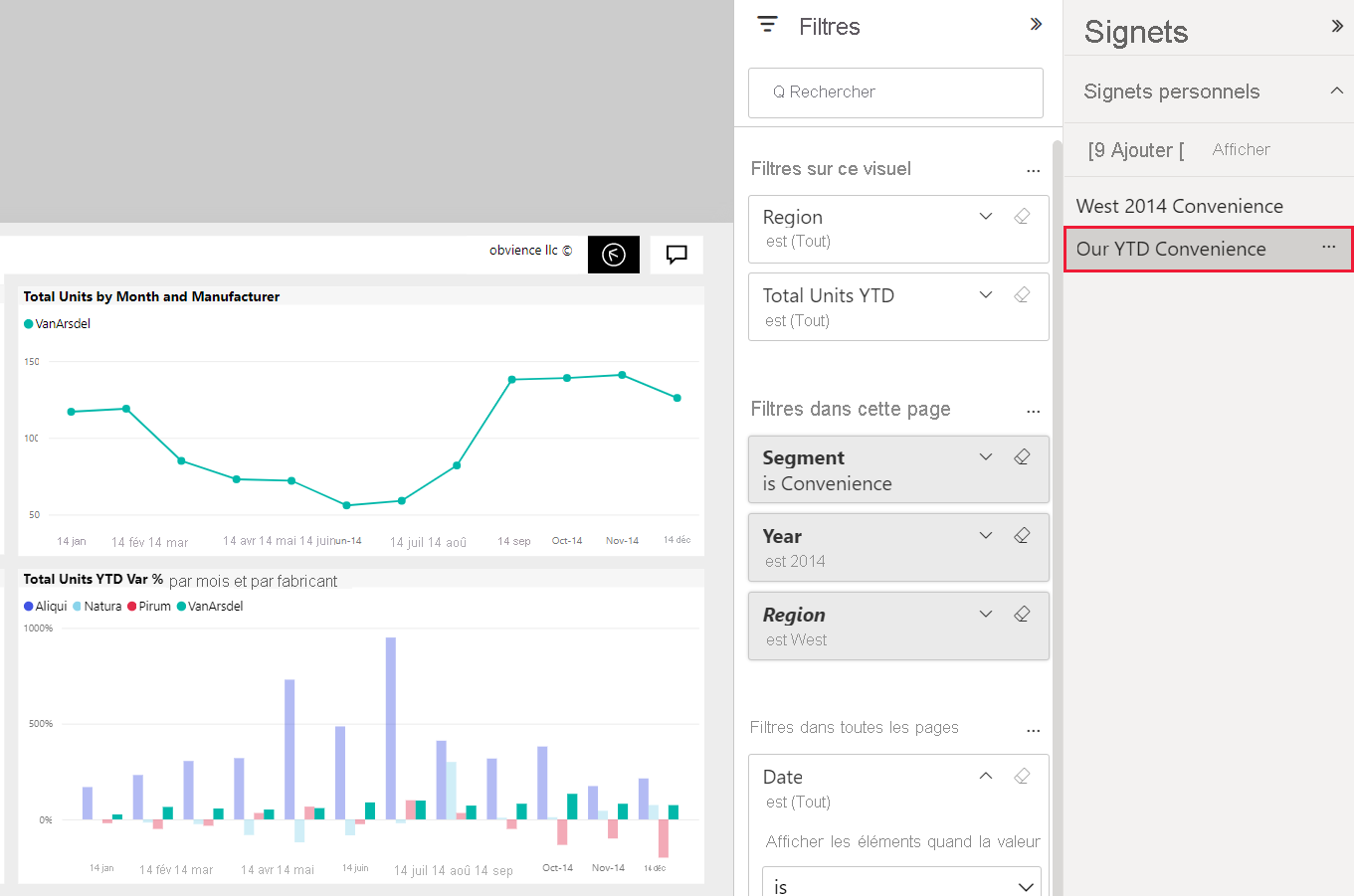
Maintenant que vous avez deux signets, vous pouvez passer de l’un à l’autre en sélectionnant le signet dans le volet Signets ou dans le menu des signets.
Pour revenir à la vue publiée d’origine du rapport, sélectionnez l’icône Réinitialiser, puis sélectionnez Réinitialiser dans la boîte de dialogue.
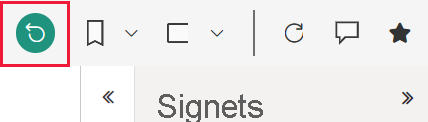
Ouvrir les signets du rapport
Pour afficher les signets du rapport créés par le concepteur du rapport, dans le volet Signets, sélectionnez Signets du rapport.
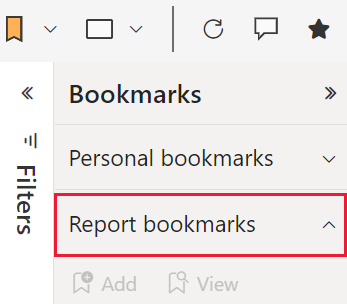
Remarque
Pour afficher des rapports partagés ou pour enregistrer des rapports en capacité Premium, vous avez besoin d’une licence Power BI Pro ou Premium par utilisateur. Pour en savoir plus, consultez Licences et abonnements pour les utilisateurs professionnels.
Signets du rapport
Si le concepteur du rapport a inclus des signets de rapport, ceux-ci apparaissent sous le titre Signets du rapport. Cette page de rapport comporte deux signets de rapport : Overview- By Manager (Vue d’ensemble - Par gestionnaire) et Overview - By Product (Vue d’ensemble - Par produit).
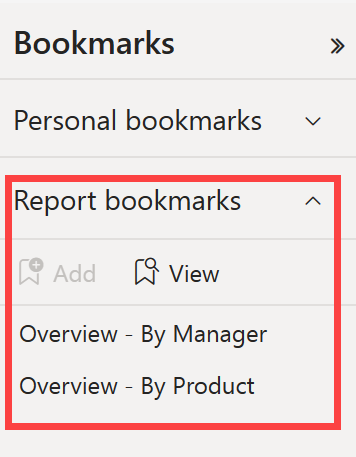
Signets en tant que diaporama
Pour présenter ou voir les signets dans l’ordre, sélectionnez Afficher dans le volet Signets afin de lancer un diaporama.
En mode Affichage, notez les fonctionnalités suivantes :
- Le nom du signet apparaît dans la barre de titre de celui-ci, qui apparaît au bas du canevas.
- La barre de titre des signets comporte des flèches permettant de passer au signet suivant ou précédent.
- Pour quitter le mode Affichage sélectionner Quitter dans le volet Signets, ou la croix (X) dans la barre de titre du signet.
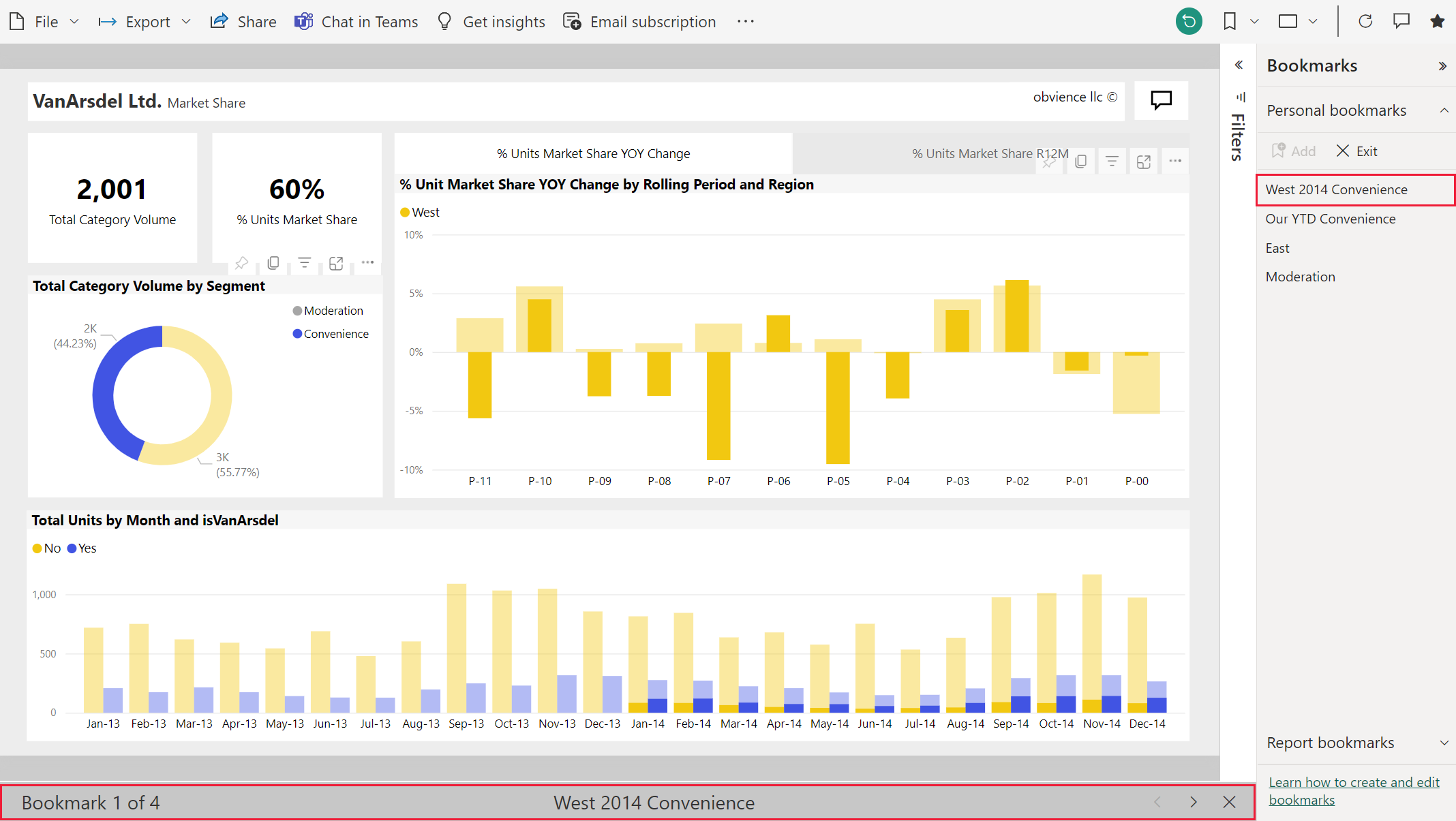
En mode Affichage, vous pouvez réduire le volet Signets afin de ménager davantage d’espace pour votre présentation. En mode Affichage, tous les visuels sont interactifs et disponibles pour une sélection croisée, comme lorsque vous interagissez avec eux dans d’autres modes.
Partager les modifications
Vous ne pouvez pas partager directement vos signets personnels avec d’autres personnes, mais il existe quelques solutions de contournement. Ces solutions de contournement nécessitent un ou deux des prérequis suivants :
- Disposer d’une licence Pro ou PPU
- Disposer d’autorisations sur le contenu enregistré dans un espace de travail dans une capacité Premium
Voici quelques façons de partager votre vue avec d’autres personnes :
Partagez votre vue active. Si vous avez un signet personnel actif quand vous partagez un rapport, les destinataires qui disposent d’un accès en lecture au rapport voient la version avec signet de cette page de rapport. Les destinataires ne voient pas votre signet dans leur liste « Signets personnels ». Ils verront voient le résultat de votre signet personnel.
Cette vue personnalisée du rapport ne remplace ni le rapport d’origine du concepteur ni les signets du rapport du concepteur. Le partage avec des collègues qui ne disposent pas déjà d’un accès en lecture nécessite des autorisations de repartage. Si vous ne parvenez pas à partager votre vue du rapport, contactez le propriétaire du rapport pour demander l’autorisation de repartage.
Quand vous sélectionnez Partager dans le menu supérieur du rapport, vous pouvez choisir d’inclure vos modifications.
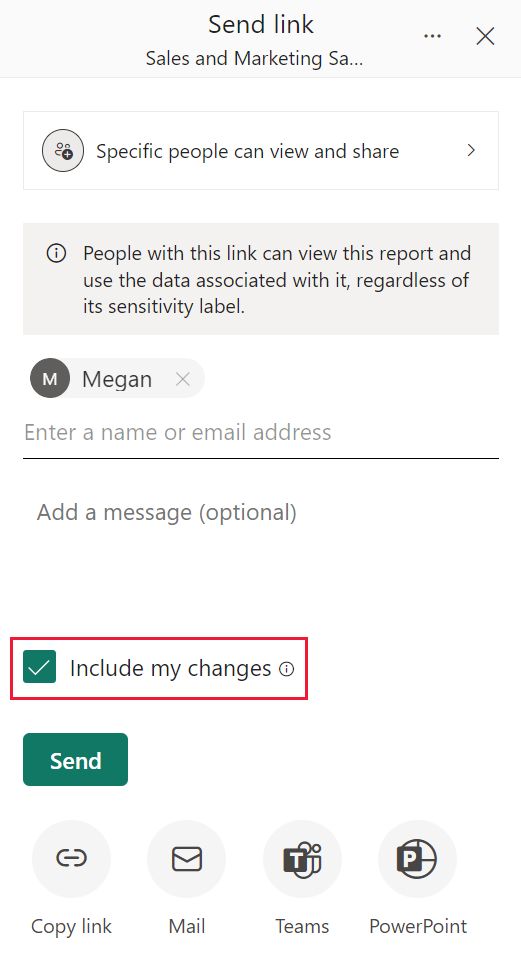
Discutez dans Teams. Comme pour la méthode précédente, avec un signet personnel actif, vous pouvez partager un rapport dans Microsoft Teams. Sélectionnez Discuter dans Teams dans le menu supérieur. Dans la boîte de dialogue Partager dans Microsoft Teams, entrez le nom de l’entité (personne, groupe ou canal) avec qui vous souhaitez partager le rapport. L’URL s’affiche automatiquement dans la zone Dites quelque chose à ce sujet. Vous pouvez entrer des informations supplémentaires et modifier la façon dont le lien du rapport s’affiche, puis sélectionner Partager. Pour plus d’informations, consultez l’article Partager un rapport Power BI filtré.
Utiliser la fonctionnalité de commentaire. Avec un signet personnel actif, ajoutez un commentaire. Quand d’autres utilisateurs sélectionnent le commentaire, ils voient votre vue marquée d’un signet personnel. Pour plus d’informations, consultez Ajouter des commentaires à des tableaux de bord ou des rapports.
Si vous apportez des modifications à votre signet personnel après avoir partagé un rapport, cela n’a aucun effet sur ce que voient vos destinataires. Par exemple, si vous partagez un rapport avec un filtre de date 2021 appliqué, puis vous modifiez l’année en 2022 dans votre signet, votre destinataire voit toujours le filtre 2021.
Remarque
Pour partager des rapports ou enregistrer un rapport dans une capacité réservée, vous avez besoin d’une licence Power BI Pro ou Premium par utilisateur. Pour en savoir plus, consultez Licences et abonnements pour les utilisateurs professionnels.
Réinitialiser toutes les modifications dans un rapport
Dans le coin supérieur droit de votre canevas de rapport, sélectionnez Rétablir les valeurs par défaut. Cette action supprime toutes les modifications que vous avez apportées au rapport et revient au dernier affichage du rapport enregistré par le concepteur. La réinitialisation du rapport ne supprime pas les signets.
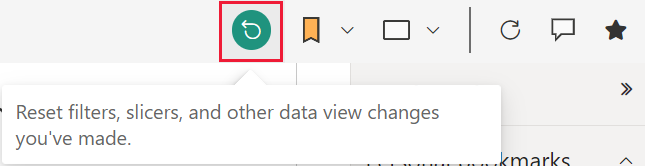
Observations et limitations
Pour cette version de signets personnels, vous devez prendre en compte les considérations et limitations suivantes.
Le signet capture l’état de la page au moment où le signet est créé. Quand quelqu’un sélectionne le signet, Power BI tente de lui montrer ce signet dans l’état d’origine du rapport. Toutefois, il existe des situations où l’affichage du signet n’est pas possible. Par exemple, si le propriétaire du rapport change le nom d’un champ utilisé par le signet, Power BI n’affiche plus les visuels, les filtres ou les segments qui utilisent ce champ. Certains visuels n’affichent pas de données pour le champ renommé. Les visuels filtrés ou segmentés reviennent à la vue par défaut.
La plupart des visuels Power BI doivent fonctionner correctement avec les signets personnels. Si vous rencontrez des problèmes avec les signets et un visuel personnalisé Power BI, contactez le créateur de celui-ci et demandez-lui d’ajouter la prise en charge des signets.
En règle générale, vos signets personnels ne sont pas affectés lorsque le concepteur du rapport met à jour ou republie celui-ci. Toutefois, si le concepteur apporte des modifications majeures au rapport, par exemple, s’il supprime des champs utilisés par un signet personnel, vous recevrez un message d’erreur la prochaine fois que vous tenterez d’ouvrir ce signet.
Les signets de rapport et les signets personnels créés dans Power BI Desktop ou dans le service Power BI sont reconnus dans les applications mobiles Power BI pour les tablettes et téléphones iOS et Android. Toutefois, vous ne pouvez pas créer de signets dans ces applications. Pour plus d'informations sur l'utilisation des signets dans les applications mobiles Power BI, consultez Explorer les rapports dans les applications mobiles Power BI - signets.
Comme les signets personnels capturent l’état d’exploration de la page actuelle, les signets personnels ne capturent pas les modifications apportées aux autres pages. Par exemple, si vous avez des sélecteurs de synchronisation dans votre rapport et que vous personnalisez le sélecteur de synchronisation pour utiliser un autre champ et capturer un signet personnel, le signet personnel capture seulement la modification du sélecteur sur la page active.
Vous pouvez créer jusqu’à 20 signets pour un unique rapport.
