Se connecter au service Power BI
S’APPLIQUE À : Service Power BI pour les utilisateurs métier
Service Power BI pour les concepteurs et les développeurs
Power BI Desktop
Nécessite une licence Pro ou Premium
Cet article concerne les utilisateurs professionnels de Power BI qui se connectent au service Power BI pour la première fois. Un utilisateur professionnel est une personne qui utilise les données et les visualisations dans les rapports créés par leurs collègues. Un utilisateur professionnel s’appuie sur ces données pour prendre des décisions BI pilotées par les données.
Comptes Power BI
Avant de pouvoir vous connecter au service Power BI, vous avez besoin d’un compte et d’une licence. Il existe plusieurs façons d’obtenir un compte et une licence. Cet article décrit un scénario courant dans lequel les employés d’une société utilisent leur adresse e-mail professionnelle pour se connecter à leur compte Power BI. Et les employés utilisent des licences achetées et allouées pour leurs employés.
Se connecter pour la première fois
Utilisez votre adresse e-mail professionnelle pour vous connecter au service Power BI pour la première fois. Suivez les étapes ci-dessous pour obtenir des conseils d’ordre général. Les écrans exacts peuvent différer de ce que vous voyez ici, en fonction de la version de votre logiciel Microsoft, de la version du navigateur et de la manière dont votre administrateur configure votre licence et votre environnement.
Étape 1 : Ouvrez le service Power BI
Le service Power BI s’exécute dans un navigateur. Il existe plusieurs façons de démarrer avec Application Insights.
Si vous recevez un e-mail d’un collègue avec un lien vers un tableau de bord ou un rapport, sélectionnez le lien pour Ouvrir ce rapport ou Ouvrir ce tableau de bord.
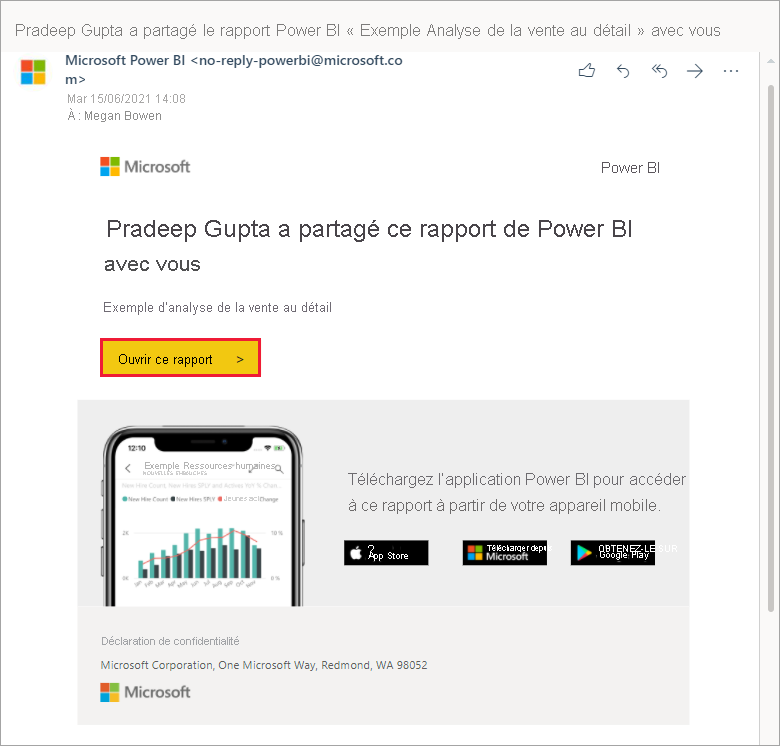
Parfois, votre administrateur vous attribue une licence Power BI et vous envoie un e-mail contenant ces informations. Recherchez dans votre boîte de réception un e-mail de bienvenue et suivez les instructions pour vous connecter pour la première fois. Utilisez le même compte e-mail pour vous connecter.
Sinon, ouvrez votre navigateur préféré et tapez app.powerbi.com.

Étape 2 : Entrez votre adresse e-mail
La première fois que vous vous connectez, Microsoft vérifie que vous avez déjà un compte Microsoft. Entrez votre adresse e-mail professionnelle ou scolaire.
Entrez le mot de passe de votre compte Microsoft. Il s’agit de l’adresse e-mail et du mot de passe que vous utilisez pour d’autres produits Microsoft, comme Outlook ou Office. En fonction de la configuration de votre compte, vous pouvez également être invité à entrer un code envoyé à votre adresse e-mail ou à votre appareil mobile.

Étape 3 : Passez en revue votre page d’accueil
Lors de votre première visite, Power BI ouvre votre page d’accueil. Si la Page d’accueil ne s’ouvre pas, sélectionnez-la dans le volet de navigation.

Dans la page d’accueil, vous voyez tout le contenu que vous êtes autorisé à utiliser. Au début, vous ne disposez peut-être pas de beaucoup de contenu mais cela changera au fil de votre utilisation de Power BI avec vos collègues. Si vos collègues ont déjà partagé du contenu avec vous, vous le trouverez sous Récent dans Accueil.
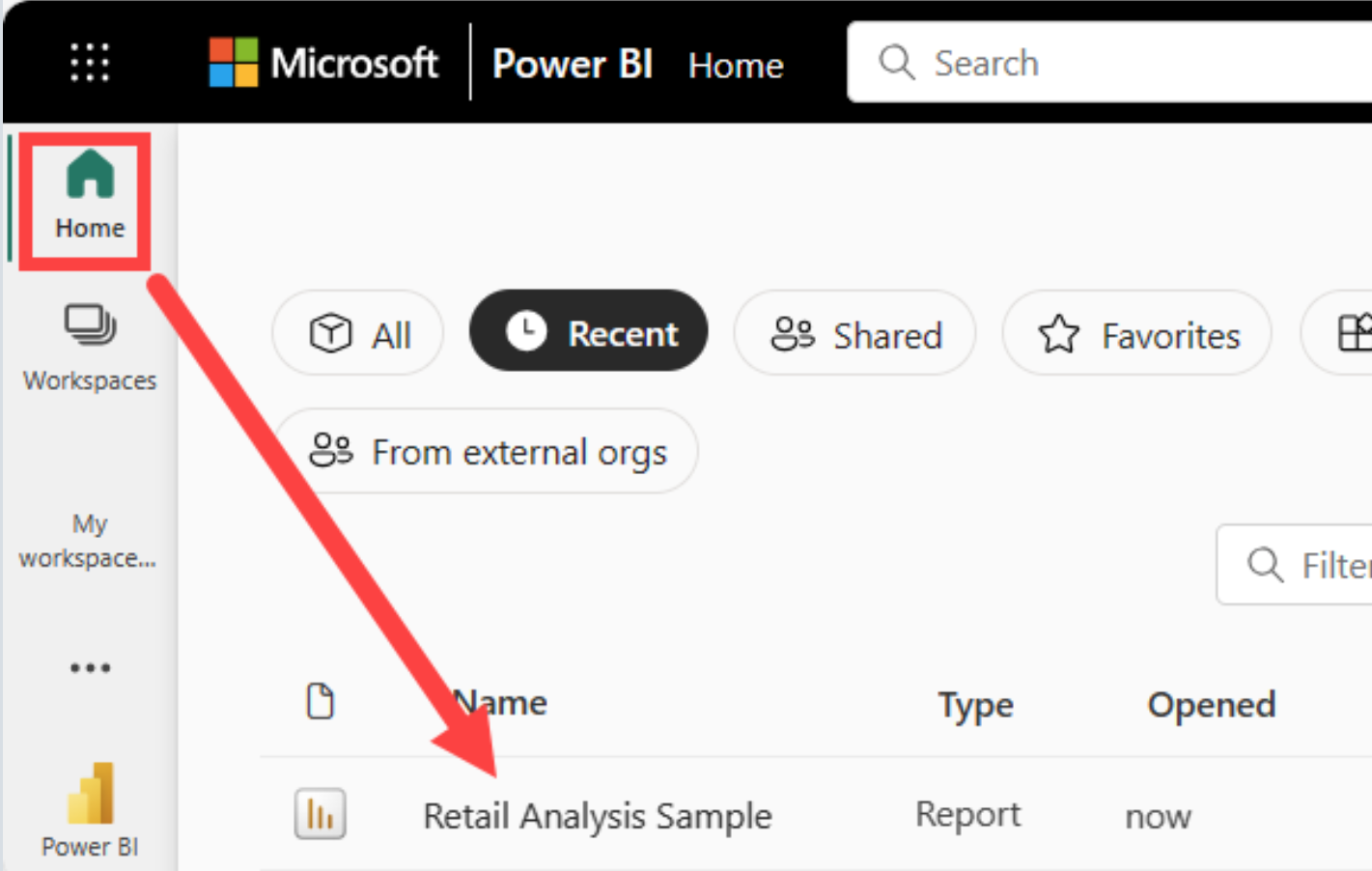
Les rapports partagés avec vous sont également stockés sous Partagé avec moi sur la page Parcourir.
Interagir en toute sécurité avec du contenu
En tant qu’utilisateur professionnel, vous recevez du contenu qui vous est envoyé par d’autres utilisateurs, et vous interagissez avec ce contenu pour consulter des données et prendre des décisions. Vous pouvez filtrer, trancher, exporter et redimensionner du contenu, ou bien vous abonner à du contenu, sans que vos modifications aient la moindre incidence sur le modèle sémantique sous-jacent ou le contenu d’origine partagé. Power BI est un espace sécurisé que vous pouvez explorer et tester.
Cela ne veut pas dire que vous ne pouvez pas enregistrer vos modifications. Vous pouvez le faire, mais ces changements affectent uniquement votre vue du contenu. Et vous pouvez toujours rétablir l’affichage par défaut en sélectionnant Réinitialiser.
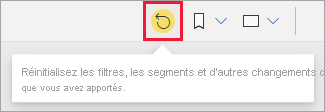
Se déconnecter du service Power BI
Lorsque vous fermez le service Power BI ou que vous vous déconnectez de celui-ci, vos modifications sont enregistrées. Vous pouvez reprendre là où vous en étiez.
Pour fermer Power BI, fermez l’onglet du navigateur dans lequel vous travaillez.
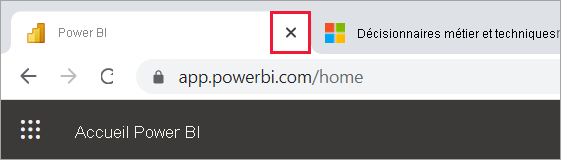
Si vous partagez un ordinateur, nous vous recommandons de vous déconnecter chaque fois que vous fermez Power BI. En haut à droite, sélectionnez votre image de profil, puis choisissez Se déconnecter.
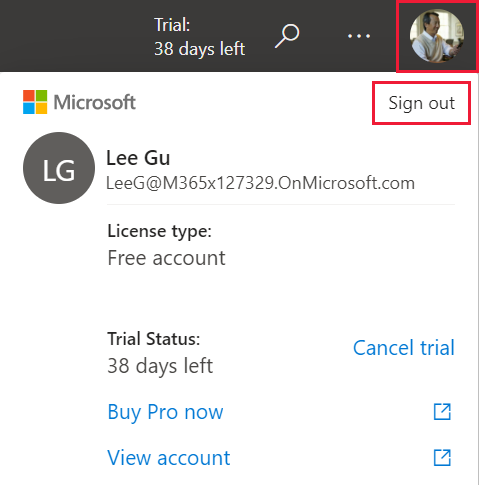
Observations et limitations
Si vous n’avez pas de compte professionnel ou scolaire, vous pouvez toujours vous inscrire à Power BI avec un essai gratuit de Microsoft 365.
Si vous êtes inscrit à Power BI en tant que particulier, connectez-vous avec l’adresse e-mail que vous avez utilisée pour vous inscrire.
Certaines personnes utilisent plusieurs comptes Power BI. Si c’est votre cas, vous êtes invité à sélectionner un compte dans une liste au moment de la connexion.
Si l’inscription est désactivée, utilisez cet article pour obtenir de l’aide.