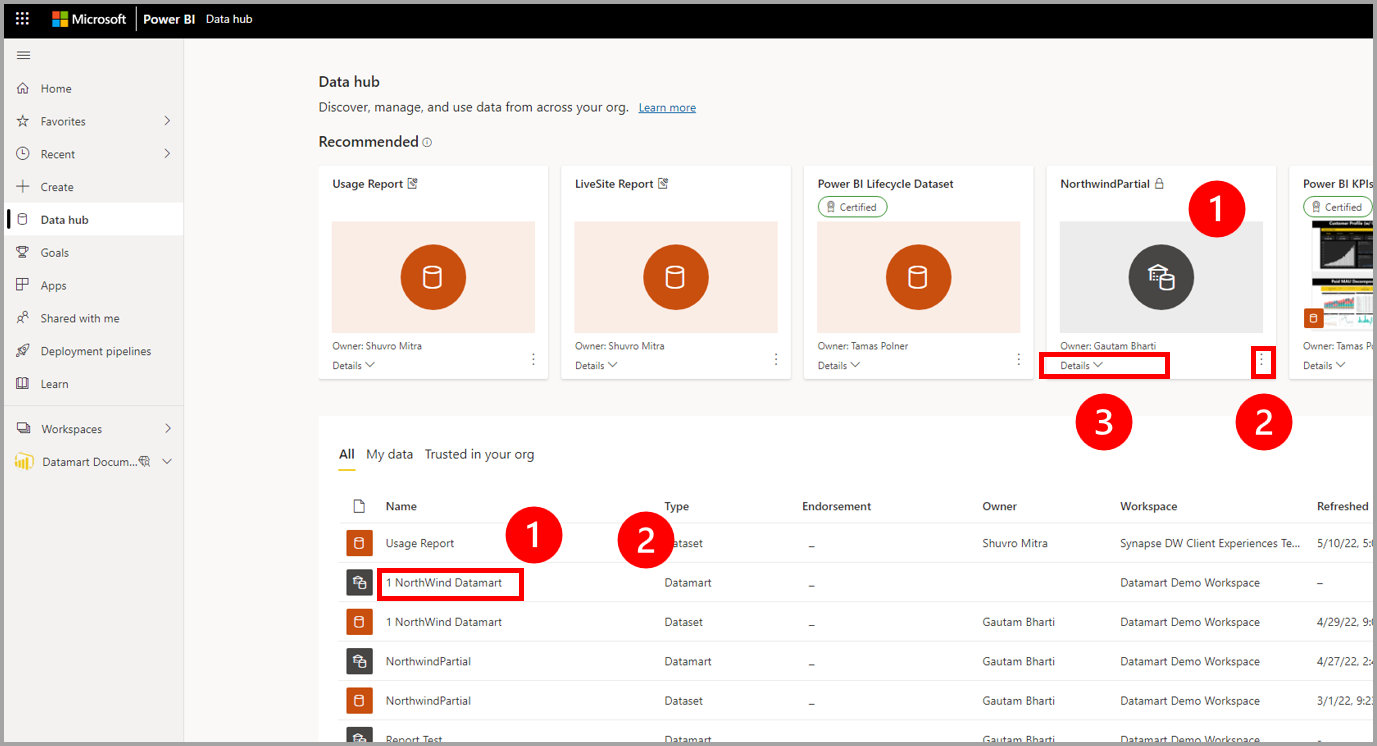Créer des rapports à l’aide de datamarts
Les datamarts vous permettent de créer des modèles sémantiques réutilisables et générés automatiquement pour créer des rapports de différentes manières dans Power BI. Cet article décrit les différentes façons d’utiliser les datamarts, et leurs modèles sémantiques générés automatiquement, pour créer des rapports. Par exemple, il est possible d’établir une connexion active à un modèle sémantique partagé dans le service Power BI et de créer plusieurs rapports différents à partir du même modèle sémantique. Vous pouvez créer votre modèle de données idéal dans Power BI Desktop et le publier sur le service Power BI. Ensuite, vos coéquipiers et vous-même avez la possibilité de créer plusieurs rapports différents dans des fichiers .pbix distincts à partir de ce modèle de données commun, et de les enregistrer dans différents espaces de travail. Les utilisateurs avancés peuvent créer des rapports à partir d’un datamart en utilisant un modèle composite ou en utilisant le point d’accès SQL.
Les rapports qui utilisent des datamarts peuvent être créés dans l’un des deux outils suivants :
- Utilisation du service Power BI
- Utilisation de Power BI Desktop
Voyons comment les datamarts peuvent être utilisés avec chacun d’entre eux, à tour de rôle.
Créer des rapports dans le service Power BI
Scénario 1 : À partir de l’expérience datamart, avec le ruban et l’onglet d’accueil principal, accédez au bouton Nouveau rapport. Cela offre un moyen natif et rapide de créer des rapports.
Sélectionnez Nouveau rapport pour ouvrir un onglet de navigateur avec le canevas d’édition de rapport qui affiche un nouveau rapport basé sur le modèle sémantique. Lorsque vous enregistrez votre nouveau rapport, vous êtes invité à choisir un espace de travail, à condition que vous disposiez d’autorisations en écriture pour cet espace de travail. Si vous n’avez pas d’autorisations d’accès en écriture, ou si vous êtes un utilisateur avec un abonnement gratuit et que le modèle sémantique réside dans un espace de travail de capacité Premium, le nouveau rapport est enregistré dans Mon espace de travail.
Scénario 2 : utilisation du modèle sémantique généré automatiquement et du menu d’action dans l’espace de travail. Dans l’espace de travail Power BI, accédez au modèle sémantique généré automatiquement et sélectionnez le menu Plus (…) pour créer un rapport dans le service Power BI.
En sélectionnant Plus, le canevas d’édition de rapport s’ouvre sur un nouveau rapport basé sur le modèle sémantique. Votre nouveau rapport est enregistré dans l’espace de travail qui contient le modèle sémantique, si vous disposez d’autorisations d’accès en écriture sur cet espace de travail. Si vous n’avez pas d’autorisations d’accès en écriture, ou si vous êtes un utilisateur avec un abonnement gratuit et que le modèle sémantique réside dans un espace de travail de capacité Premium, le nouveau rapport est enregistré dans Mon espace de travail.
Scénario 3 : utilisation du modèle sémantique généré automatiquement et de la page détails du modèle sémantique. Dans la liste de l’espace de travail Power BI, sélectionnez le nom du modèle sémantique généré automatiquement pour accéder à la page de détails du modèle sémantique, où vous pouvez trouver des détails sur le modèle sémantique et voir les rapports connexes. Vous pouvez également créer un rapport directement à partir de cette page. Pour en savoir plus sur la création d’un rapport de cette manière, consultez Détails du modèle sémantique.
Dans le hub de données, vous verrez des datamarts et leurs modèles sémantiques associés générés automatiquement. Sélectionnez le datamart pour naviguer vers la page de détails du datamart où vous pouvez voir les métadonnées du datamart, les actions prises en charge, l’analyse de l’historique et de l’impact, ainsi que les rapports associés créés à partir de ce datamart. Les modèles sémantiques générés automatiquement dérivés de datamarts se comportent comme n’importe quel modèle sémantique.
Pour trouver le datamart, vous commencez par le hub de données. L’image ci-dessous montre le hub de données dans le service Power BI, avec les informations numérotées suivantes :
- Sélectionnez un datamart pour afficher sa page de détails
- Sélectionnez le menu Plus (...) pour afficher le menu des options
- Sélectionnez Détails pour afficher le résumé des détails.
Créer des rapports à l’aide de Power BI Desktop
Vous pouvez créer des rapports à partir de modèles sémantiques avec Power BI Desktop à l’aide d’une connexion active au modèle sémantique. Pour plus d’informations sur la manière d’établir la connexion, consultez Connecter des modèles sémantiques depuis Power BI Desktop.
Pour les situations avancées dans lesquelles vous souhaitez ajouter plus de données ou modifier le mode de stockage, consultez Utiliser des modèles composites dans Power BI Desktop.
Effectuez les étapes suivantes pour vous connecter à un datamart dans Power BI Desktop :
- Naviguez vers les paramètres du datamart dans votre espace de travail et copiez la chaîne de connexion du point de terminaison SQL.
- Dans Power BI Desktop, sélectionnez le connecteur SQL Server à partir du ruban ou d’Obtenir des données.
- Collez la chaîne de connexion dans la boîte de dialogue du connecteur.
- Pour l’authentification, sélectionnez Compte organisationnel.
- S’authentifier en utilisant Microsoft Entra ID – Authentification multifacteur (de la même manière que vous vous connectez à Power BI)
- Sélectionnez Se connecter.
- Sélectionnez les éléments de données que vous souhaitez inclure ou non dans votre modèle sémantique.
Pour plus d’informations, consultez Se connecter à des données locales dans SQL Server. Vous n’avez pas besoin de configurer une passerelle avec les datamarts pour les utiliser dans Power BI.
Contenu connexe
Cet article fournit des informations sur la création de rapports à l’aide de datamarts.
Les articles suivants vous permettront d’en savoir plus sur les datamarts et Power BI :
- Introduction aux datamarts
- Comprendre les datamarts
- Prise en main des datamarts
- Analyse des datamarts
- Contrôle d’accès dans les datamarts
- Administration de datamart
Pour plus d’informations sur les flux de données et la transformation des données, consultez les articles suivants :