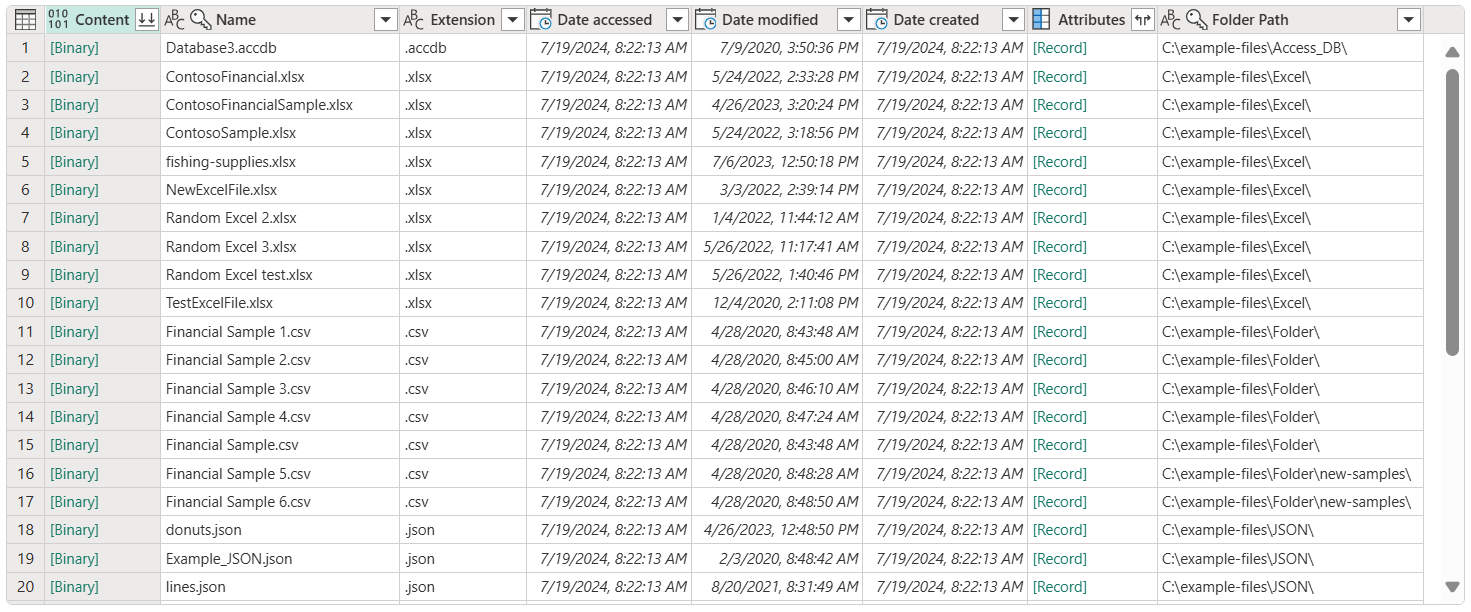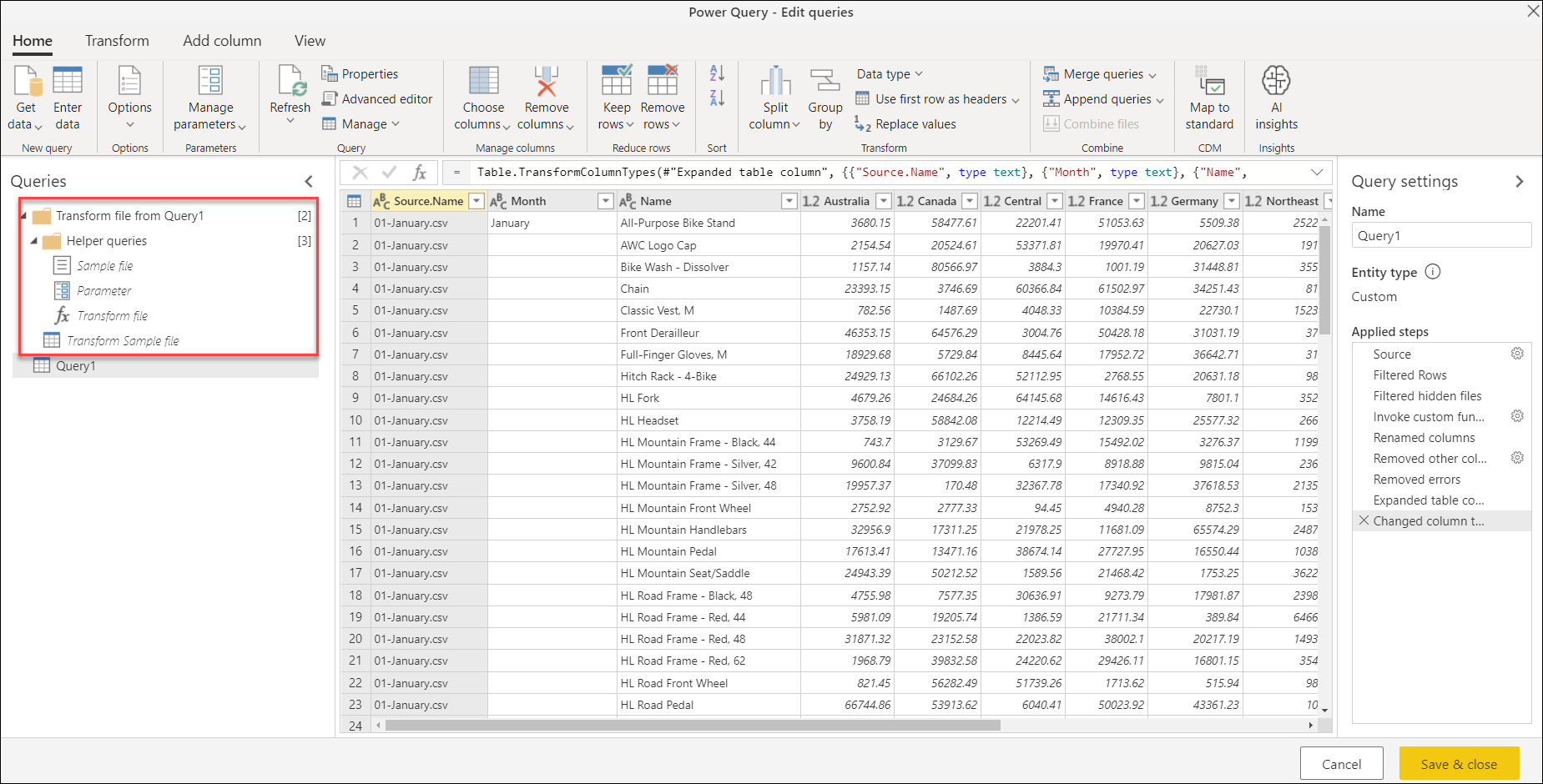Vue d’ensemble de la combinaison de fichiers
Power Query vous permet de combiner plusieurs fichiers présentant le même schéma dans une seule table logique.
Cette fonctionnalité est utile lorsque vous souhaitez combiner tous les fichiers que vous avez dans le même dossier. Par exemple, si vous avez un dossier contenant des fichiers mensuels avec toutes les commandes d’achat de votre entreprise, vous pouvez combiner ces fichiers pour consolider les commandes dans un seul affichage.
Les fichiers peuvent provenir de diverses sources, telles que (mais sans s'y limiter) :
- Dossiers locaux
- Sites SharePoint
- stockage d’objets blob Azure
- Azure Data Lake Storage (Gen1 et Gen2)
Lorsque vous travaillez avec ces sources, vous remarquez qu'elles partagent le même schéma de table, généralement appelé vue du système de fichiers. La capture d’écran suivante montre un exemple de vue du système de fichiers.
Dans la vue du système de fichiers, la colonne Contenu contient la représentation binaire de chaque fichier.
Remarque
Vous pouvez filtrer la liste des fichiers dans la vue du système de fichiers à l’aide de tout champ disponible. Une bonne pratique consiste à filtrer cette vue afin de n’afficher que les fichiers que vous devez combiner, par exemple, en filtrant des champs tels que Extension ou Chemin d’accès au dossier. Informations supplémentaires : Dossier
La sélection de toute valeur [binaire] dans la colonne Contenu a pour effet de créer automatiquement une série d’étapes de navigation vers ce fichier spécifique. Power Query tente d'interpréter le binaire en utilisant l'un des connecteurs disponibles, tels que Text/CSV, Excel, JSON ou XML.
Les étapes de combinaison des fichiers sont les suivantes :
Aperçu de la table
Lorsque vous vous connectez à une source de données à l’aide de l’un des connecteurs mentionnés précédemment, un aperçu de table s’ouvre. Si vous êtes certain de vouloir combiner tous les fichiers du dossier, sélectionnez Combiner dans l’angle inférieur droit de l’écran.
Vous pouvez également sélectionner Transformer les données pour accéder à l’éditeur Power Query et créer un sous-ensemble de la liste de fichiers (par exemple, en utilisant des filtres sur la colonne de chemin d’accès au dossier afin d’inclure uniquement les fichiers d’un sous-dossier spécifique). Combinez ensuite des fichiers en sélectionnant la colonne contenant les valeurs binaires dans la colonne Contenu, puis en sélectionnant, au choix :
La commande Combiner les fichiers dans le groupe Combiner sous l’onglet Accueil.
L’icône Combiner les fichiers dans l’en-tête de la colonne contenant les valeurs [binaires].
Boîte de dialogue Combiner des fichiers
Après que vous avez sélectionné la commande Combiner ou Combiner les fichiers, la boîte de dialogue Combiner les fichiers s’ouvre et les événements suivants se produisent :
- Power Query analyse l’exemple de fichier (par défaut, le premier fichier de la liste), et détermine le connecteur de fichier approprié pour ouvrir ce fichier.
- La boîte de dialogue présente l’expérience de connecteur de fichier exactement comme si vous deviez vous connecter directement à cet exemple de fichier.
- Si vous souhaitez utiliser un autre fichier en guise d’exemple, vous pouvez le choisir dans le menu déroulant Exemple de fichier.
- Facultatif : vous pouvez sélectionner Ignorer les fichiers avec des erreurs pour exclure de la sortie finale les fichiers qui génèrent des erreurs.
Dans l’image suivante, Power Query détecte que le premier fichier a une extension de nom de fichier .csv, et il utilise le connecteur Text/CSV pour l’interpréter.
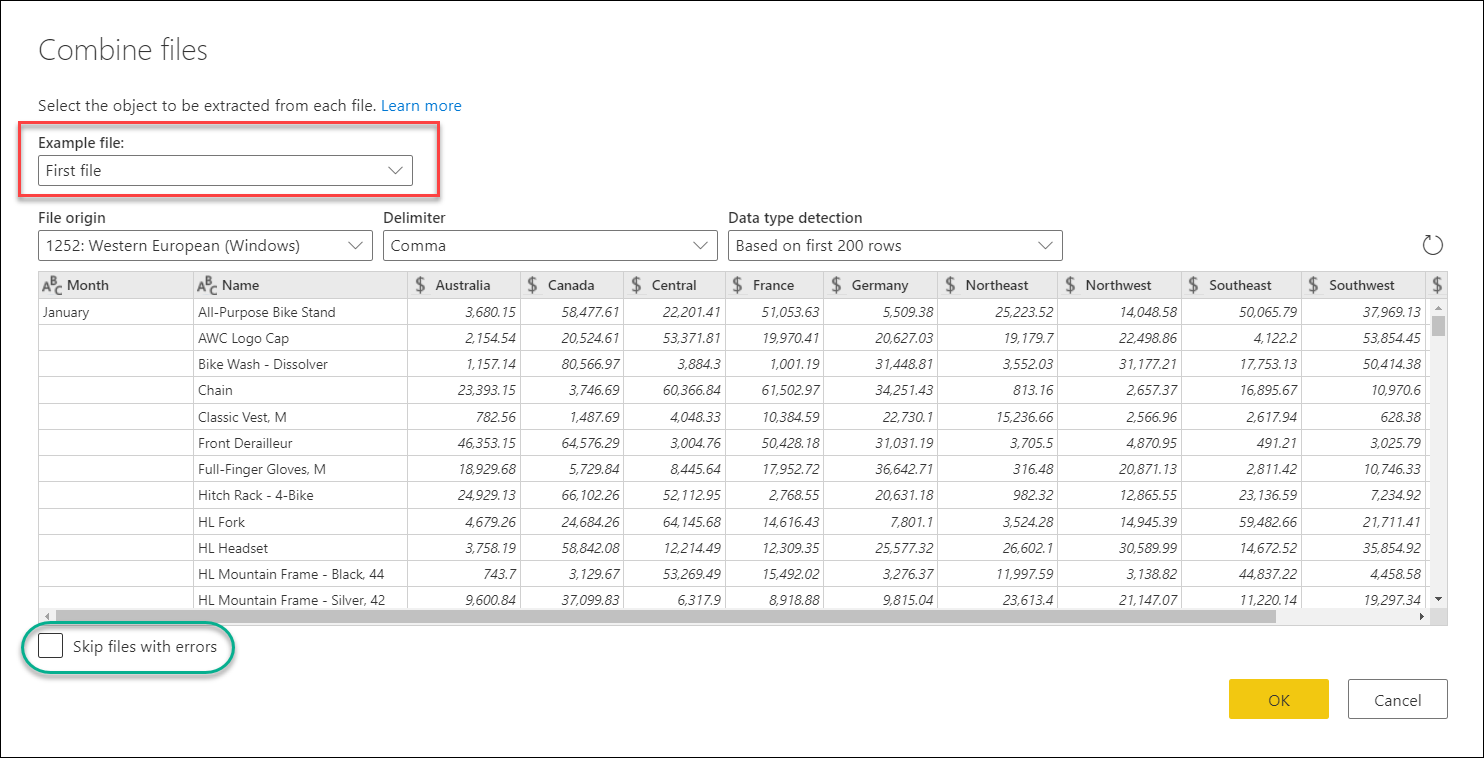
Sortie des fichiers combinés
Une fois le processus Combiner les fichiers terminé, Power Query effectue automatiquement les actions suivantes :
Crée un exemple de requête qui effectue toutes les étapes d’extraction requises pour un seul fichier. Il utilise le fichier sélectionné comme exemple de fichier dans la boîte de dialogue Combiner les fichiers.
Cet exemple de requête porte le nom Transformer l’exemple de fichier dans le volet Requêtes.
Crée une requête de fonction qui paramétrise l’entrée de fichier/binaire pour l’exemple de requête. L’exemple de requête et la requête de fonction sont liés afin que les modifications apportées à l’exemple de requête soient répercutées dans la requête de fonction.
Ces requêtes sont répertoriées dans le groupe Requêtes d’assistance.
Applique la requête de fonction à la requête d’origine avec des binaires d’entrée (par exemple, la requête de dossier). Il applique donc la fonction de requête pour les entrées binaires sur chaque ligne, puis développe l'extraction de données résultante sous forme de colonnes de niveau supérieur.
Crée un groupe avec le préfixe Transformer le fichier à partir de et la requête initiale en tant que suffixe, et organise tous les composants utilisés pour créer ces fichiers combinés dans ce groupe.
Vous pouvez facilement combiner tous les fichiers d’un dossier donné, à condition qu’ils soient du même type et présentent la même structure (y compris les mêmes colonnes). Vous pouvez également appliquer d'autres étapes de transformation ou d’extraction supplémentaires en modifiant l’exemple de requête généré automatiquement sans avoir à modifier ou à créer d’autres étapes de requête de fonction.
Remarque
Vous pouvez modifier les étapes de l’exemple de requête afin de changer la fonction appliquée à chaque binaire dans votre requête. L’exemple de requête est lié à la fonction, toute modification apportée à l’exemple de requête est reflétée dans la requête de fonction.
Si une modification affecte les noms ou les types de données de colonne, vérifiez la dernière étape de votre requête de sortie. L’ajout d’une étape Changer de type de colonne peut introduire une erreur au niveau étape, qui vous empêche de visualiser votre table. Informations supplémentaires : Traitement des erreurs