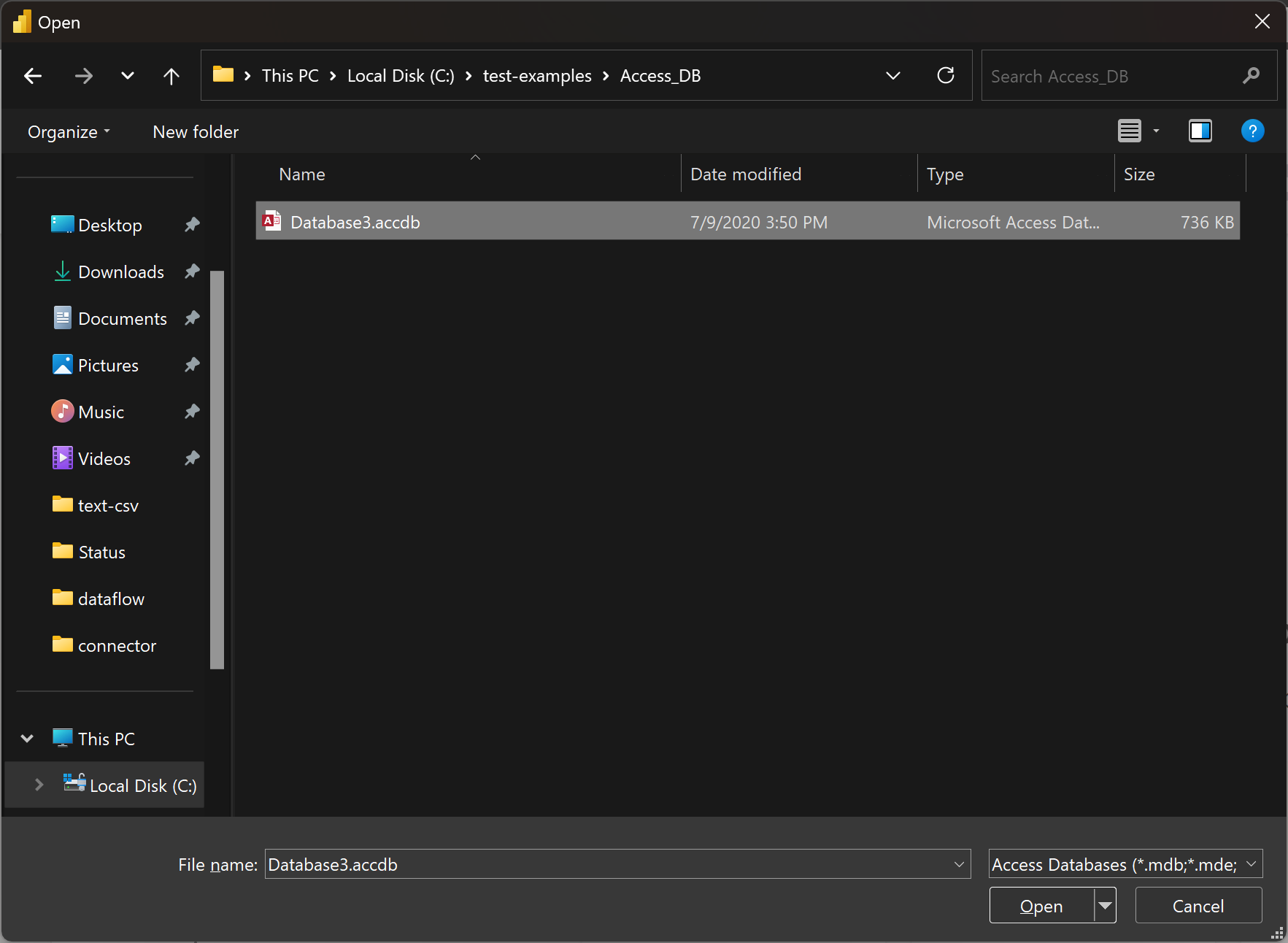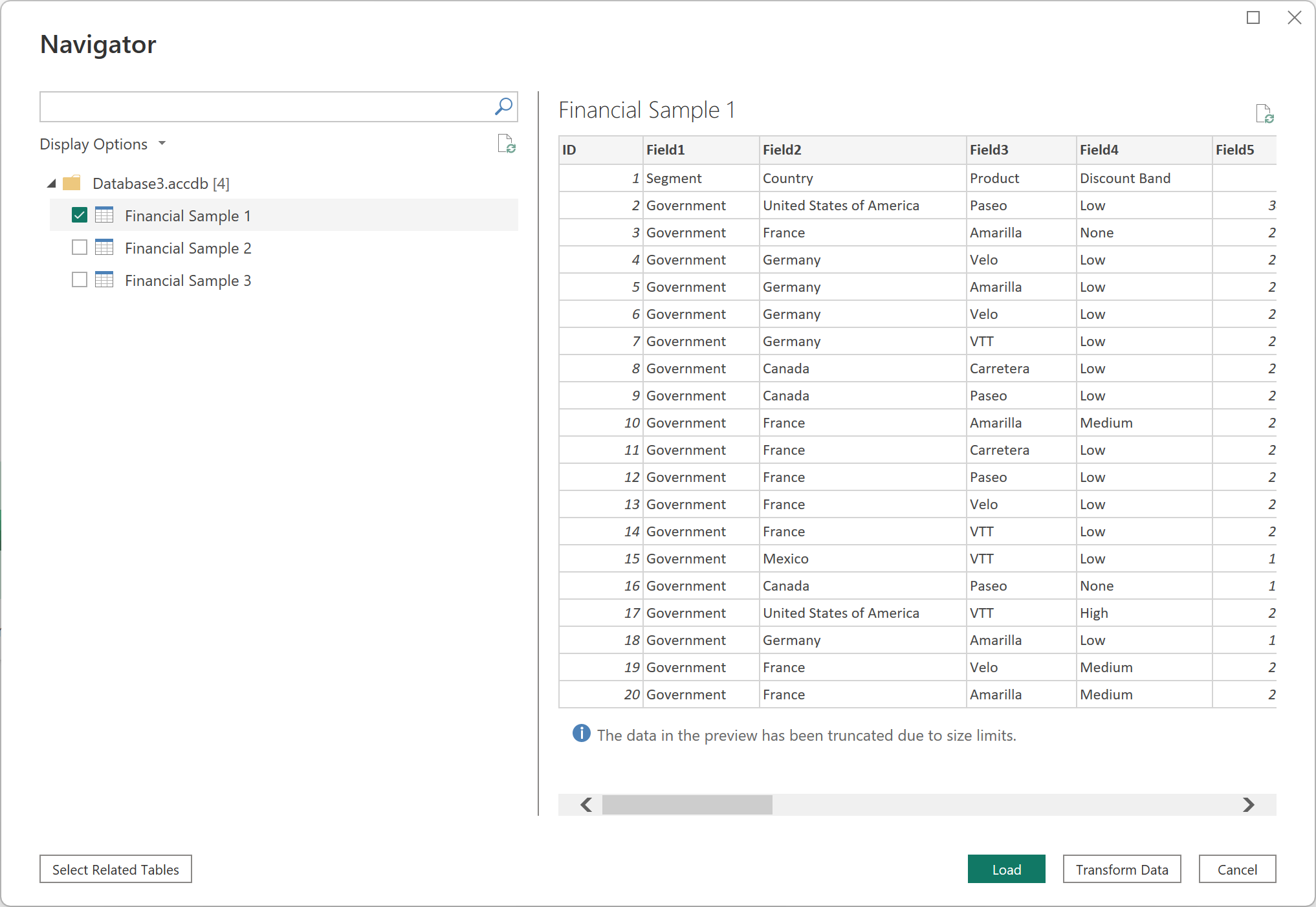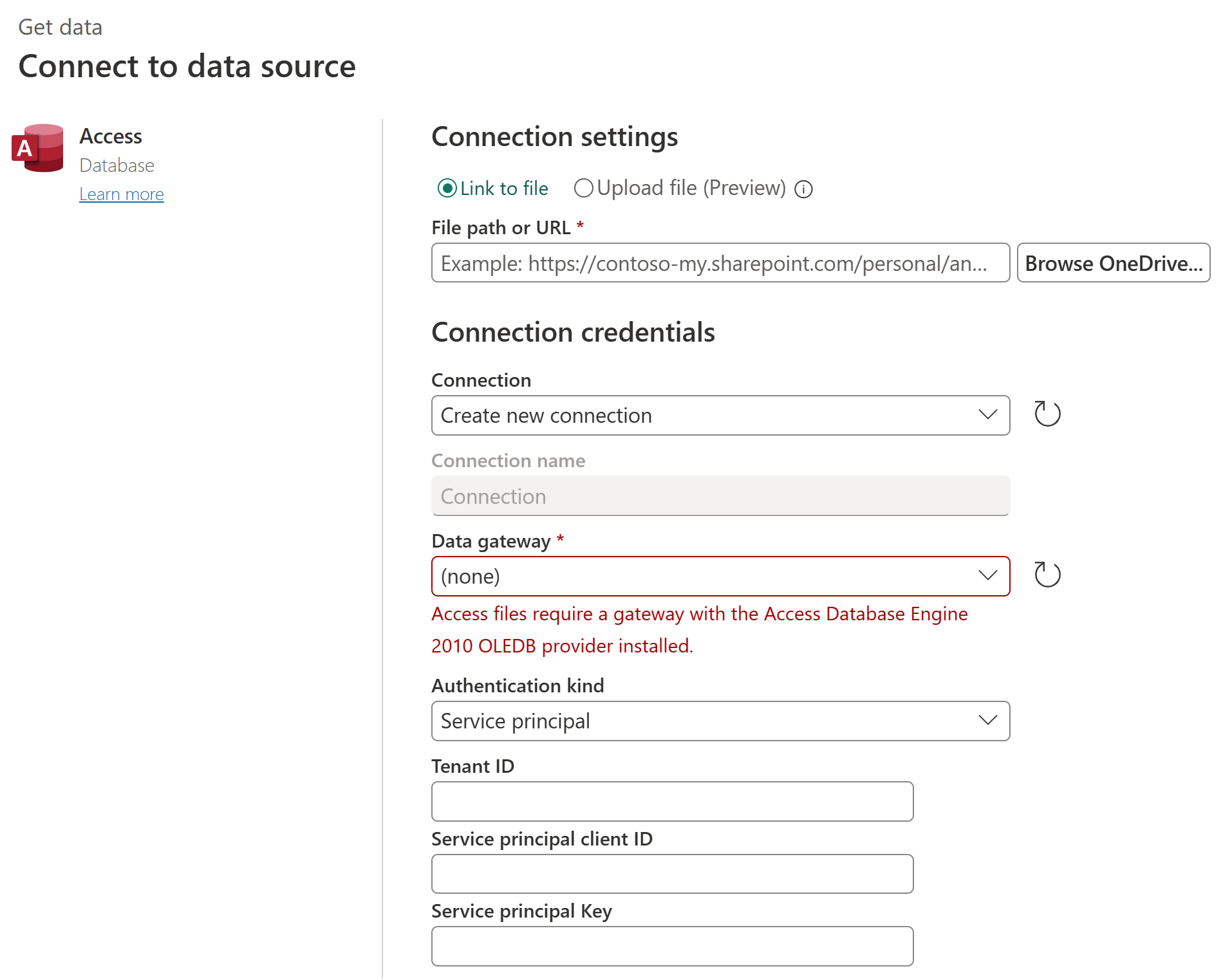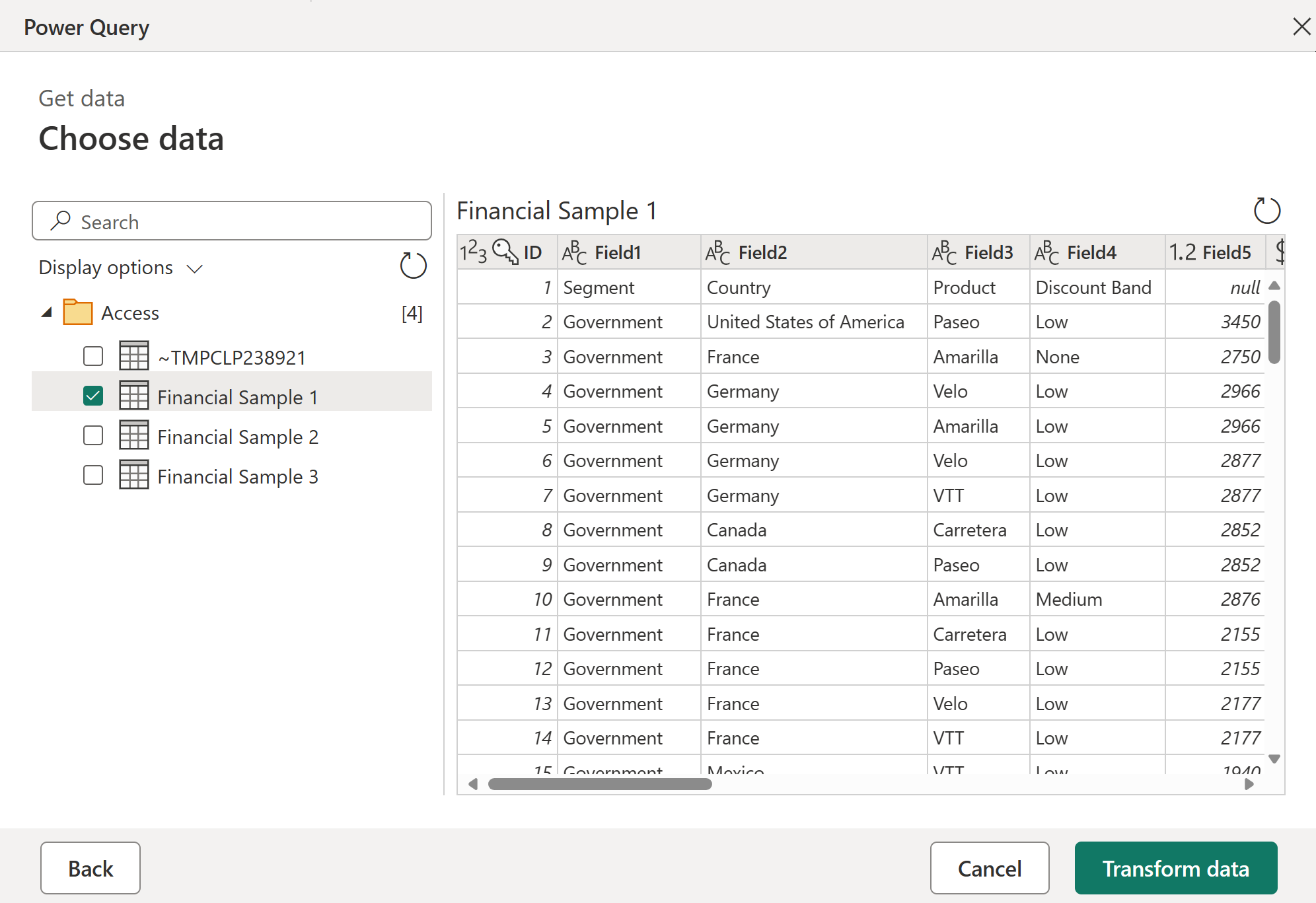Base de données Access
Résumé
| Élément | Description |
|---|---|
| État de publication | Disponibilité générale |
| PRODUITS | Excel Power BI (Modèles sémantiques) Power BI (Dataflows) Fabric (Dataflow Gen2) Power Apps (Dataflows) Excel Dynamics 365 Customer Insights Analysis Services |
| Types d’authentification pris en charge | Anonyme Windows De base Compte de société |
| Documentation de référence sur la fonction | Access.Database |
Remarque
Certaines fonctionnalités peuvent être présentes dans un produit, mais pas dans d'autres en raison de planifications de déploiement et de fonctionnalités spécifiques à l'hôte.
Prérequis
Si vous vous connectez à une base de données Access à partir de Power Query Online, le système qui contient la passerelle de données locale doit avoir la version 64 bits du fournisseur Access Moteur de base de données OLEDB installé.
Si vous chargez une base de données Access sur Power BI Desktop, les versions d’Access Moteur de base de données fournisseur OLEDB et de Power BI Desktop sur cet ordinateur doivent correspondre (autrement dit, 32 bits ou 64 bits). Pour plus d’informations, consultez Importer une base de données Access dans Power BI Desktop.
Fonctionnalités prises en charge
- Importer
Se connecter à une base de données Access à partir de Power Query Desktop
Pour établir la connexion à partir de Power Query Desktop :
Dans la sélection du connecteur, sélectionnez l’option Base de données Access.
Recherchez et sélectionnez la base de données Access que vous souhaitez charger. Sélectionnez ensuite Ouvrir.
Si la base de données Access est en ligne, utilisez le Connecteur web pour vous y connecter.
Dans le Navigateur, choisissez les informations de base de données souhaitées, puis sélectionnez Charger pour charger les données ou Transformer les données pour continuer à transformer les données dans l’éditeur Power Query.
Se connecter à une base de données Access à partir de Power Query Online
Pour établir la connexion à partir de Power Query Desktop :
Dans la sélection du connecteur, sélectionnez l’option Base de données Access.
Dans la boîte de dialogue Base de données Access qui s’affiche, saisissez le chemin d'accès au fichier ou l'adresse URL de la base de données Access. Ou sélectionner Charger le fichier (aperçu) pour charger la base de données.
Sélectionnez le nom de votre passerelle de données locale.
Remarque
Vous devez sélectionner une passerelle de données locale pour ce connecteur, que la base de données Access se trouve sur votre réseau local ou sur un site web.
Si vous accédez à la base de données pour la première fois, sélectionnez le type d’identifiants pour la connexion à la base de données Access en genre d’authentification.
Entrez vos informations d’identification.
Sélectionnez Suivant pour continuer.
Dans le Navigateur, choisissez les données dont vous avez besoin, puis sélectionnez Transformer les données pour transformer les données dans l’éditeur Power Query.
Dépannage
Se connecter à un fichier local à partir de Power Query Online
Lorsque vous tentez de vous connecter à une base de données Access locale à l’aide de Power Query Online, vous devez sélectionner une passerelle de données locale, même si votre base de données Access est en ligne.
Erreur de passerelle de données locale
Une version 64 bits du fournisseur Access Moteur de base de données OLEDB doit être installée sur votre machine de passerelle de données locale pour pouvoir charger des fichiers de base de données Access. Si vous disposez déjà d’une version 64 bits de Microsoft Office installée sur la même machine que la passerelle, le fournisseur Access Moteur de base de données OLEDB est déjà installé. Si ce n’est pas le cas, vous pouvez télécharger le pilote à partir de l’emplacement suivant :
Importer une base de données Access dans Power BI Desktop
Dans certains cas, vous pouvez obtenir une erreur The 'Microsoft.ACE.OLEDB.12.0' provider is not registered en tentant d’importer un fichier de base de données Access dans Power BI Desktop. Cette erreur peut être due à l’utilisation de versions de bits incompatibles de Power BI Desktop et du fournisseur Access Moteur de base de données OLEDB. Pour plus d’informations sur la façon de corriger cette incompatibilité, consultez Résoudre les problèmes liés à l’importation de fichiers Access et Excel (.xls) dans Power BI Desktop.