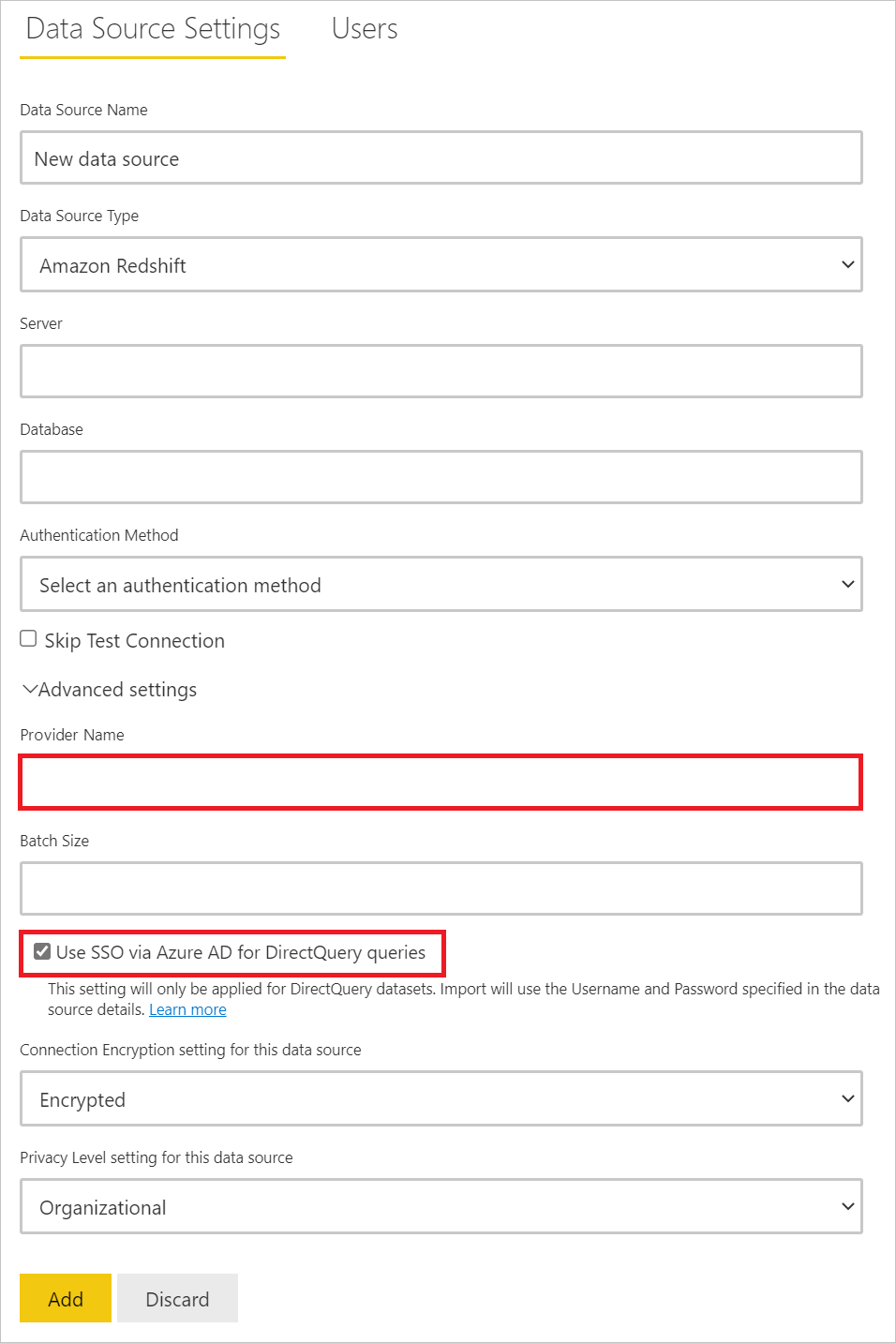Amazon Redshift
Résumé
| Élément | Description |
|---|---|
| État de publication | Disponibilité générale |
| PRODUITS | Power BI (Modèles sémantiques) Power BI (Dataflows) Fabric (Dataflow Gen2) Power Apps (Dataflows) Dynamics 365 Customer Insights |
| Types d'authentification pris en charge | Amazon Redshift De base Compte Microsoft Organizational account |
Remarque
Certaines fonctionnalités peuvent être présentes dans un produit, mais pas dans d'autres en raison de planifications de déploiement et de fonctionnalités spécifiques à l'hôte.
Prérequis
Fonctionnalités prises en charge
- Importer
- DirectQuery (pour les modèles sémantiques Power BI)
- Options avancées
- Nom du fournisseur
- Taille du lot
- SQL statement
Se connecter aux données Amazon Redshift à partir de Power Query Desktop
Pour vous connecter aux données Amazon Redshift :
Sélectionnez l’option Amazon Redshift dans la sélection Obtenir les données.
Dans Serveur, entrez le nom du serveur où se trouvent vos données. Dans le champ Serveur, vous pouvez également spécifier un port au format suivant : URLserveur:Port. Dans Base de données, entrez le nom de la base de données Amazon Redshift à laquelle vous souhaitez accéder. Dans cet exemple,
contoso.redshift.amazonaws.com:5439est le nom du serveur et le numéro de port,devest le nom de la base de données, et le Mode de connectivité aux données est défini sur Import.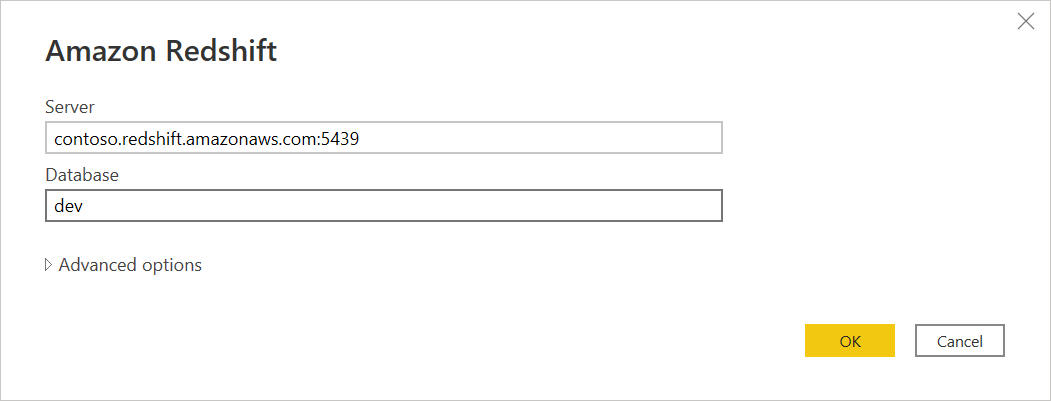
Vous pouvez également choisir certaines options avancées facultatives pour votre connexion. Informations supplémentaires : Se connecter à l’aide d’options avancées
Une fois que vous avez terminé de remplir et sélectionner toutes les options dont vous avez besoin, sélectionnez OK.
Si vous vous connectez à cette base de données pour la première fois, entrez vos informations d’identification dans les zones Nom d’utilisateur et Mot de passe du type d’authentification Amazon Redshift. Sélectionnez Connecter.
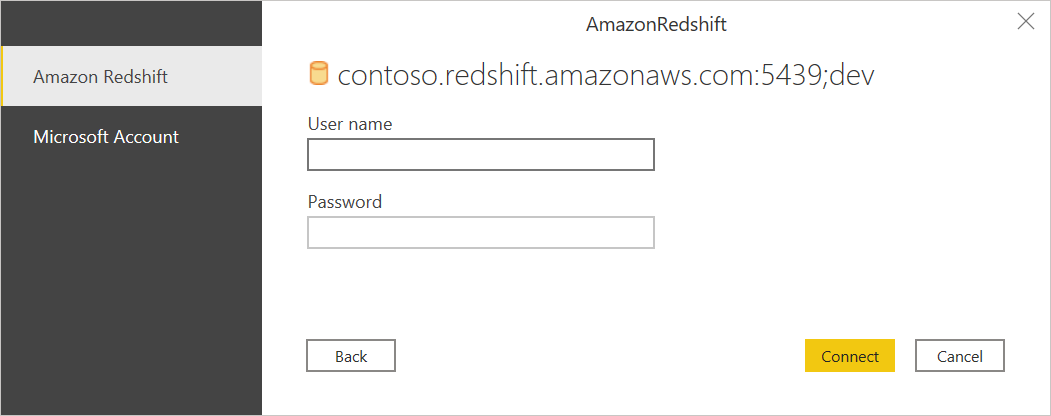
Informations supplémentaires : Authentification avec une source de données
Lorsque vous être connecté, une fenêtre Navigateur apparaît et affiche les données disponibles sur le serveur. Choisissez un ou plusieurs éléments à importer.
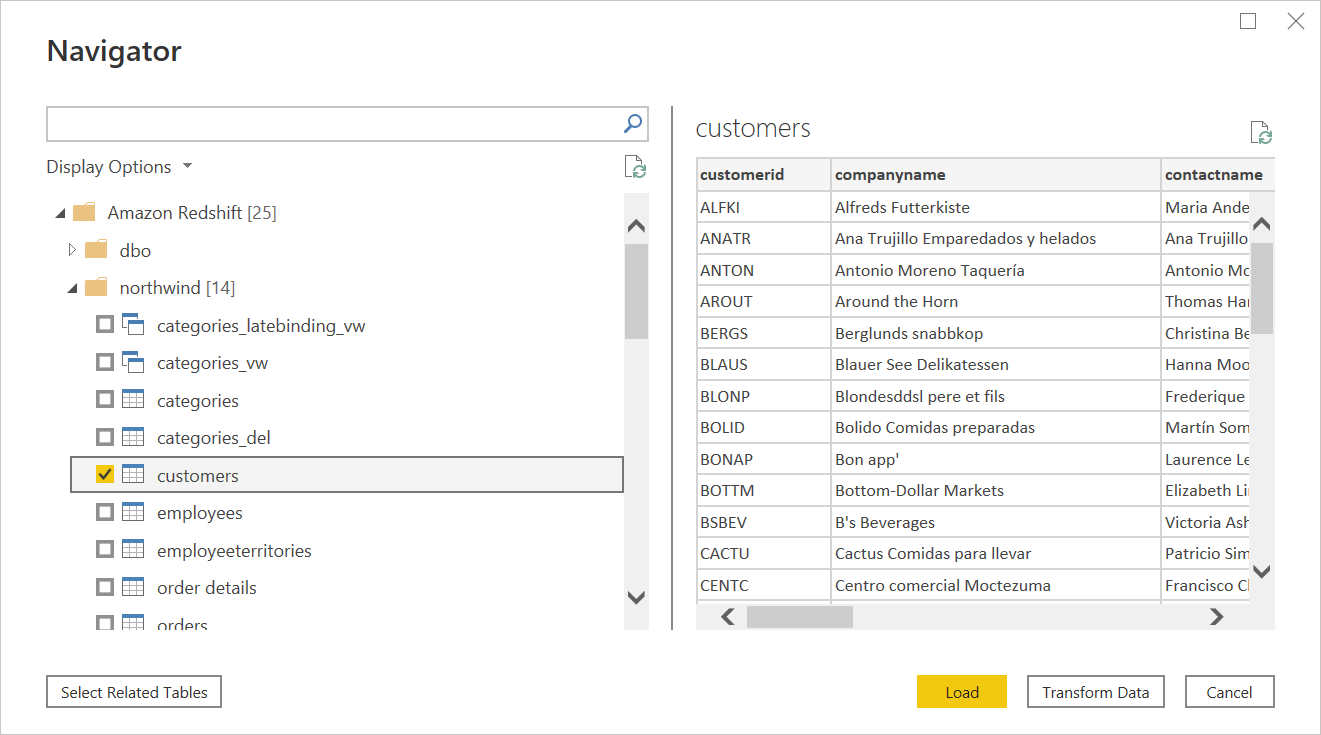
Après avoir sélectionné les éléments souhaités, sélectionnez Charger pour charger les données ou Transformer les données pour continuer à transformer les données dans l’éditeur Power Query.
Sélectionnez le mode de connectivité des données Import ou DirectQuery, puis choisissez OK.
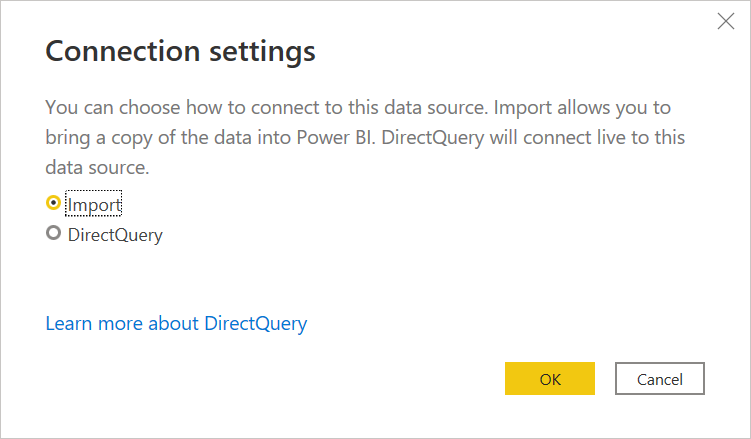
Se connecter aux données Amazon Redshift à partir de Power Query Online
Pour vous connecter aux données Amazon Redshift :
Sélectionnez l’option Amazon Redshift dans la page Power Query - Choisir une source de données.
Dans Serveur, entrez le nom du serveur où se trouvent vos données. Dans le champ Serveur, vous pouvez également spécifier un port au format suivant : URLserveur:Port. Dans Base de données, entrez le nom de la base de données Amazon Redshift à laquelle vous souhaitez accéder. Dans cet exemple,
contoso.redshift.amazonaws.com:5439est le nom du serveur et le numéro de port, etdevest le nom de la base de données.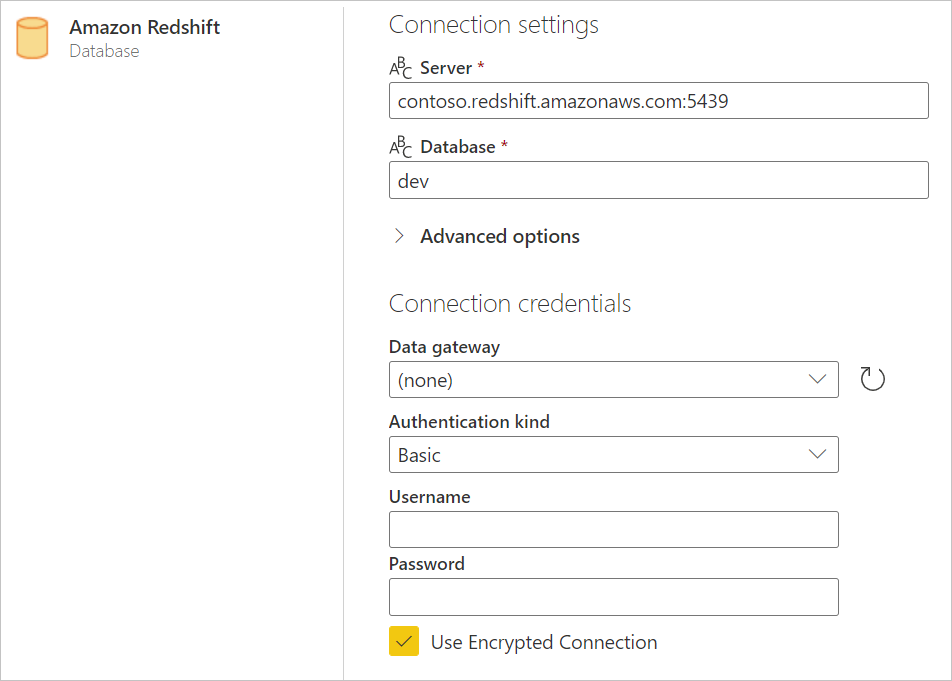
Vous pouvez également choisir certaines options avancées facultatives pour votre connexion. Informations supplémentaires : Se connecter à l’aide d’options avancées
Si nécessaire, sélectionnez la passerelle de données locale dans Passerelle de données.
Sélectionnez le type d’authentification à utiliser dans Type d’authentification, puis entrez vos informations d’identification.
Activez ou désactivez Utiliser une connexion chiffrée selon que vous souhaitez ou non utiliser une connexion chiffrée.
Sélectionnez Suivant pour continuer.
Dans le Navigateur, sélectionnez les données dont vous avez besoin, puis sélectionnez Transformer les données. Cette sélection a pour effet d’ouvrir l’éditeur Power Query afin de pouvoir filtrer et affiner le jeu de données à utiliser.
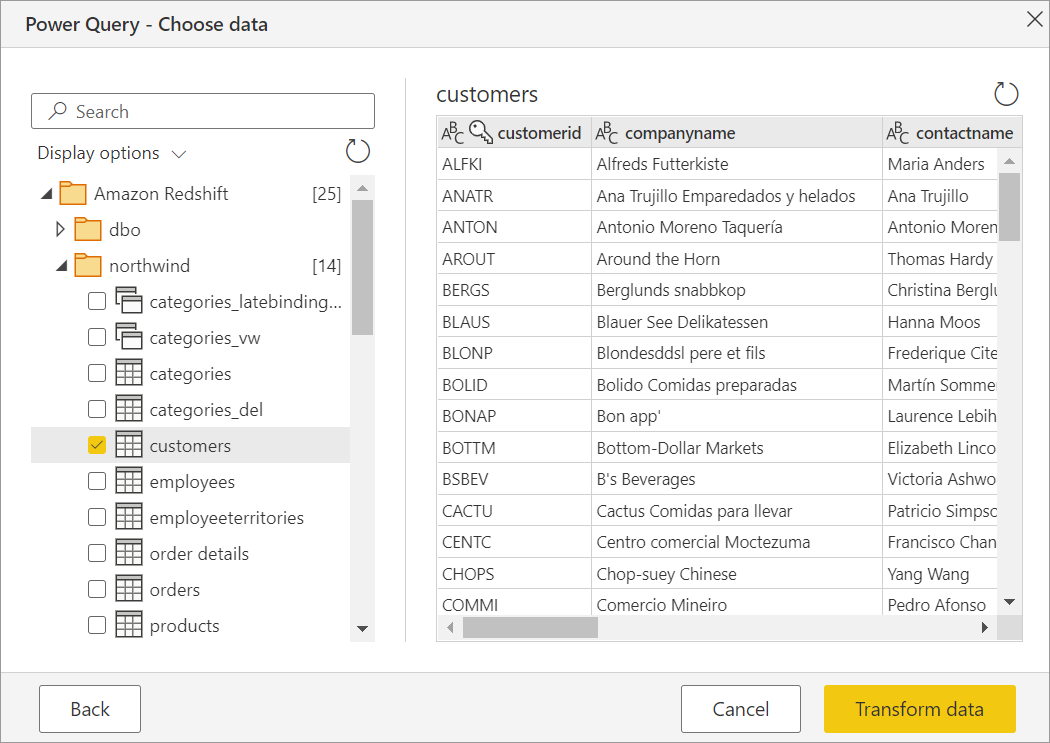
Se connecter à l’aide d’options avancées
Power Query fournit un ensemble d’options avancées que vous pouvez ajouter à votre requête si nécessaire.
Le tableau suivant décrit toutes les options avancées que vous pouvez définir dans Power Query.
| Option avancée | Description |
|---|---|
| Nom du fournisseur | Fournit un nom de ressource Amazon (ARN), qui identifie de manière unique les ressources AWS. |
| Taille du lot | Spécifie le nombre maximal de lignes à récupérer à la fois à partir du serveur lors de l’extraction des données. Un petit nombre de lignes se traduit par plus d’appels au serveur lors de la récupération d’un jeu de données volumineux. Un grand nombre de lignes peut améliorer les performances, mais pourrait entraîner une utilisation importante de la mémoire. Le comportement par défaut est une extraction d’une seule ligne. |
| Instruction SQL | Pour plus d’informations, consultez Importer des données à partir d’une base de données à l’aide d’une requête de base de données native. Cette option est uniquement disponible dans le Power BI Desktop. |
Activer l’authentification unique (SSO) Microsoft Entra ID pour Amazon Redshift
Nous prenons en charge l’authentification unique (SSO) Microsoft Entra ID via le service Power BI (cloud), ainsi que via la passerelle de données locale. Pour plus d’informations sur l’activation de l’authentification unique (SSO) Microsoft Entra ID pour tous les connecteurs, accédez à Vue d’ensemble de l’authentification unique (SSO) pour les passerelles de données locales dans Power BI.
Authentification unique (SSO) Microsoft Entra ID via le service Power BI
Pour configurer une nouvelle connexion dans le service Power BI :
Dans le service Power BI, dans la liste des paramètres, sélectionnez Portail d’administration.
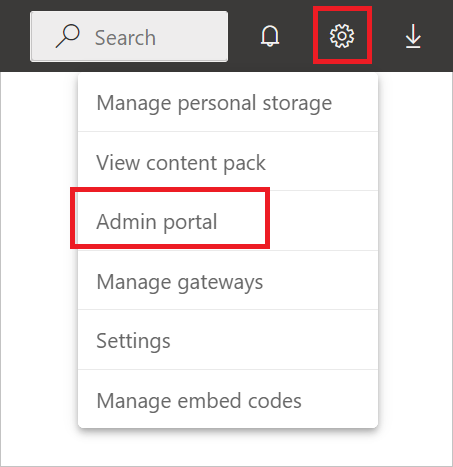
Activez l’option Authentification unique Redshift.
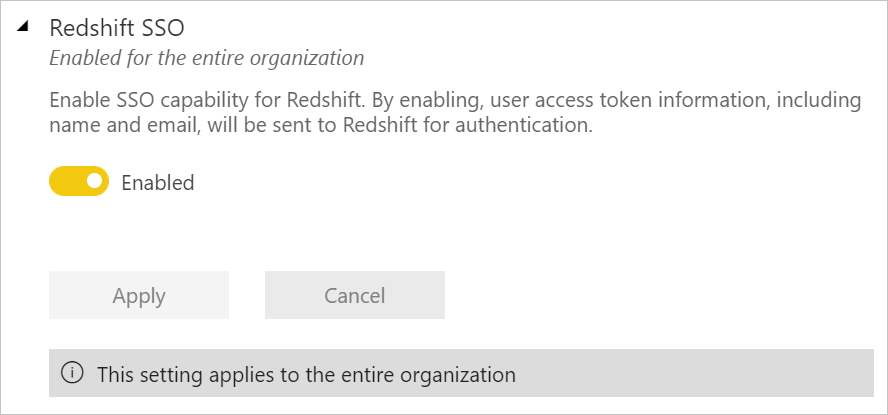
Authentification unique (SSO) Microsoft Entra ID pour Amazon Redshift avec une passerelle de données locale
Pour pouvoir activer l’authentification unique (SSO) Microsoft Entra ID pour Amazon Redshift, vous devez commencer par activer l’authentification unique Microsoft Entra ID pour toutes les sources de données qui prennent en charge l’authentification unique Microsoft Entra ID avec une passerelle de données locale :
Dans le service Power BI, dans la liste des paramètres, sélectionnez Portail d’administration.
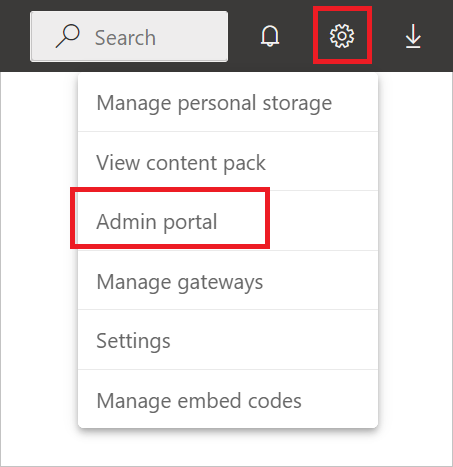
Sous Paramètres du client, activez Authentification unique Azure AD (SSO) pour la passerelle.
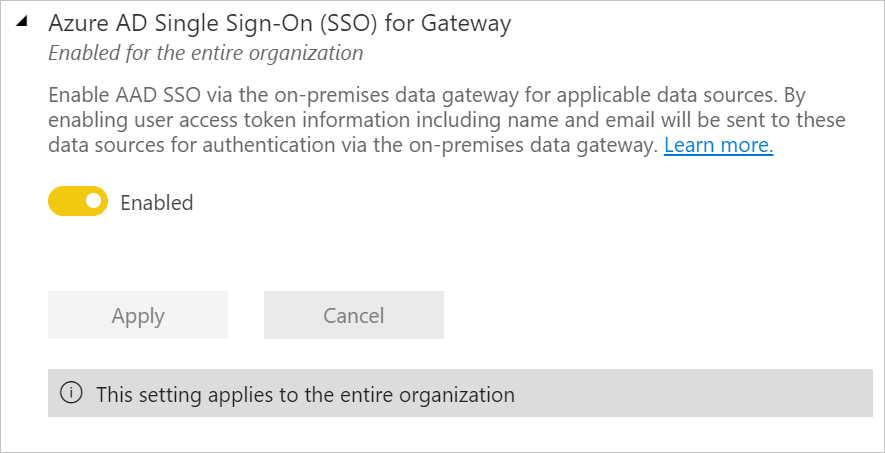
Après avoir activé l’authentification unique (SSO) Microsoft Entra ID pour toutes les sources de données, activez l’authentification unique Microsoft Entra ID pour Amazon Redshift :
Activez l’option Authentification unique Redshift.
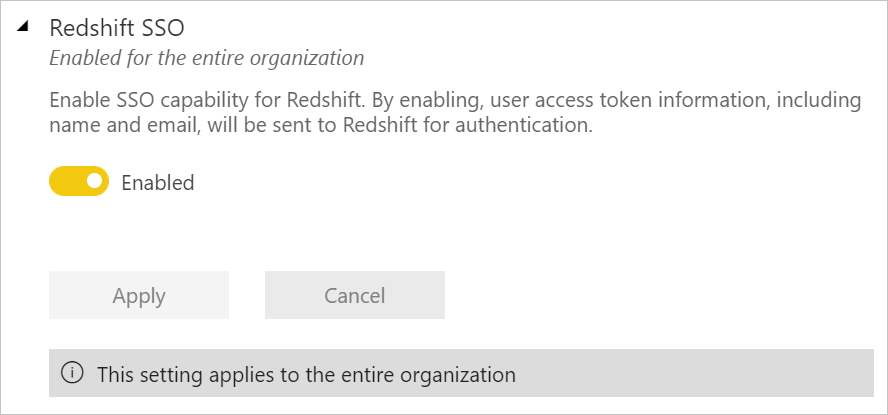
Dans la liste des paramètres, sélectionnez Gérer les passerelles.
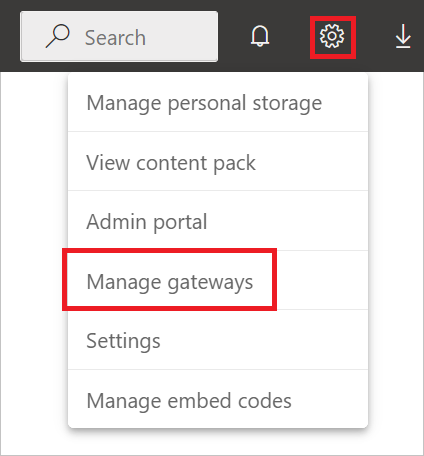
Choisissez une passerelle, puis sélectionnez Choisir une source de données.
Sous l’onglet Paramètres de la source de données, entrez une valeur dans Nom du fournisseur. Le paramètre Nom du fournisseur est requis lors de l’utilisation de Microsoft Entra ID et doit être spécifié dans Paramètres avancés.
Sélectionnez également Utiliser SSO par le biais de Azure AD pour les requêtes DirectQuery.