Assemble Views
Remarque
L’article suivant sur le connecteur est fourni par Autodesk, propriétaire de celui-ci et membre du programme Microsoft Power Query Connector Certification. Si vous avez des questions sur le contenu de cet article, ou si vous souhaitez que des modifications y soient apportées, visitez le site web Autodesk et utilisez les canaux de support qui y sont proposés.
Résumé
| Élément | Description |
|---|---|
| État de publication | Disponibilité générale |
| PRODUITS | Power BI (Modèles sémantiques) Power BI (Dataflows) Fabric (Dataflow Gen2) |
| Types d’authentification pris en charge | Compte Autodesk |
| Documentation de référence sur la fonction | — |
Prérequis
Pour utiliser le connecteur Assemble Views, vous devez disposer d’un compte Autodesk avec un nom d’utilisateur et un mot de passe, et être membre d’au moins un projet dans Assemble.
Vous aurez également besoin d’au moins une vue associée au projet Assemble.
Fonctionnalités prises en charge
- Importer
Se connecter à Assemble Views à partir de Power Query Desktop
Pour vous connecter aux données Assemble :
Sélectionnez Assemble Views dans l’expérience Obtenir les données sous la catégorie Services en ligne puis sélectionnez Se connecter.
Dans Assemble Views, entrez l’URL de votre site pour vous connecter. Par exemple, utilisez
https://example.tryassemble.com.a. (Facultatif) Sélectionnez une date à partir de laquelle vous souhaitez charger les données. Si vous laissez cette entrée vide, les données les plus récentes sont extraites à chaque actualisation.
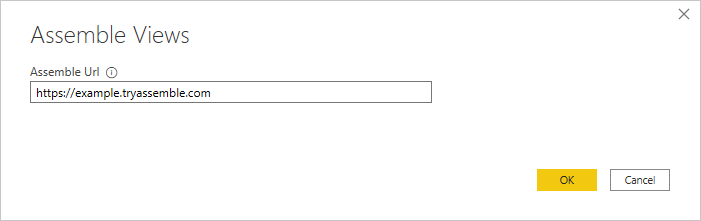
b. Après avoir entré l’URL, sélectionnez OK pour continuer.
Sélectionnez S’identifier pour vous identifier à votre compte Autodesk.
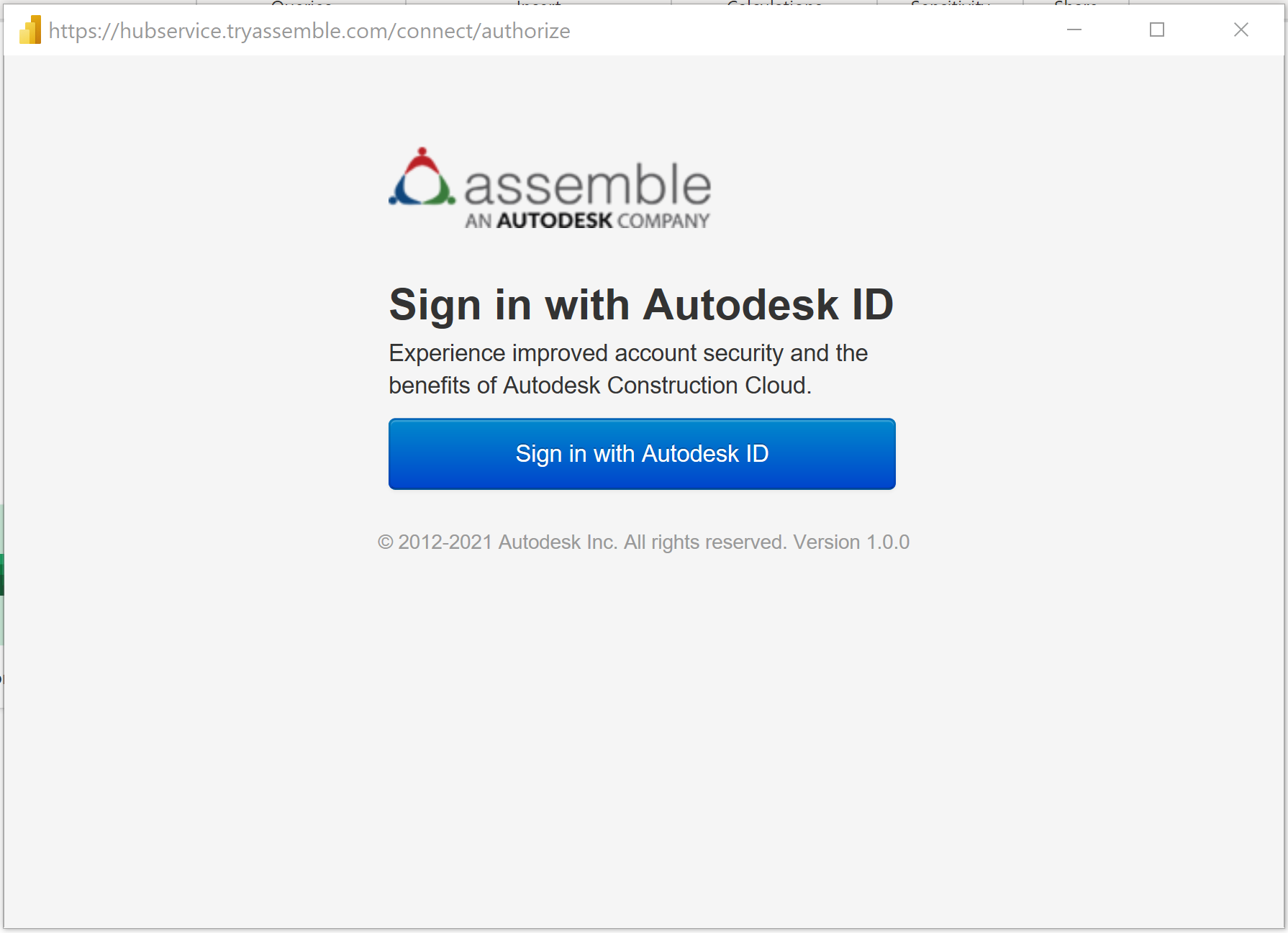
Une fois que vous êtes identifié, sélectionnez Se connecter.
Dans la boîte de dialogue Navigateur recherchez et développez le projet que vous souhaitez charger. Pour chaque projet, il existe un dossier pour les modèles et les vues.
Modèles (Nouveau !) : extrait les propriétés de sélection à partir d’une ou de toutes les versions d’un modèle.
Vues : extrait toutes les colonnes visibles dans une vue précédemment enregistrée.
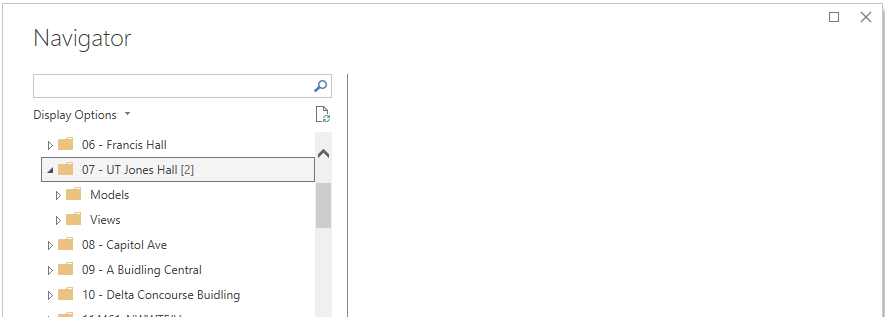
Chargement de données à partir de modèles
Développez le dossier Modèles. Sélectionnez chacun des modèles que vous souhaitez inclure. Les paramètres décrits dans les étapes suivantes doivent être terminés pour chaque modèle sélectionné.
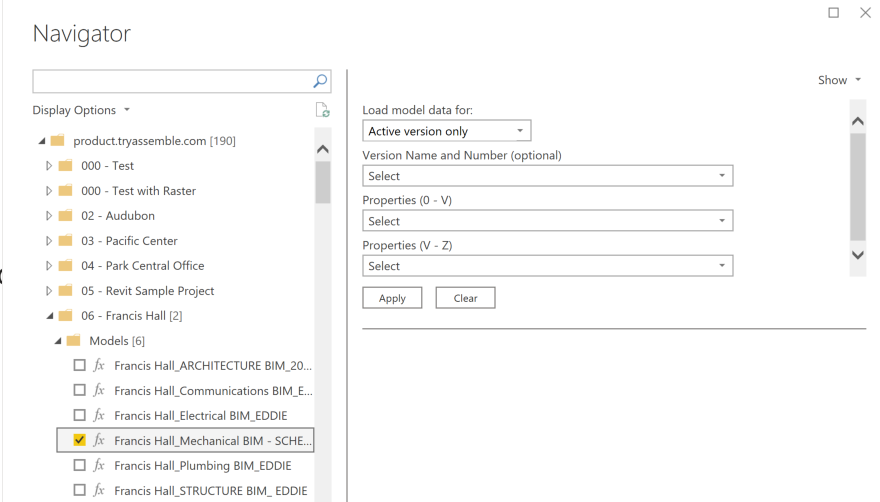
Sélectionnez les versions que vous souhaitez charger :
- Version active uniquement : charge uniquement la version active du modèle.
- Toutes les versions : charge toutes les versions du modèle.
- Toutes sauf la version active : charge toutes les versions précédentes du modèle sans charger la version active (destinée aux flux de travail avancés lorsque les données de version précédente doivent être chargées une seule fois et non incluses dans une actualisation).
- Versions spécifiques : charge toutes les versions spécifiques du modèle sélectionnées (les versions spécifiques seront sélectionnées dans la liste déroulante Nom de la version et Numéro).
Sélectionnez les propriétés que vous souhaitez extraire à l’aide du filtre de recherche ou du défilement. Par défaut, l’ID de modèle, le nom du modèle, l’ID de version, le nom de version et le numéro de version seront toujours inclus dans le résultat.
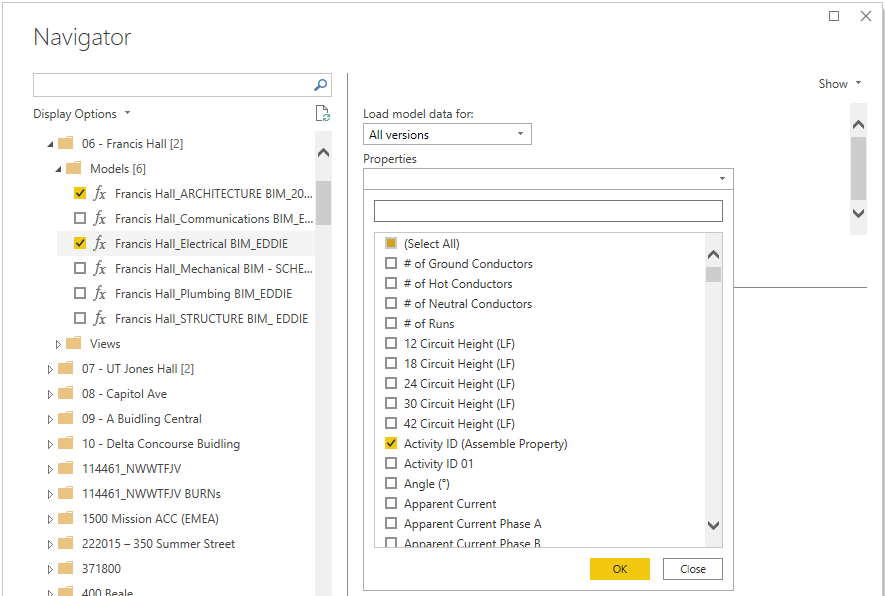
Remarque
Lorsque vous utilisez la barre de recherche, veillez à effacer la sélection et à sélectionner toutes les propriétés avant de sélectionner OK, ou les sélections précédentes seront remplacées.
Si vous utilisez « Versions spécifiques », sélectionnez les versions que vous souhaitez charger dans la liste déroulante Nom et Numéro de version (facultatif), puis sélectionnez Appliquer. Les sélections de cette liste déroulante sont ignorées si l’un des autres paramètres « Charger les données du modèle » est sélectionné.
Une fois l’aperçu des données affiché, vous pouvez sélectionner Transformer des données pour accéder à l’éditeur Power Query, ou charger pour accéder directement au tableau de bord.
Si vous souhaitez charger plusieurs modèles à la fois, veillez à sélectionner Appliquer après avoir configuré chaque modèle conformément aux étapes mentionnées ci-dessus.
Chargement de données à partir de vues
Développez le dossier Vues. Sélectionnez la vue que vous souhaitez inclure. Sélectionnez également [Votre Projet] Afficher les miniatures si vous souhaitez inclure des images dans votre rapport. Sélectionnez Transformer les données pour passer à Power Query.
Dans Power Query, vous verrez une seule colonne nommée Lignes. Dans l’en-tête de la colonne, sélectionnez le bouton avec deux flèches pointant dans des directions opposées pour développer vos lignes.
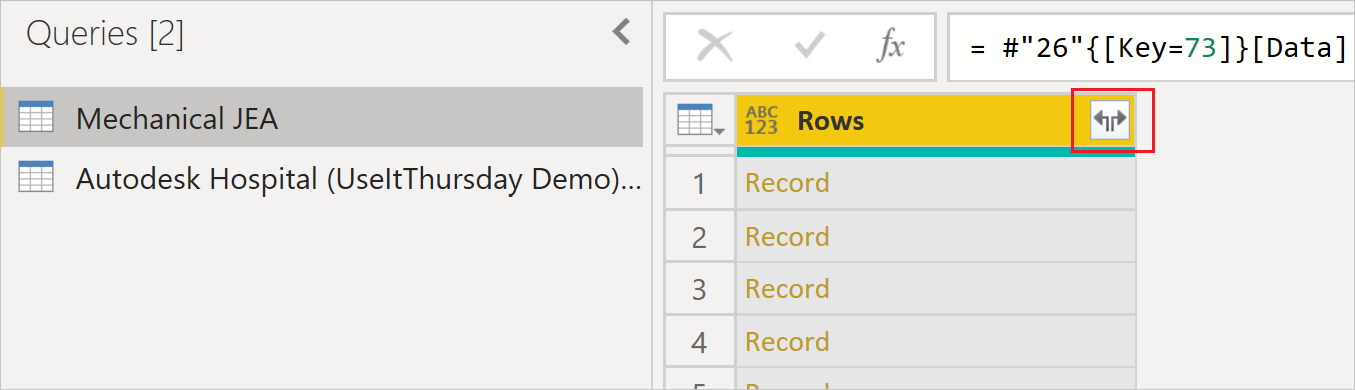
a. Désactivez la case Utiliser le nom de la colonne d’origine comme préfixe, puis sélectionnez OK pour chaque requête de données d’affichage que vous avez sélectionnée.
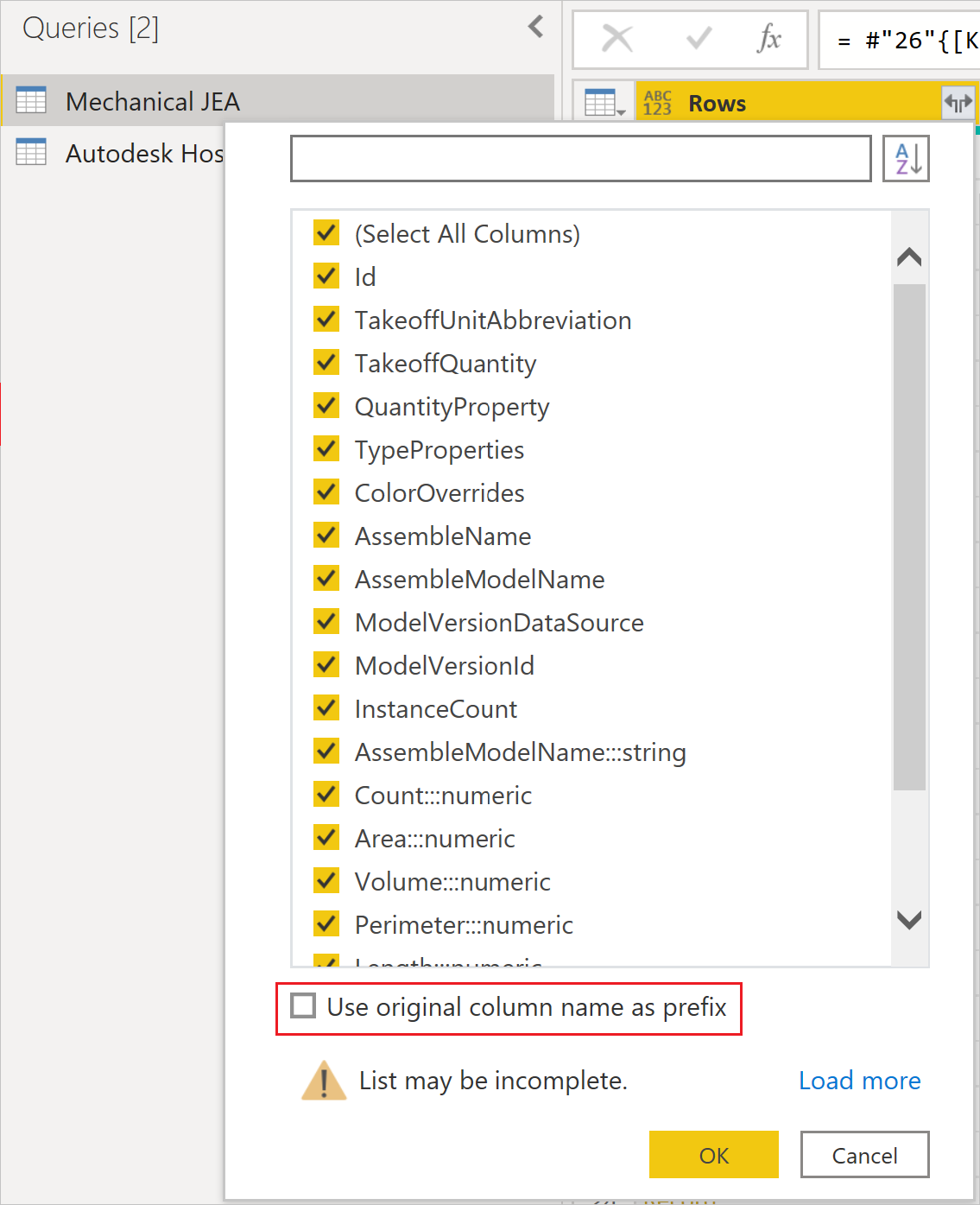
b. Sélectionnez Fermer & Appliquer pour charger les jeux de données.
(Facultatif) Si vous avez choisi de charger des images, vous devez mettre à jour la Catégorie de données pour le champ d’image.
a. Développez la table [Votre projet] View Thumbnails, puis sélectionnez le champ Image. Cette sélection a pour effet d’ouvrir l’onglet Outils de colonne.
b. Ouvrez la liste déroulante Catégorie de données et sélectionnez URL de l’image. Vous pouvez maintenant glisser-déplacer le champ Image dans les visuels de votre rapport.
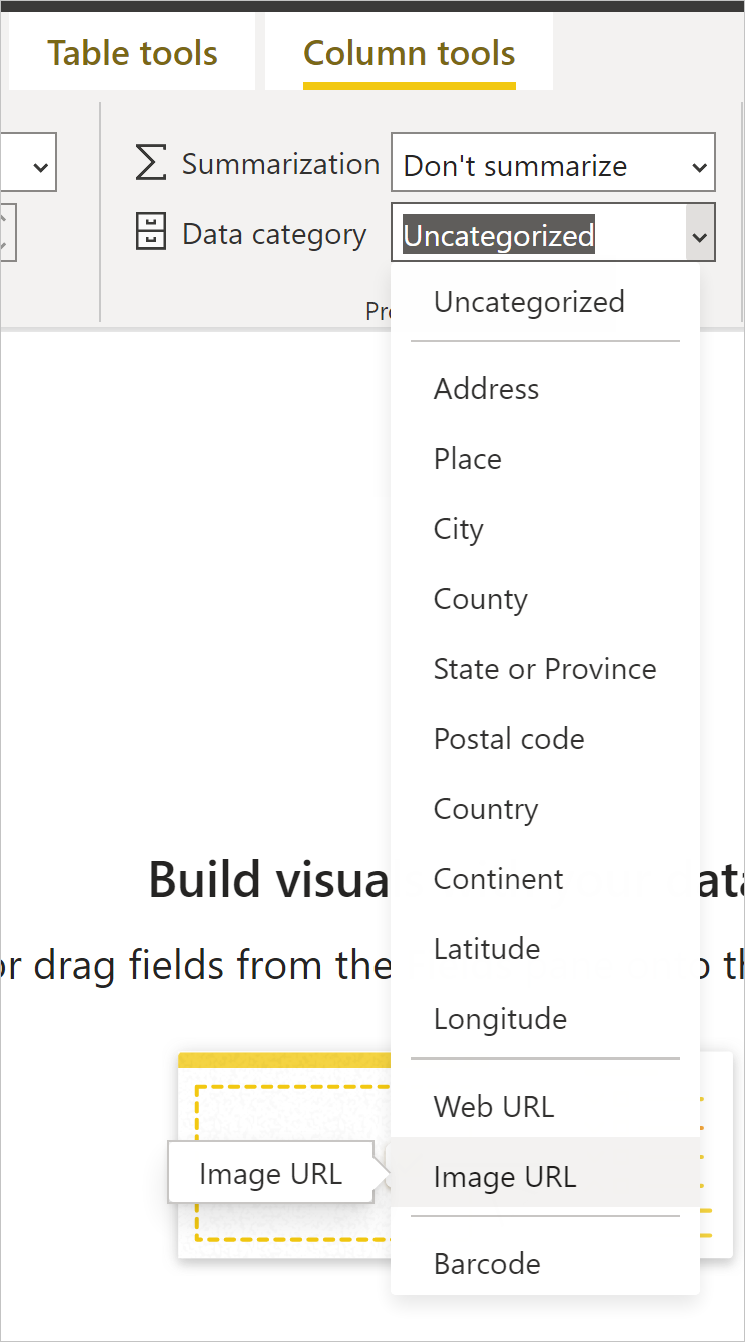
Problèmes connus et limitations
Il se peut que des vues comptant plus de 100 000 lignes ne se chargent pas, selon le nombre de champs qu’elles incluent. Pour éviter cette limitation, nous vous suggérons de diviser les vues volumineuses en plusieurs vues plus petites, et d’ajouter les requêtes dans votre rapport, ou de créer des relations dans votre modèle de données.
La fonctionnalité d’affichage des images ne prend actuellement en charge que les images miniatures en raison d’une limitation de taille de ligne dans Power BI.
Lors de la création d’une requête à l’aide des données des modèles, vous pouvez sélectionner au maximum 200 propriétés.