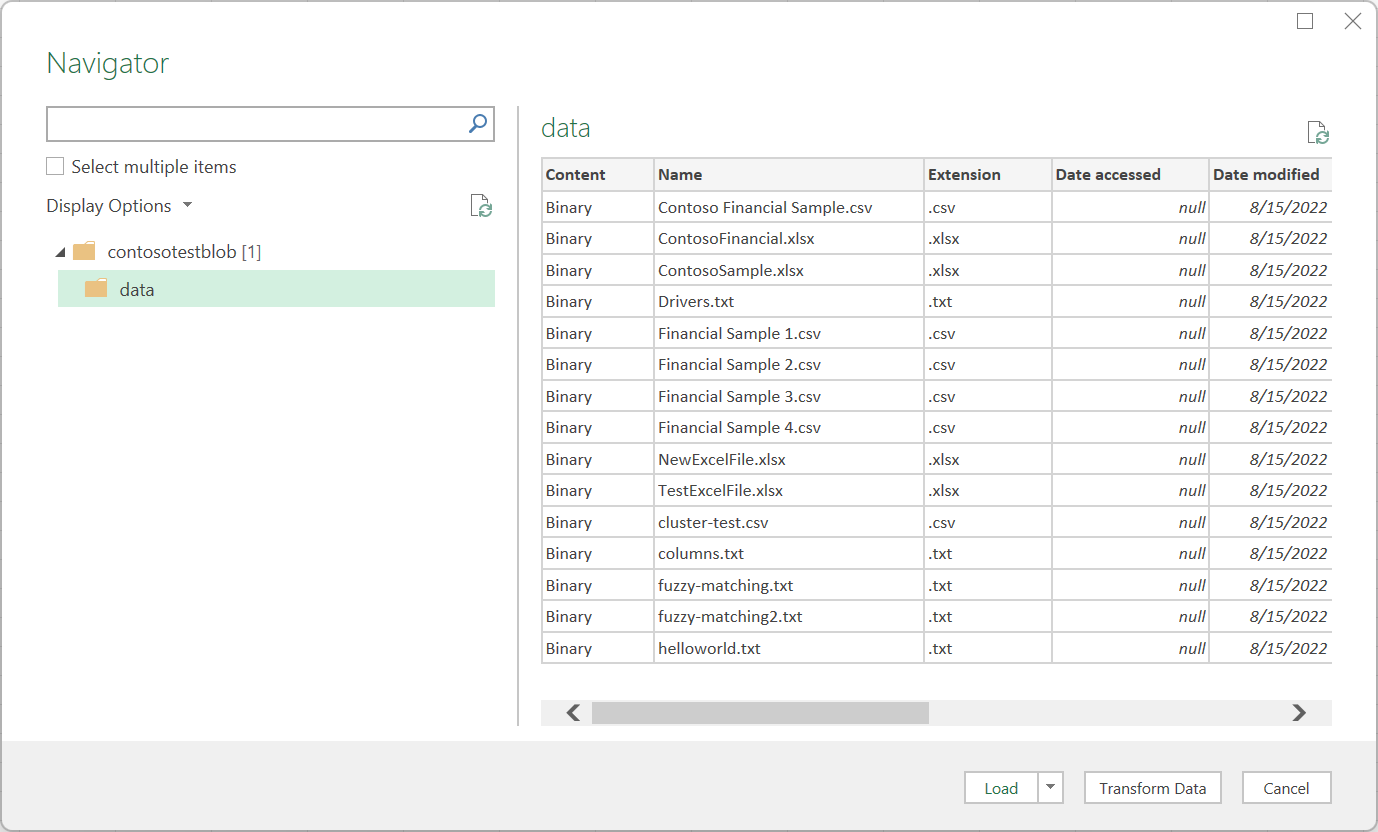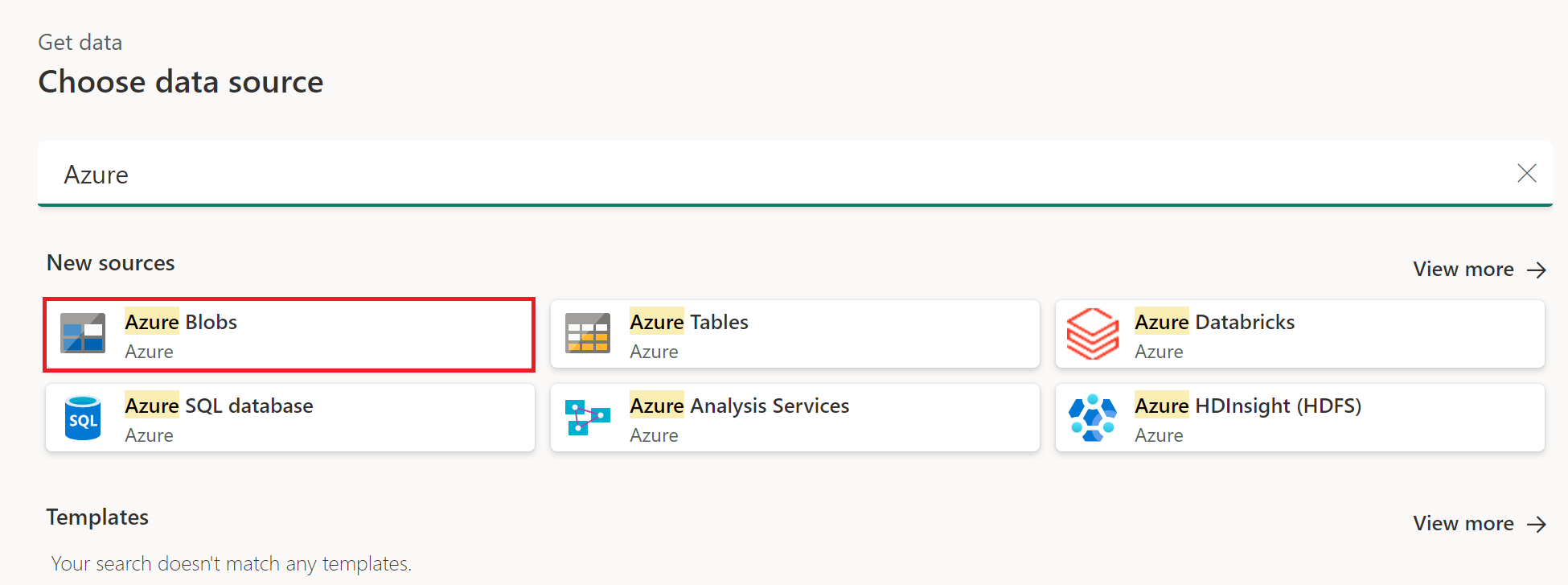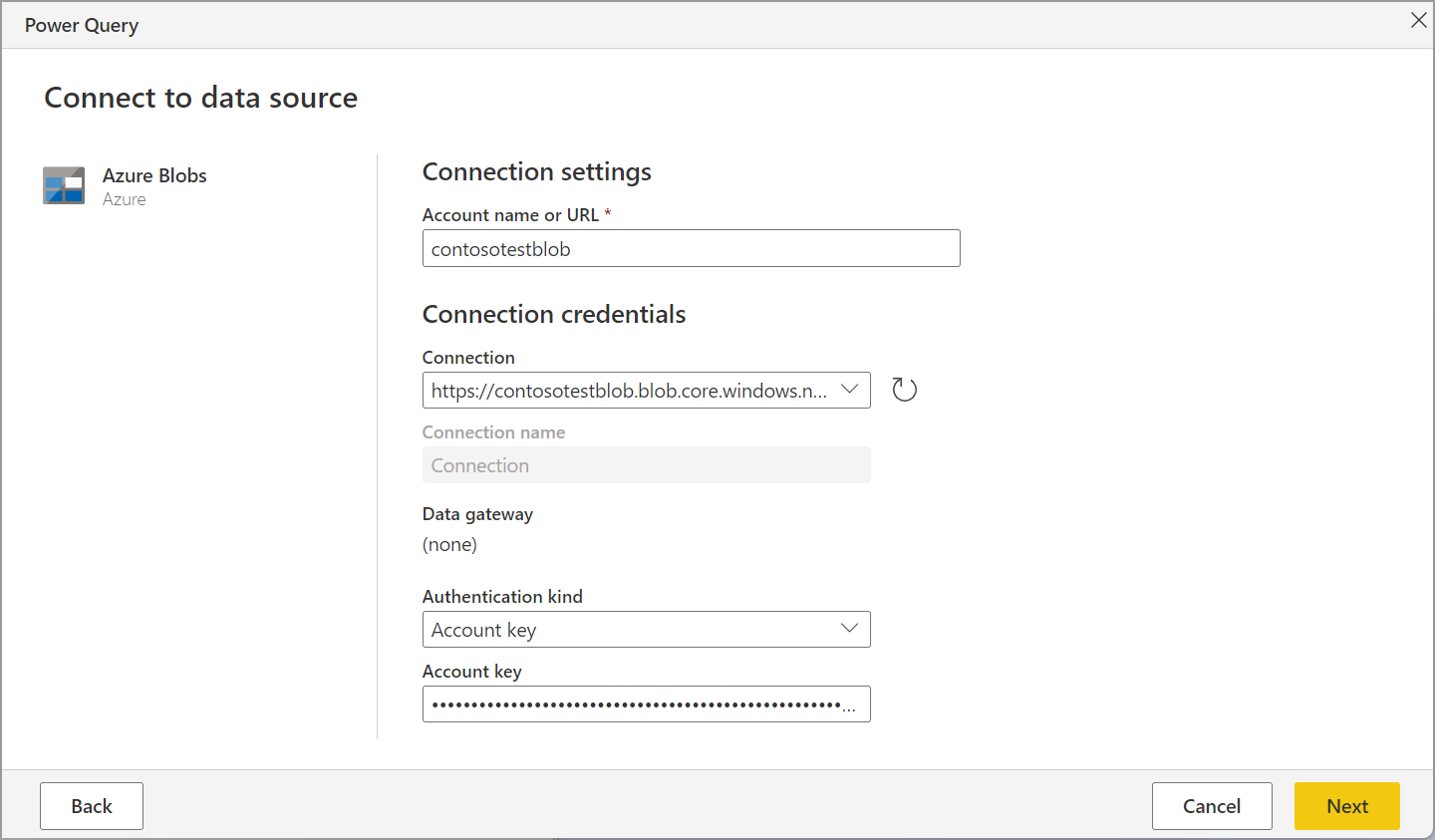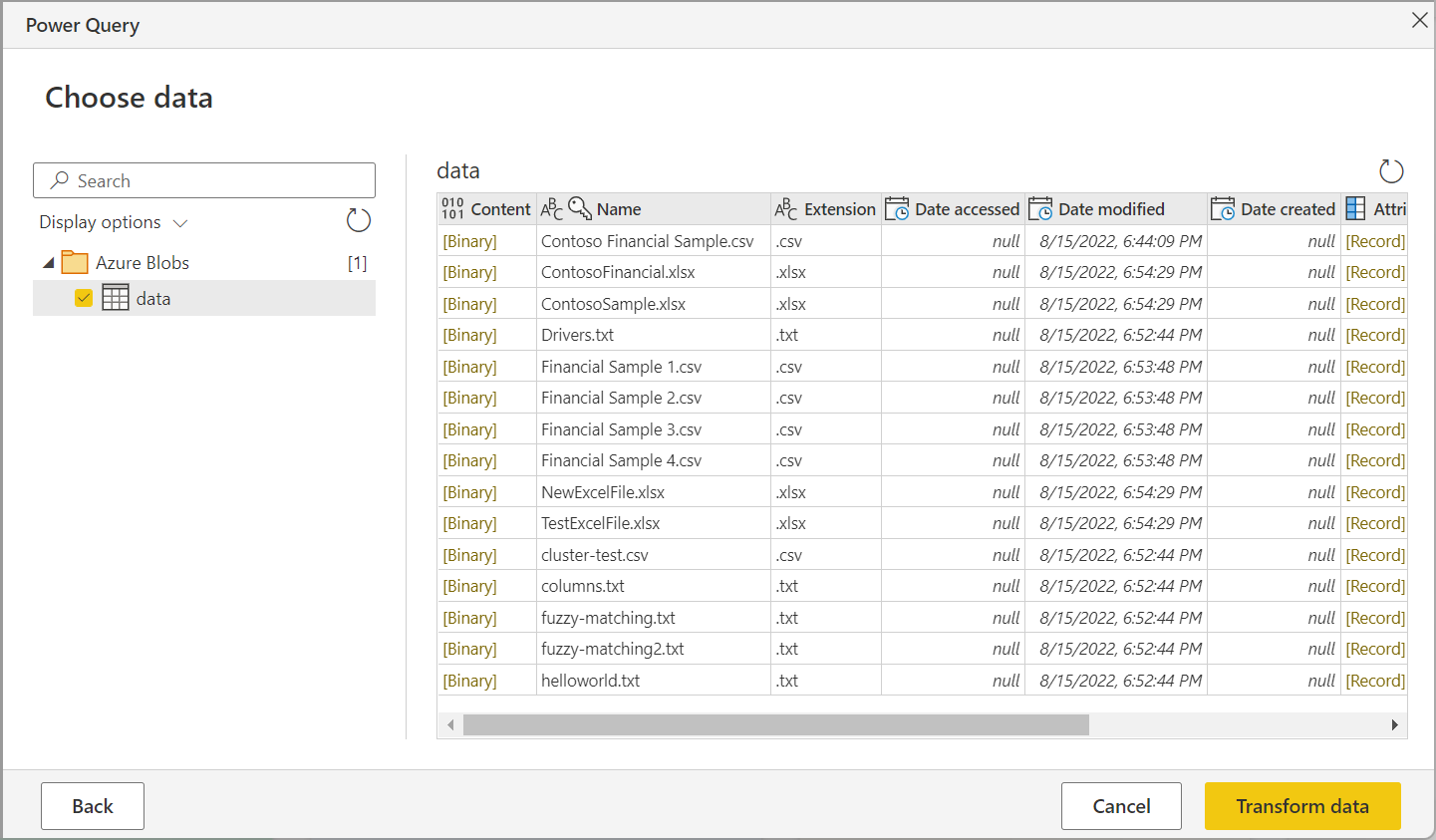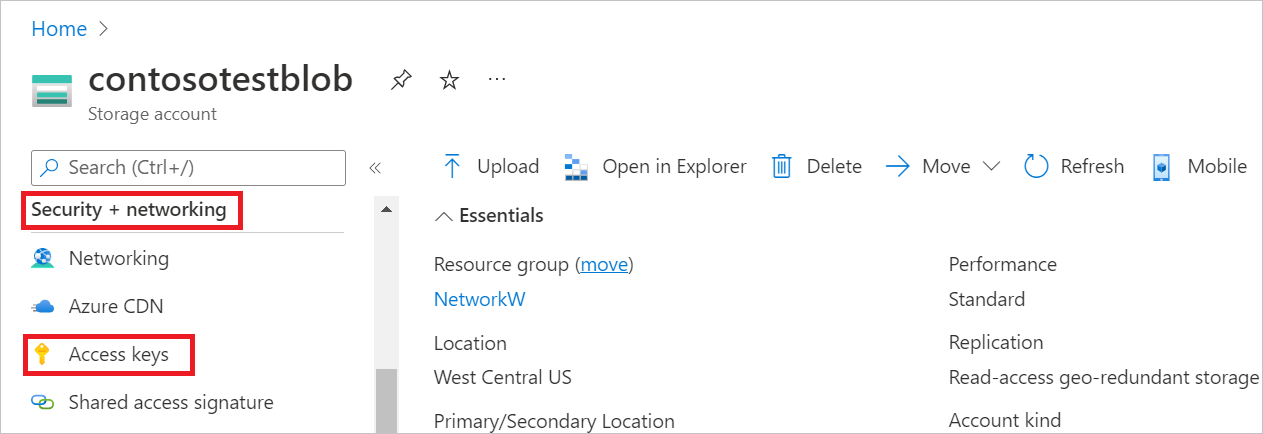Stockage Blob Azure
Résumé
| Élément | Description |
|---|---|
| État de publication | Disponibilité générale |
| PRODUITS | Excel Power BI (Modèles sémantiques) Power BI (Dataflows) Fabric (Dataflow Gen2) Power Apps (Dataflows) Dynamics 365 Customer Insights Analysis Services |
| Types d’authentification pris en charge | Anonyme Clé de compte Organizational account Signature d’accès partagé (SAS) Principal du service |
| Documentation de référence sur la fonction | AzureStorage.BlobContents AzureStorage.Blobs |
Remarque
Le type d’authentification du principal de service n’est pas pris en charge lors de l’utilisation d’une passerelle de données locale ou d’une passerelle de données de réseau virtuel (VNet).
Remarque
Certaines fonctionnalités peuvent être présentes dans un produit, mais pas dans d'autres en raison de planifications de déploiement et de fonctionnalités spécifiques à l'hôte.
Prérequis
Un abonnement Azure. Consultez Créez votre compte Azure gratuit.
Un compte de stockage Blob Azure. Suivez les instructions sur créer un compte de stockage. Cet article suppose que vous avez déjà créé un compte de stockage blob Azure et que vous y avez téléchargé des fichiers de données.
Fonctionnalités prises en charge
- Importer
Se connecter à Azure Blob Storage à partir de Power Query Desktop
Pour se connecter à Azure Blob Storage :
Sélectionnez Stockage Blob Azure dans l’expérience d’obtention de données. L’expérience d’obtention de données dans Power Query Desktop varie selon les applis. Pour plus d’informations sur l’expérience d’obtention de données Power Query Desktop pour votre appli, accédez à Où obtenir des données.
Dans Azure Blob Storage, entrez le nom du compte ou l’URL de votre compte Stockage Blob Azure. Sélectionnez ensuite OK.
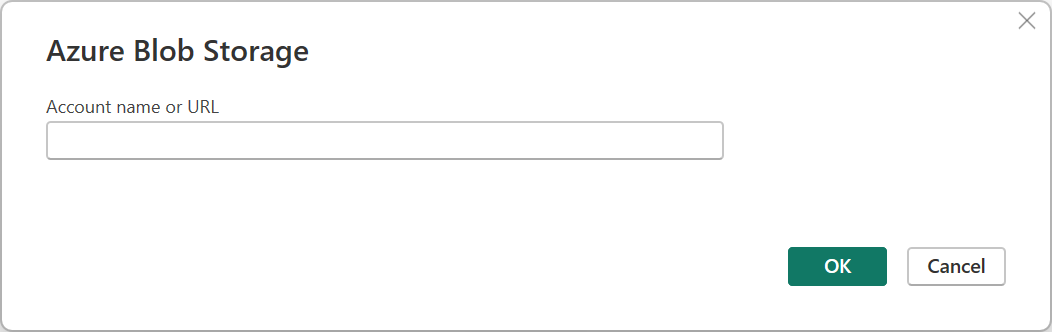
Si vous vous connectez à ce compte pour la première fois, sélectionnez la méthode d'authentification Anonyme, Compte professionnel, Clé de compte ou Signature d'accès partagé (SAS) pour vous connecter au compte Stockage Blob Azure. Plus d’informations : Copier votre clé de compte à partir d'Azure Blob Storage
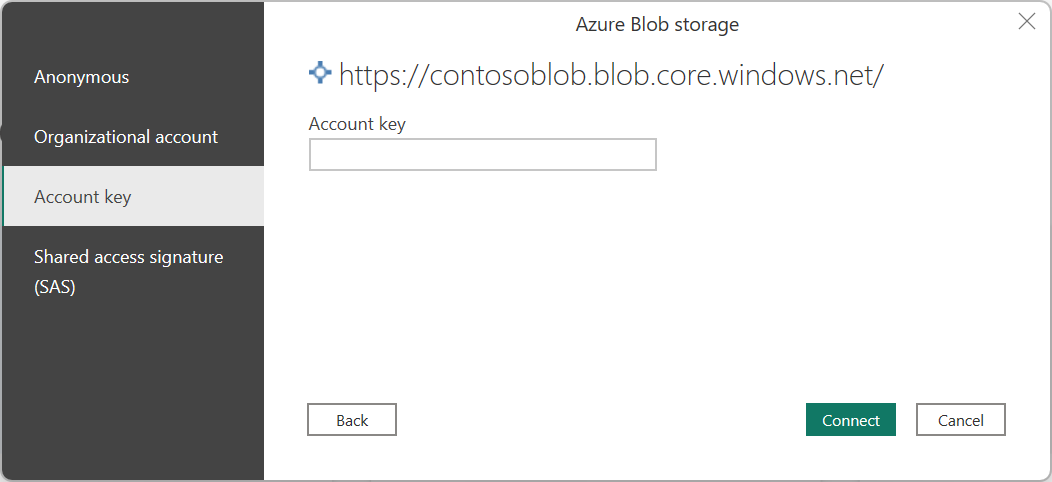
Pour plus d’informations sur l'utilisation et la gestion de l’authentification, consultez Authentification dans les applications de bureau.
Sélectionnez Connecter.
La boîte de dialogue Navigateur affiche les fichiers que vous avez téléchargés sur votre compte Azure Blob Storage. Sélectionnez les conteneurs que vous souhaitez utiliser, puis sélectionnez Transformer les données pour transformer les données dans Power Query ou Charger pour charger les données.
Se connecter à Azure Blob Storage à partir de Power Query Online
Pour se connecter à Azure Blob Storage :
Sélectionnez l’option Blobs Azure dans l’expérience d’obtention de données. Chaque appli a sa propre façon d’accéder à l’expérience d’obtention de données de Power Query Online. Pour plus d’informations sur la façon d’accéder à l’expérience d’obtention de données Power Query Online à partir de votre appli, accédez à Où obtenir des données.
Dans les paramètres, de connexion, entrez le nom ou l’URL de votre compte Azure Blob Storage.
Si vous le souhaitez, entrez le nom de la passerelle de données locale dont vous avez besoin.
Sélectionnez le type d’authentification utilisé pour accéder à votre stockage d’objets blob.
- Anonyme : votre stockage blob est configuré pour un accès anonyme. Sélectionnez Suivant pour continuer.
- Clé de compte : votre stockage blob est configuré de manière à nécessiter une clé de compte. Saisissez la clé de compte dans la zone de texte fournie, puis sélectionnez Suivant pour continuer. Plus d’informations : Copier votre clé de compte à partir d'Azure Blob Storage
- Compte professionnel : sélectionnez Se connecter pour vous connecter à votre compte de stockage. Vous êtes redirigé vers la page de connexion de votre organisation. Suivez les instructions de l’invite pour vous connecter au compte. Une fois que vous êtes connecté, sélectionnez Suivant pour continuer.
- Signature d'accès partagé (SAS) : pour récupérer votre jeton SAS, accédez à portal.azure.com, accédez à votre ressource, puis, sous Sécurité + mise en réseau, sélectionnez Signature d'accès partagé et faites défiler vers le bas pour afficher le jeton SAS. Collez la valeur dans la zone de jeton SAS, puis sélectionnez Suivant.
- Principal de service : saisissez l’ID de locataire, l’ID client du principal de service et la clé du principal de service, puis sélectionnez Suivant.
Pour plus d'informations sur l'utilisation et la gestion de l'authentification, accédez à Connections et authentification dans Power Query Online.
Cliquez sur Suivant.
L'écran du navigateur affiche les fichiers que vous avez téléchargés sur votre compte de Stockage Blob Azure. Sélectionnez les conteneurs que vous souhaitez utiliser, puis sélectionnez Transformer les données.
Copier votre clé de compte à partir d'Azure Blob Storage
Pour récupérer votre clé de compte Stockage Blob Azure à utiliser lors de l’authentification de votre compte dans Power Query :
Connectez-vous au portail Azure.
Localisez votre compte Azure Blob Storage.
Dans le volet de menu du compte de stockage, sous Sécurité + réseau, sélectionnez Clés d’accès.
Dans la section key1, recherchez la valeur clé. Sélectionnez Afficher en regard de la valeur de clé.
Sélectionnez l’icône Copier dans le presse-papiers pour copier la valeur Clé.
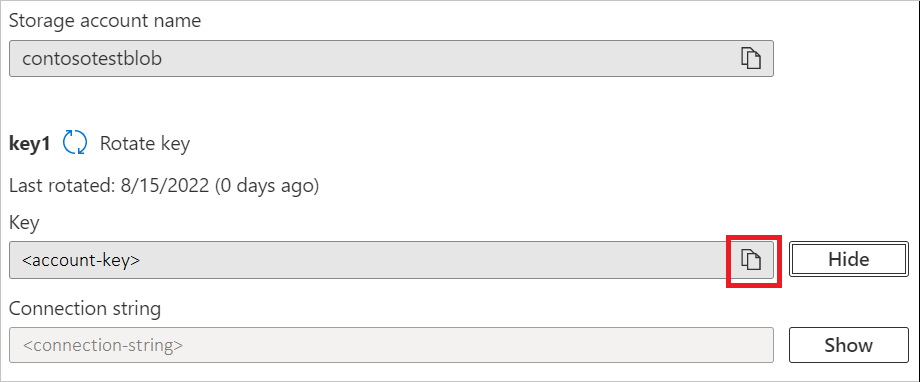
Limites
Les limitations suivantes s’appliquent au connecteur Power Query Stockage Blob Azure.
Power Query Online et Stockage Azure se trouvent dans la même région
L’accès direct à un compte de Stockage Azure avec le pare-feu activé et dans la même région que Power Query Online n’est pas pris en charge. Cette limite apparait, car les services Power Query, quand déployés dans la même région que le compte de stockage, utilisent des adresses IP Azure privées pour la communication. Pour plus d’informations, reportez-vous à la documentation Azure sur la sécurité du réseau de stockage.
Pour contourner cette limitation et activer l’accès au stockage Azure à partir de Power Query Online dans la même région, utilisez l’une des méthodes suivantes :
- Utilisez une passerelle de données locale, qui sert de pont entre Power Query Online et le stockage Azure.
- Utilisez une passerelle de données de réseau virtuel (VNet).