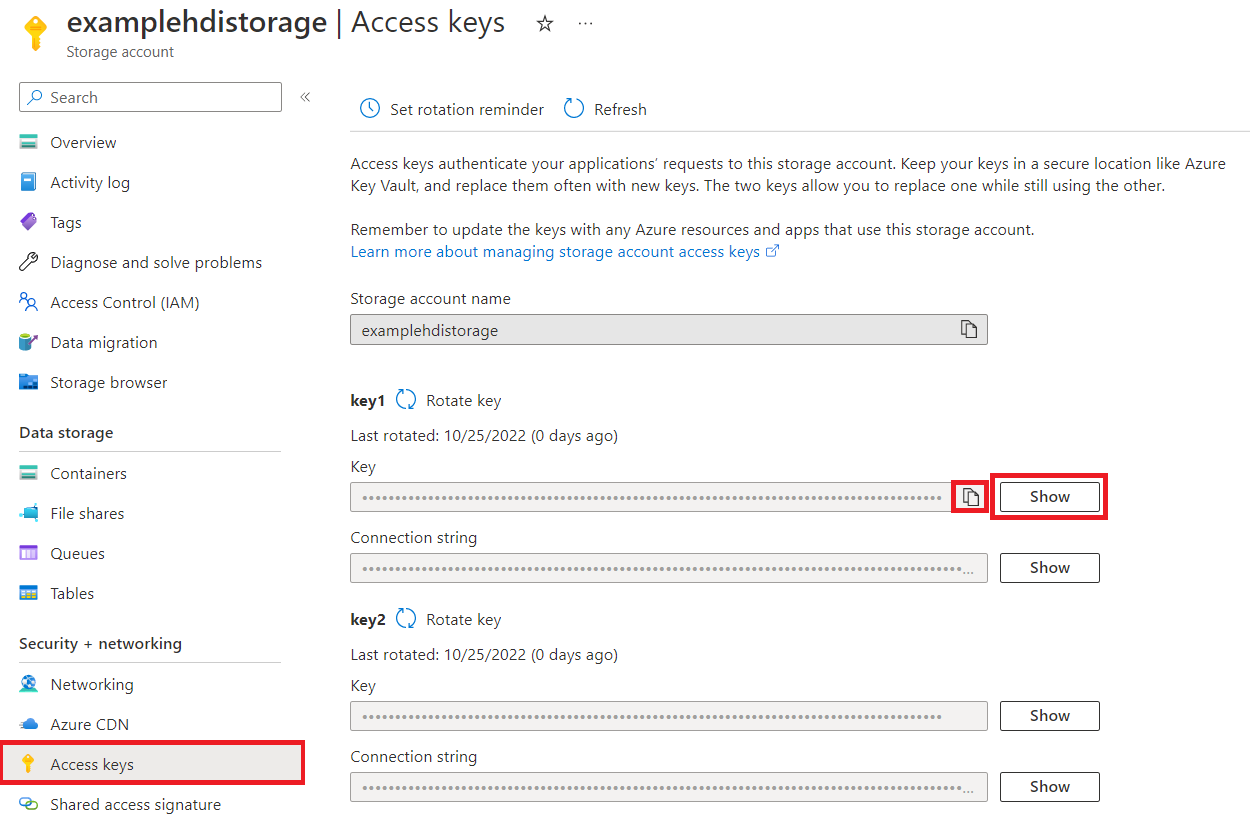Azure HDInsight (HDFS)
Résumé
| Élément | Description |
|---|---|
| État de publication | Disponibilité générale |
| PRODUITS | Excel Power BI (Modèles sémantiques) Power BI (Dataflows) Customer Insights Analysis Services |
| Types d’authentification pris en charge | Anonyme Clé de compte |
| Documentation de référence sur la fonction | Hdfs.Contents Hdfs.Files |
Fonctionnalités prises en charge
- Importer
Se connecter à Azure HDInsight à partir de Power Query Desktop
Power Query desktop inclut Excel, Power BI, et Analysis Services en tant qu’expériences.
Pour établir la connexion à un compte Azure HDInsight, procédez comme suit :
Sélectionnez Azure HDInsight (HDFS) dans l’expérience d’obtention de données. L’expérience d’obtention de données dans Power Query Desktop varie selon les applis. Pour plus d’informations sur l’expérience d’obtention de données Power Query Desktop pour votre appli, accédez à Où obtenir des données.
Dans la fenêtre qui s’affiche, entrez le nom du compte de stockage associé à votre compte HDInsight. Si vous ne connaissez pas le nom de votre compte de stockage, vous pouvez le trouver à l’aide des étapes décrites dans la section ci-dessous.
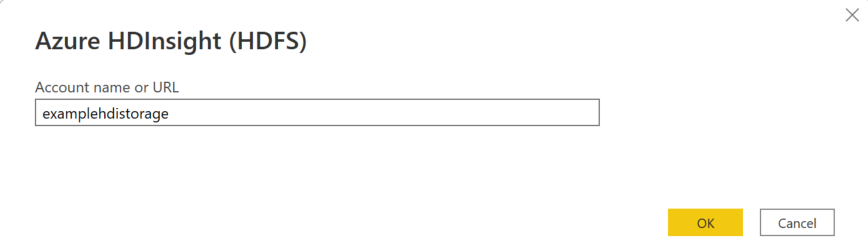
Cliquez sur OK.
Vous pouvez sélectionner l’accès anonyme, si votre compte de stockage est configuré pour l’accès anonyme, ou sélectionner la clé de compte.
Si vous sélectionnez l’accès anonyme, il n’y a rien à entrer. Sélectionnez Se connecter.
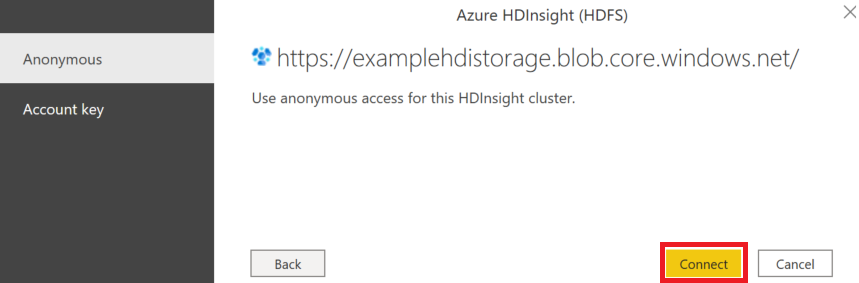
Si vous sélectionnez la clé de compte, ajoutez la clé de compte de stockage pour le compte de stockage Azure associé à votre compte HDInsight, puis sélectionnez Se connecter.
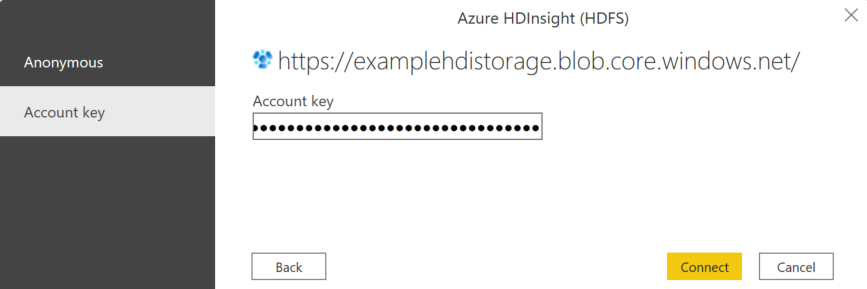
Dans Navigateur, sélectionnez un ou plusieurs fichiers ou dossiers à importer et à utiliser dans votre application. Sélectionnez ensuite Charger pour charger la table, ou Transformer les données pour ouvrir l’éditeur Power Query dans lequel vous pouvez filtrer et affiner le jeu de données que vous souhaitez utiliser, puis charger ce jeu de données affiné.
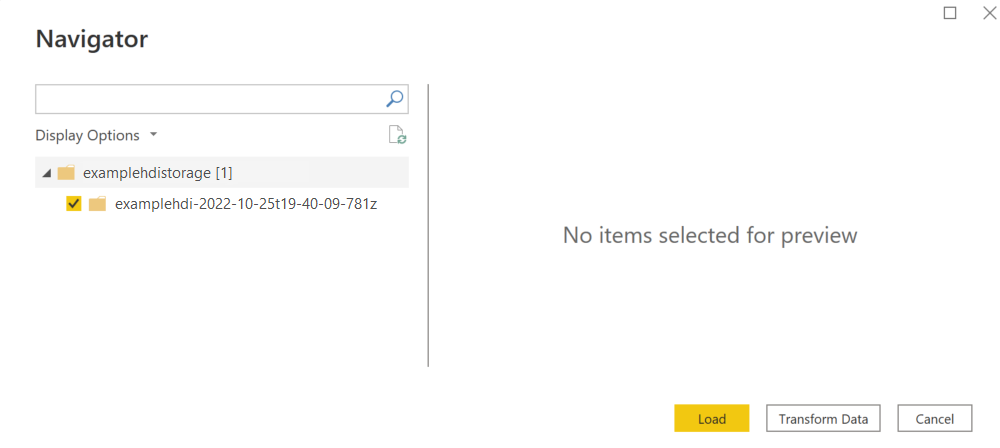
Se connecter à Azure HDInsight à partir de Power Query Online
Power Query Online inclut Power BI (flux de données) et Customer Insights (flux de données) comme expériences.
Pour établir la connexion, effectuez les étapes suivantes :
Sélectionnez l’option Azure HDInsight (HDFS) dans l’expérience d’obtention de données. Chaque appli a sa propre façon d’accéder à l’expérience d’obtention de données de Power Query Online. Pour plus d’informations sur la façon d’accéder à l’expérience d’obtention de données Power Query Online à partir de votre appli, accédez à Où obtenir des données.
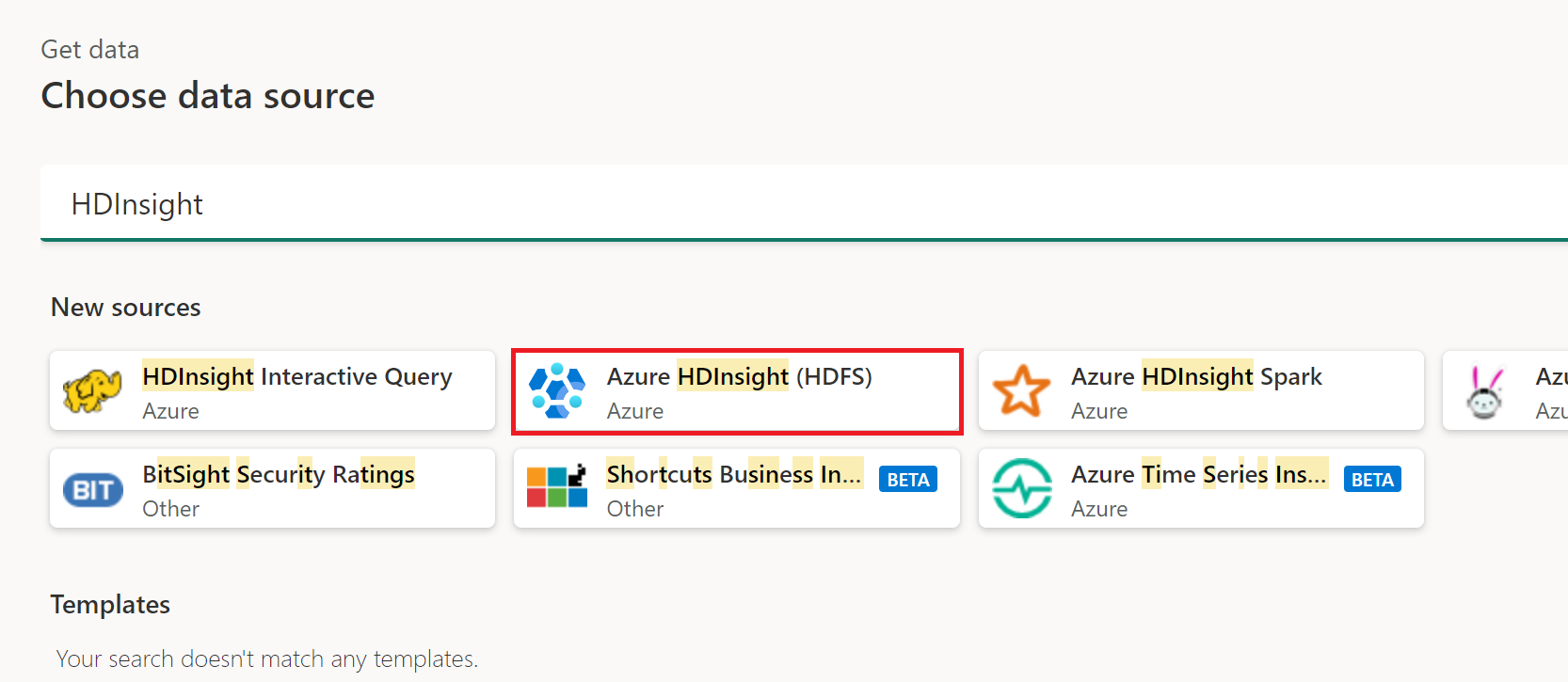
Dans la boîte de dialogue Azure HDInsight qui s’affiche, entrez le nom du compte de stockage associé à votre compte HDInsight. Si vous ne connaissez pas le nom de votre compte de stockage, vous pouvez le trouver à l’aide des étapes décrites dans la section ci-dessous.
Vous pouvez sélectionner une connexion existante ou une passerelle. Vous pouvez également sélectionner l’accès anonyme, si votre compte de stockage est configuré pour l’accès anonyme, ou sélectionner la clé de compte.
Si vous sélectionnez l’accès anonyme, il n’y a rien à entrer. Sélectionnez Suivant.
Si vous sélectionnez la clé de compte, ajoutez la clé de compte de stockage pour le compte de stockage Azure associé à votre compte HDInsight, puis sélectionnez Suivant.
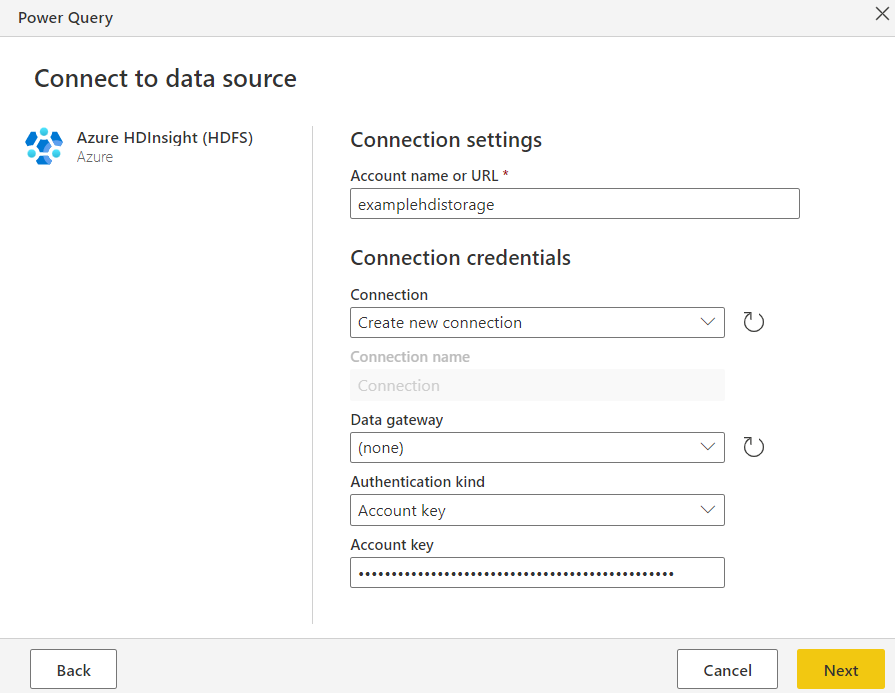
Sélectionnez une ou plusieurs tables à importer et utiliser, puis sélectionnez Transformer des données pour transformer des données dans l’éditeur Power Query.
Copier votre clé de compte pour Azure HDInsight
Votre clé de compte Azure HDInsight n’est que la clé de compte stockage Azure pour le stockage d’objets blob associé à votre compte Azure HDInsight. Pour récupérer votre clé de compte, procédez comme suit :
Connectez-vous au portail Azure.
Recherchez votre compte Azure HDInsight et sélectionnez Comptes de stockage dans le menu de gauche. Sélectionnez ensuite votre compte de stockage.
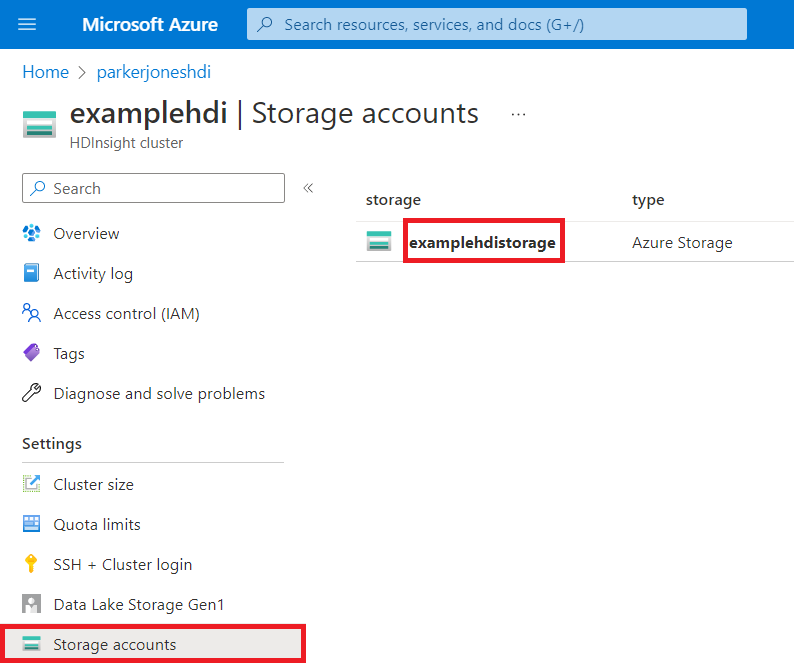
Dans le volet de menu du compte de stockage, sous Sécurité + réseau, sélectionnez Clés d’accès.
Dans la section key1, recherchez la valeur clé. Sélectionnez Afficher en regard de la valeur de clé.
Sélectionnez l’icône Copier dans le presse-papiers pour copier la valeur Clé.
Commentaires
Bientôt disponible : Tout au long de l’année 2024, nous abandonnerons progressivement le mécanisme de retour d’information GitHub Issues pour le remplacer par un nouveau système de commentaires. Pour plus d’informations, consultez : https://aka.ms/ContentUserFeedback.
Soumettre et afficher des commentaires pour