Azure Resource Graph
Résumé
| Élément | Description |
|---|---|
| État de publication | Disponibilité générale |
| PRODUITS | Modèles sémantiques Power BI (Desktop + Service) Power BI (Dataflows) Fabric (Dataflow Gen2) |
| Types d’authentification pris en charge | Compte de société |
Remarque
Certaines fonctionnalités peuvent être présentes dans un produit, mais pas dans d’autres en raison de planifications de déploiement et de fonctionnalités spécifiques à l’hôte.
Prérequis
Un abonnement Azure. Consultez Créez votre compte Azure gratuit.
Vous devez disposer des droits appropriés pour le contrôle d’accès en fonction du rôle Azure (Azure RBAC), avec au moins un accès en lecture aux ressources à interroger.
Conseil
Si vous avez participé à la préversion privée, assurez-vous de supprimer le fichier d’aperçu AzureResourceGraph.mez. Dans le cas contraire, votre connecteur personnalisé de test pourrait être utilisé par Power Query par inadvertance au lieu du connecteur nouvellement certifié.
Fonctionnalités prises en charge
- Importer
- Options avancées
- Étendue par abonnement et/ou groupe d’administration
Connexion à Azure Resource Graph à partir de Power Query Desktop
Pour vous connecter à Azure Resource Graph à partir de Power Query Desktop :
Dans Obtenir des données, sélectionnez Azure ou recherchez Azure Resource Graph, puis sélectionnez Azure Resource Graph. Plus d’informations : Où obtenir des données
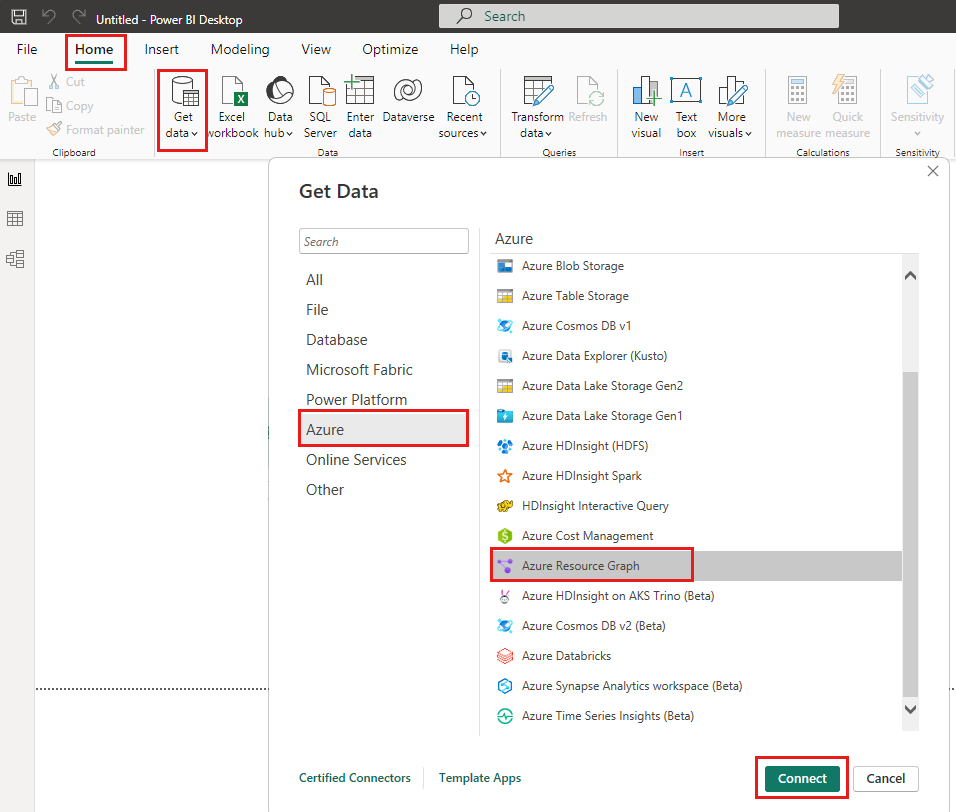
Dans la boîte de dialogue Azure Resource Graph, renseignez la requête et tous les champs facultatifs, tels que l’Étendue.
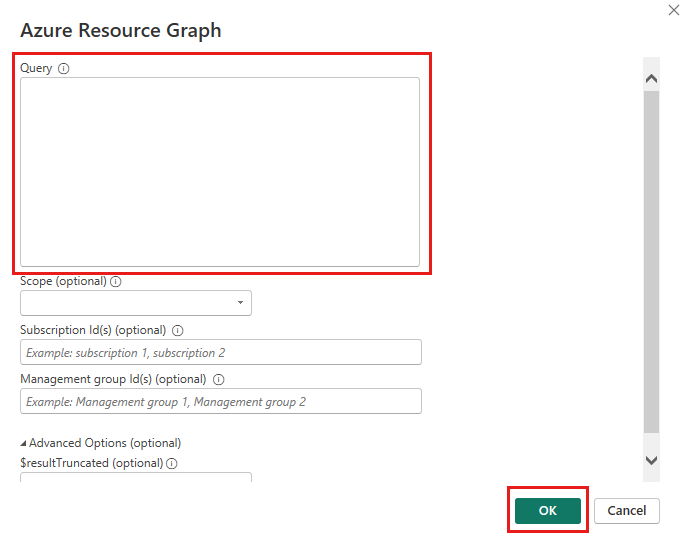
Remarque
Vous pouvez étendre les requêtes au niveau de l’abonnement ou du groupe d’administration. Si aucune option n’est choisie, la requête s’exécute au niveau du locataire par défaut.
Si vous vous connectez à ce site pour la première fois, sélectionnez Se connecter et saisissez vos informations d’identification. Sélectionnez Connecter.
Dans le Navigateur, sélectionnez les tables dont vous avez besoin, puis chargez ou transformez les données.
Connexion à Azure Resource Graph à partir de Power Query Online
Pour se connecter à Azure Resource Graph à partir de Power Query Online :
Dans Choisir une source de données, sélectionnez Azure ou recherchez Azure Resource Graph, puis sélectionnez Azure Resource Graph. Plus d’informations : Où obtenir des données
Dans Se connecter à la source de données, renseignez la requête et tous les champs facultatifs, tels que l’Étendue.
Connectez-vous à votre compte d’organisation.
Une fois connecté, sélectionnez Suivant.
Dans Choisir des données, sélectionnez les données dont vous avez besoin, puis sélectionnez Transformer les données.
Remarque
Attendez-vous à des temps d’attente plus longs pour obtenir des résultats de requête volumineux.
Se connecter à l’aide d’options avancées
Power Query fournit une option avancée que vous pouvez ajouter à votre requête si nécessaire.
| Option avancée | Description |
|---|---|
| Étendue | Spécifiez si vous souhaitez interroger au niveau de l’abonnement ou de la gestion. Si vous ne sélectionnez pas d’abonnement ou de gestion, la requête s’applique automatiquement au niveau du locataire par défaut. |
| ID(s) d’abonnement | Spécifiez les abonnements spécifiques que vous souhaitez interroger. Saisissez chaque ID d’abonnement séparé les uns des autres par des virgules. Ce champ est requis si vous sélectionnez l’étendue de l’abonnement. |
| ID(s) de groupe d’administration | Spécifiez les groupes d’administration spécifiques que vous souhaitez interroger. Saisissez chaque groupe d’administration séparé les uns des autres par des virgules. Ce champ est requis si vous sélectionnez l’étendue du groupe d’administration. |
| $resultTruncated | Si vous souhaitez récupérer plus de 1 000 enregistrements, définissez $resultTruncated sur FAUX. Par défaut, Azure Resource Graph ne retourne qu’un maximum de 1 000 lignes. |
Contenu connexe
Pour plus d’informations sur le connecteur Power BI d’Azure Resource Graph (ARG), reportez-vous à ces ressources :
Commentaires
Bientôt disponible : Tout au long de l’année 2024, nous abandonnerons progressivement le mécanisme de retour d’information GitHub Issues pour le remplacer par un nouveau système de commentaires. Pour plus d’informations, consultez : https://aka.ms/ContentUserFeedback.
Soumettre et afficher des commentaires pour