Bloomberg Data and Analytics
Remarque
L’article suivant sur le connecteur est fourni par Bloomberg, propriétaire de celui-ci et un membre du programme Microsoft Power Query Connector Certification. Si vous avez des questions sur le contenu de cet article, ou si vous souhaitez que des modifications y soient apportées, visitez le site web Bloomberg et utilisez les canaux de support qui y sont proposés.
Résumé
| Élément | Description |
|---|---|
| État de publication | Disponibilité générale |
| PRODUITS | Power BI (Modèles sémantiques) Power BI (Dataflows) Fabric (Dataflow Gen2) |
| Types d’authentification pris en charge | Organizational account |
Prérequis
Votre organisation doit s’abonner à Bloomberg PORT Enterprise et vous devez être un utilisateur de Bloomberg Anywhere en possession d’un appareil d’authentification biométrique Bloomberg (B-Unit).
Fonctionnalités prises en charge
- Importer
Se connecter à Bloomberg Data and Analytics
Pour vous connecter à Bloomberg Data and Analytics :
Dans Power BI Desktop, sélectionnez Accueil>Obtenir des données.
Dans les catégories à gauche, sélectionnez Autre, Bloomberg Data and Analytics, puis Se Connecter.
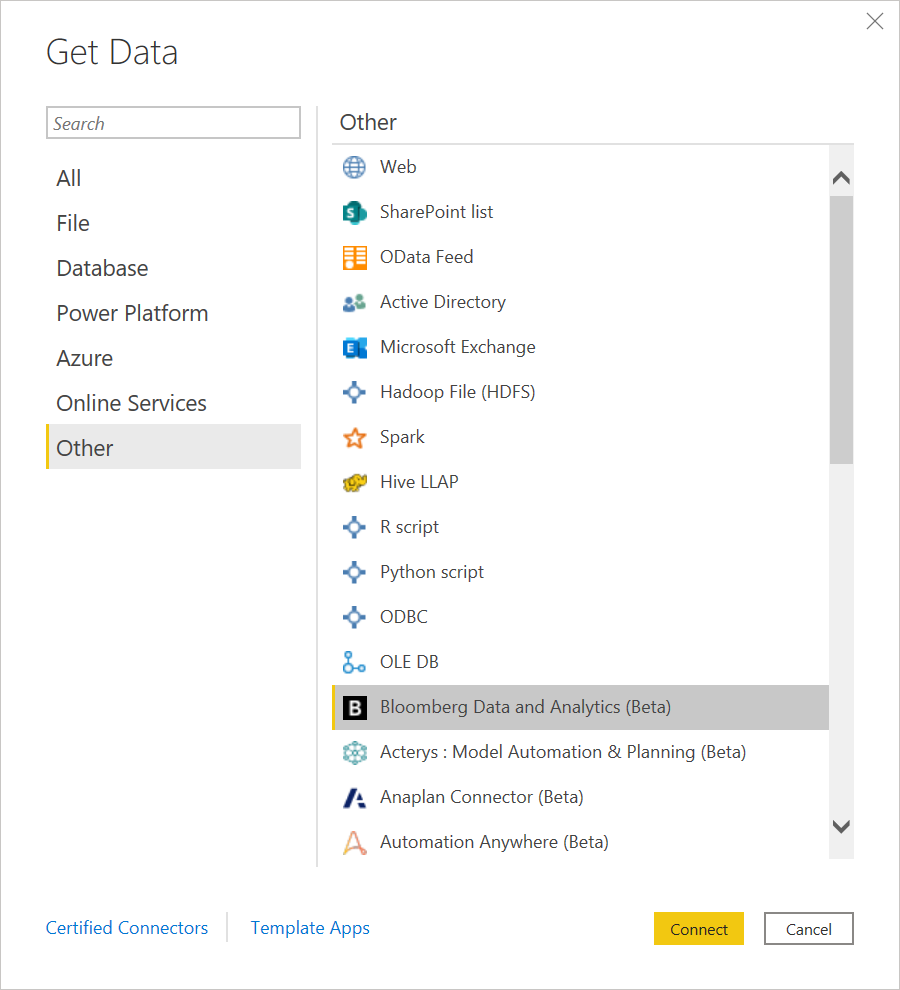
Si vous vous connectez au connecteur Bloomberg Data and Analytics pour la première fois, une notification tierce s’affiche. Sélectionnez Ne plus m’avertir concernant ce connecteur si vous ne souhaitez pas que ce message s’affiche à nouveau, puis sélectionnez Continuer.
Entrez une requête BQL (Bloomberg Query Language) pour spécifier les données que vous souhaitez obtenir. Pour en savoir plus sur BQL, contactez votre représentant commercial Bloomberg. Cliquez sur OK.
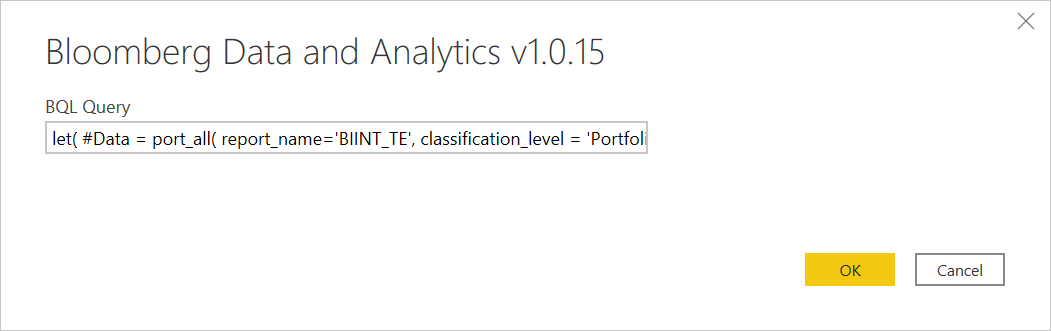
Pour vous connecter à votre compte Bloomberg, sélectionnez Se connecter.
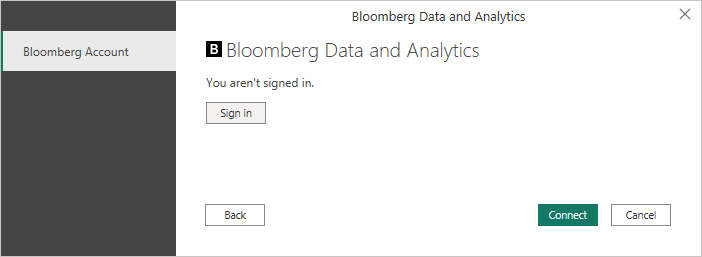
Dans la fenêtre qui s’affiche, entrez vos informations d’identification pour vous connecter à votre compte Bloomberg. Si vous avez entré une adresse e-mail et un mot de passe, sélectionnez Suivant.
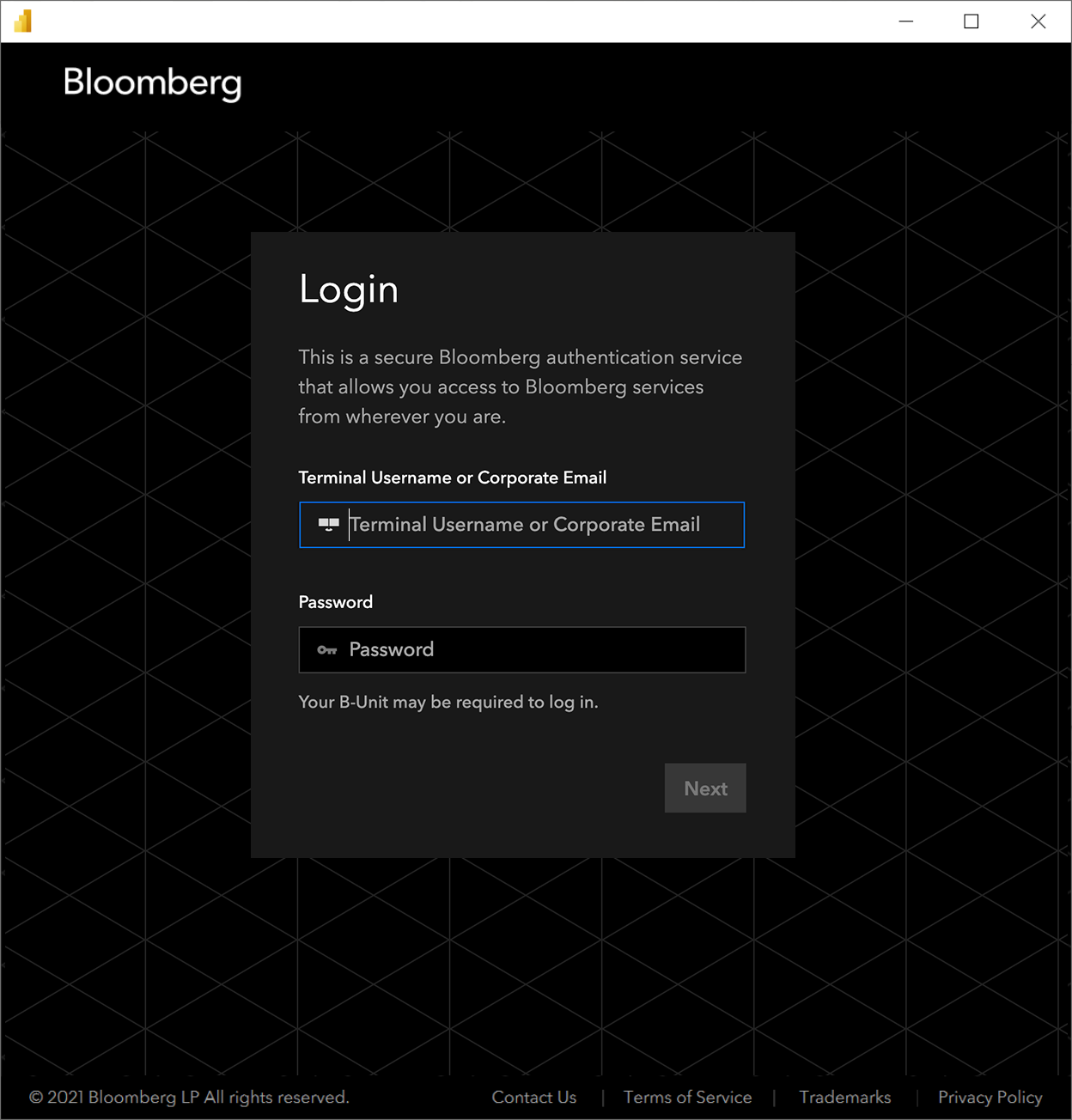
Entrez votre code B-Unit, puis sélectionnez Log in (Ouvrir une session).
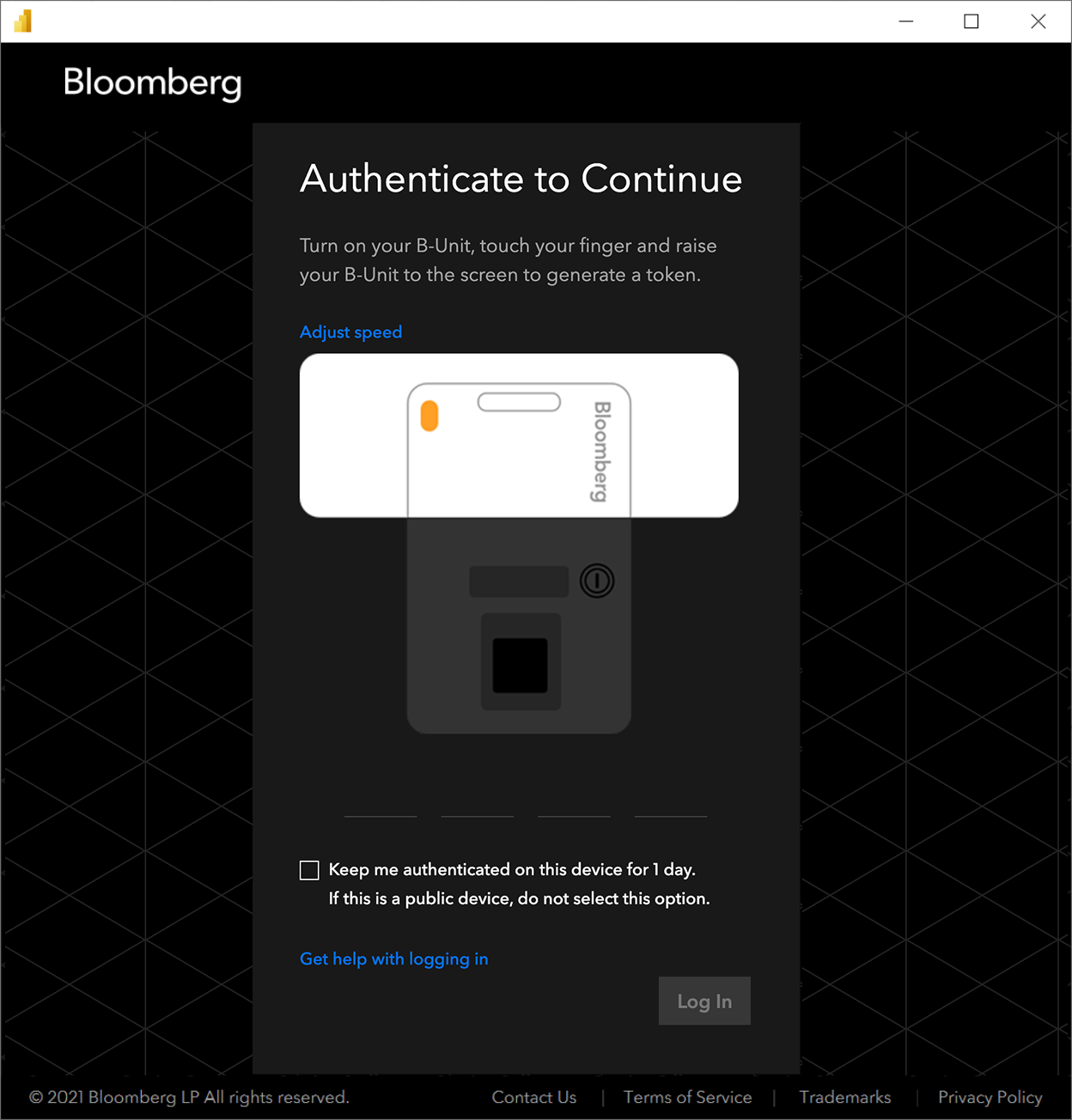
Une fois que vous êtes identifié, sélectionnez Se connecter.
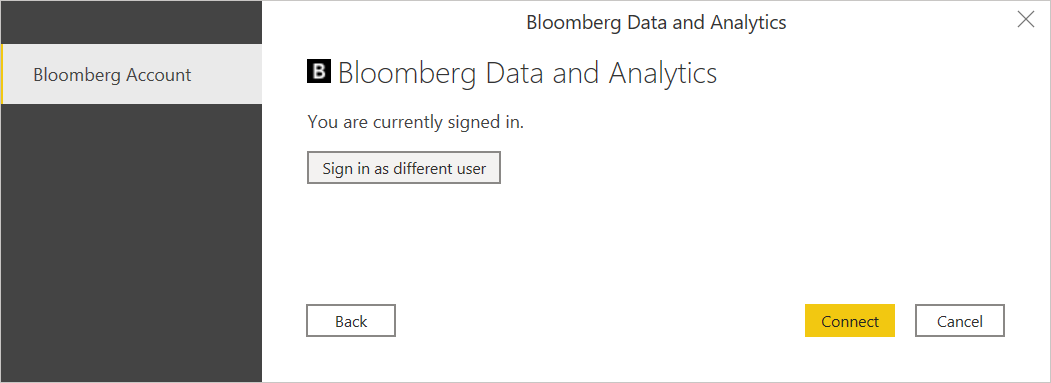
Une fois la connexion établie, vous verrez les données disponibles pour aperçu dans l’affichage Navigator (Navigateur).
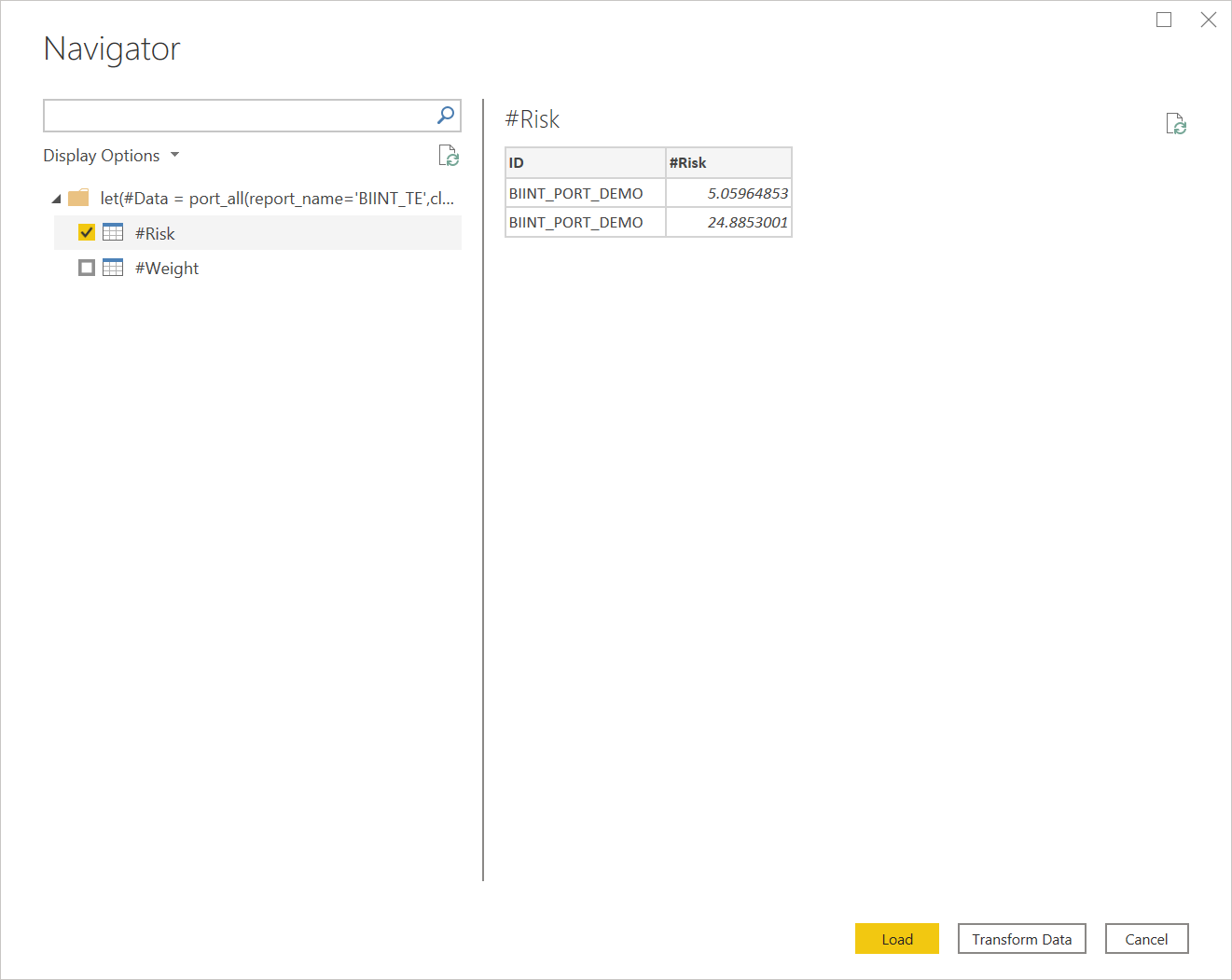
Vous pouvez Charger la table sélectionnée ou sélectionner Transformer des données pour modifier la requête, ce qui a pour effet d’ouvrir l’éditeur Power Query. Vous pouvez ensuite filtrer et affiner le jeu de données que vous souhaitez utiliser, puis le charger dans Power BI Desktop.
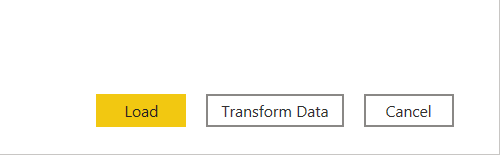
Commentaires
Bientôt disponible : Tout au long de l’année 2024, nous abandonnerons progressivement le mécanisme de retour d’information GitHub Issues pour le remplacer par un nouveau système de commentaires. Pour plus d’informations, consultez : https://aka.ms/ContentUserFeedback.
Soumettre et afficher des commentaires pour