Azure Databricks
Remarque
L’article du connecteur suivant est fourni par Databricks, le propriétaire de ce connecteur et un membre du programme de certification Microsoft Power Query Connector. Si vous avez des questions sur le contenu de cet article ou si vous souhaitez apporter des modifications à cet article, visitez le site web de Databricks et utilisez les canaux de support.
Résumé
| Élément | Description |
|---|---|
| État de publication | Disponibilité générale |
| PRODUITS | Power BI (Modèles sémantiques) Power BI (Dataflows) Fabric (Dataflow Gen2) |
| Types d'authentification pris en charge | Azure Active Directory Jeton d’accès personnel Nom d’utilisateur / mot de passe |
Fonctionnalités prises en charge
- Importer
- DirectQuery (pour les modèles sémantiques Power BI)
Se connecter à Databricks (AWS, Azure ou GCP) à partir de Power Query Desktop
Pour vous connecter à Databricks à partir de Power Query Desktop, procédez comme suit :
Dans l’expérience Obtenir des données, recherchez Databricks pour présélectionner le connecteur Databricks, Azure Databricks. Utilisez le connecteur Azure Databricks pour toutes les données de l’entrepôt Databricks SQL, sauf indication contraire de votre représentant Databricks.
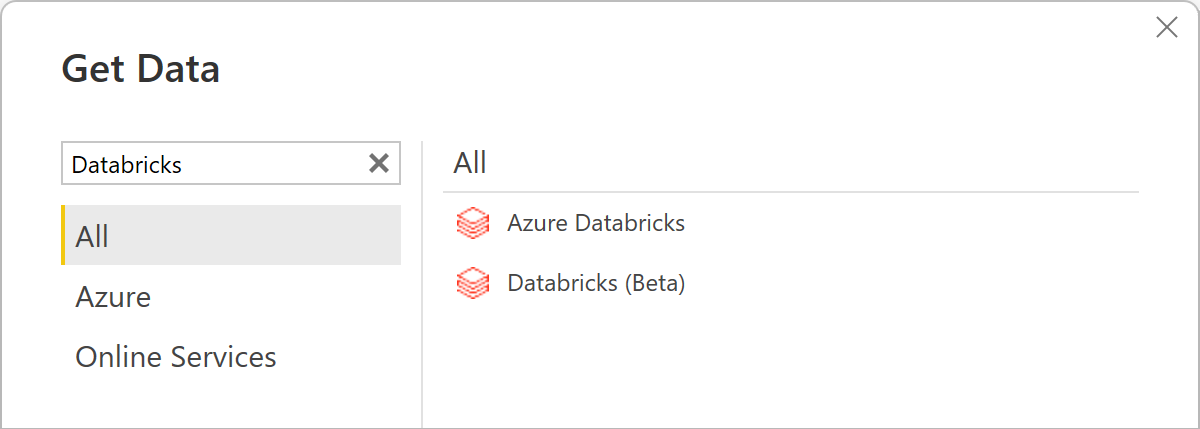
Indiquez le Nom d’hôte du serveur et le Chemin HTTP de votre entrepôt Databricks SQL. Reportez-vous à Configurer les pilotes ODBC et JDBC Databricks pour obtenir des instructions pour rechercher votre « Nom d’hôte serveur » et votre « Chemin HTTP ». Saisissez ces informations en conséquence. Vous pouvez éventuellement fournir un catalogue et/ou une base de données par défaut sous Options avancées. Sélectionnez OK pour continuer.
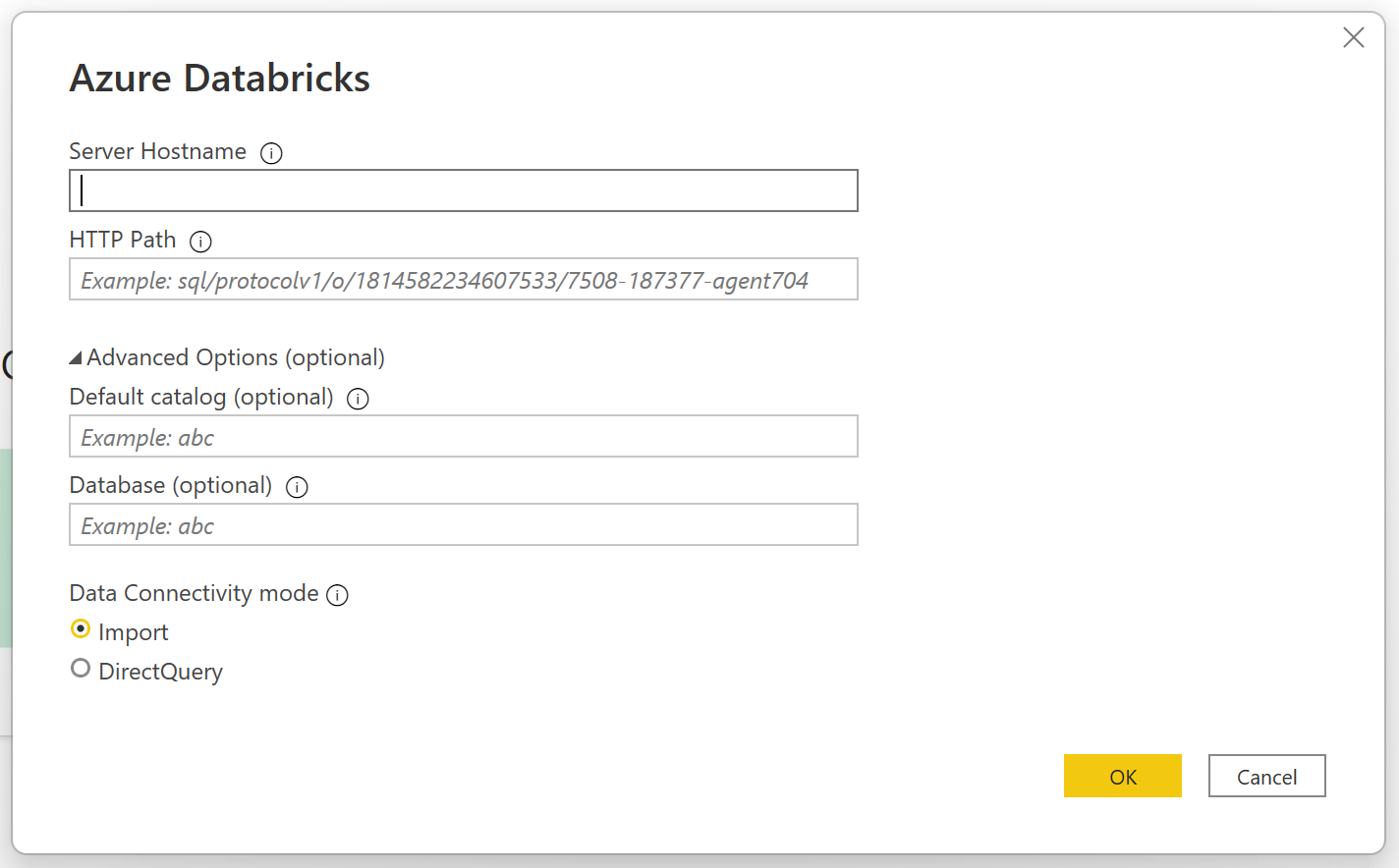
Fournissez vos informations d’identification pour vous authentifier auprès de votre entrepôt Databricks SQL. Il existe trois options concernant les informations d’identification :
Nom d’utilisateur/mot de passe (valables pour AWS ou GCP). Cette option n’est pas disponible si votre organisation/compte utilise 2FA/MFA.
Jeton d’accès personnel (valable pour AWS, Azure ou GCP). Reportez-vous aux Jetons d’accès personnel pour obtenir des instructions sur la génération d’un jeton d’accès personnel (PAT).
Azure Active Directory (uniquement valable pour Azure). Connectez-vous à votre compte professionnel dans la fenêtre contextuelle du navigateur.
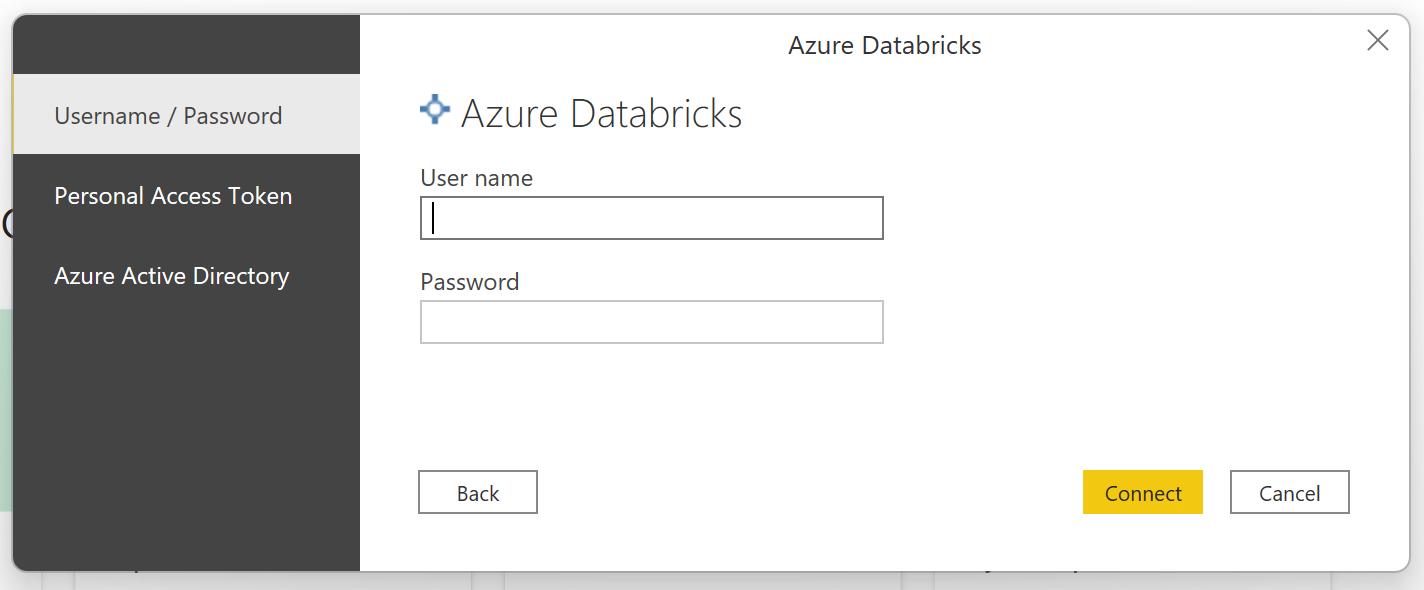
Remarque
Une fois que vous avez saisi vos informations d’identification pour un entrepôt Databricks SQL particulier, Power BI Desktop met en cache et réutilise ces dernières lors des tentatives de connexion suivantes. Pour modifier ces informations d’identification, accédez à Fichier > Options et paramètres > Paramètres de la source de données. Informations supplémentaires : Modifier la méthode d’authentification
Lorsque vous êtes connecté, le Navigateur affiche les données disponibles sur le cluster. Vous pouvez sélectionner Transformer les données pour transformer les données à l’aide de Power Query ou Charger pour charger les données dans Power Query Desktop.
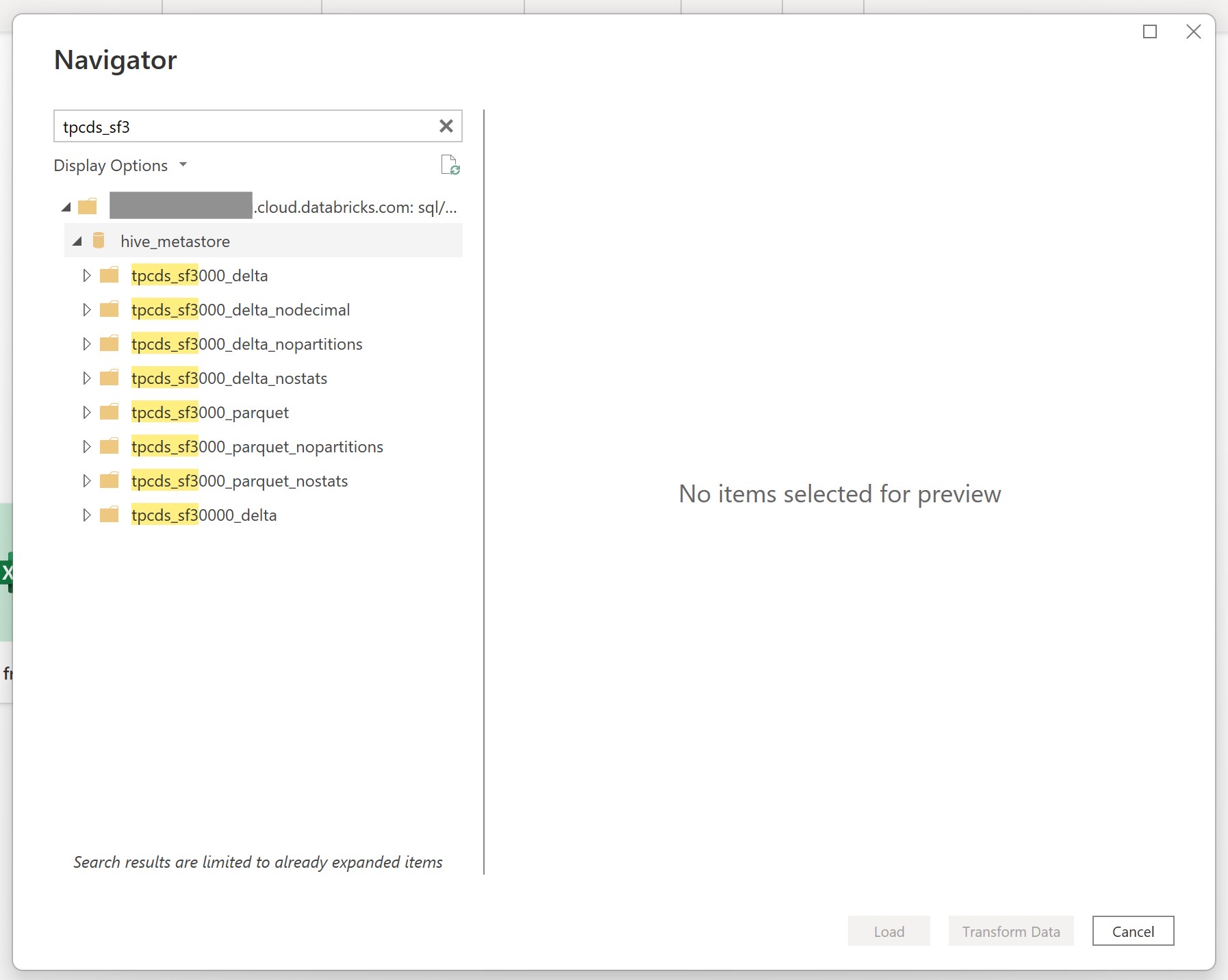
Se connecter aux données Databricks à partir de Power Query Online
Pour vous connecter à Databricks à partir de Power Query Online, procédez comme suit :
Sélectionnez l’option Azure Databricks dans l’expérience d’obtention de données. Chaque appli a sa propre façon d’accéder à l’expérience d’obtention de données de Power Query Online. Pour plus d’informations sur la façon d’accéder à l’expérience d’obtention de données Power Query Online à partir de votre appli, accédez à Où obtenir des données.
Présélectionnez les connecteurs Databricks disponibles avec la zone de recherche. Utilisez le connecteur Azure Databricks pour toutes les données de l’entrepôt Databricks SQL, sauf indication contraire de votre représentant Databricks.
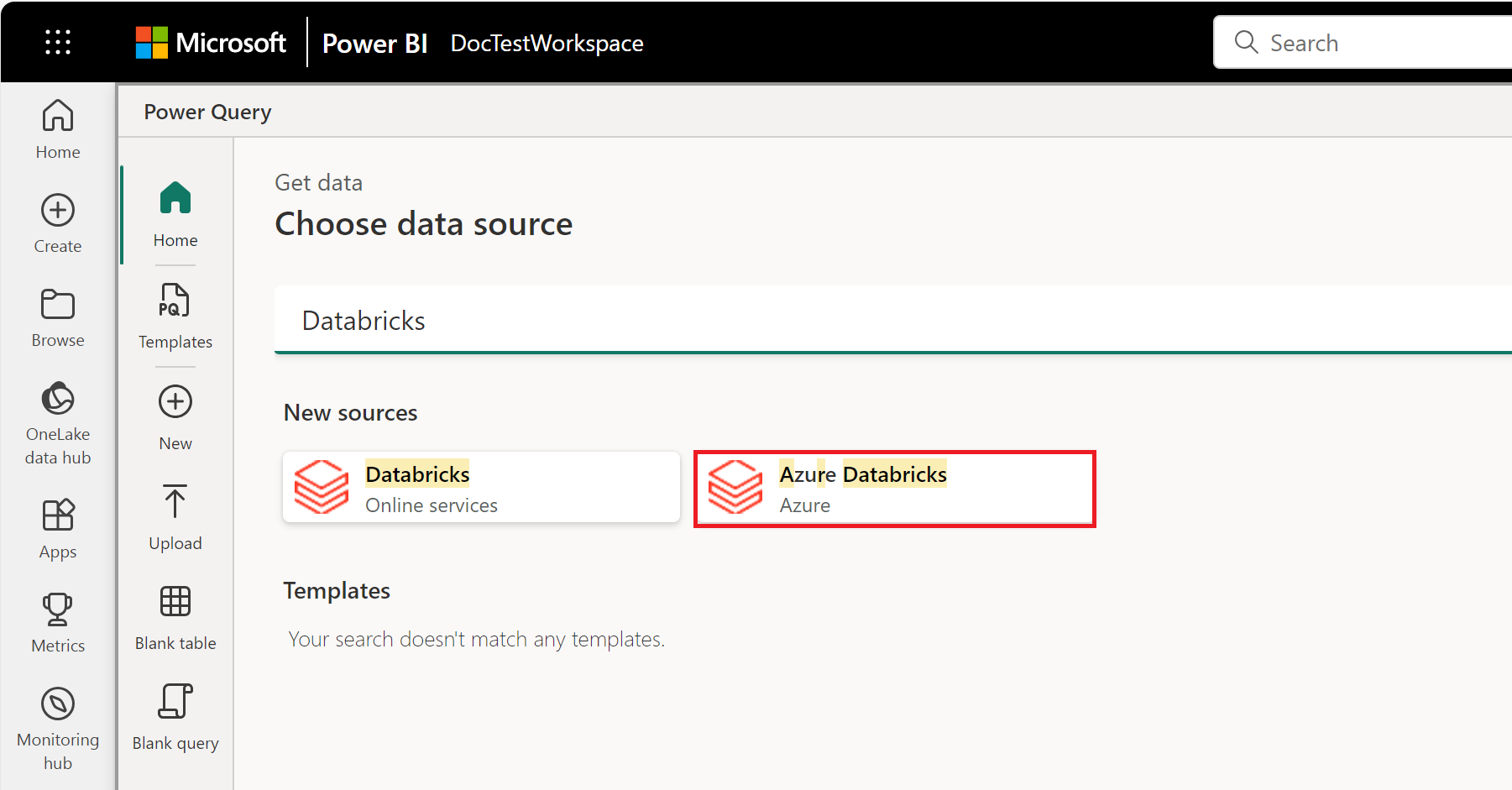
Saisissez le Nom d’hôte du serveur et le Chemin HTTP de votre entrepôt Databricks SQL. Reportez-vous à Configurer les pilotes ODBC et JDBC Databricks pour obtenir des instructions pour rechercher votre « Nom d’hôte serveur » et votre « Chemin HTTP ». Vous pouvez éventuellement fournir un catalogue et/ou une base de données par défaut sous Options avancées.
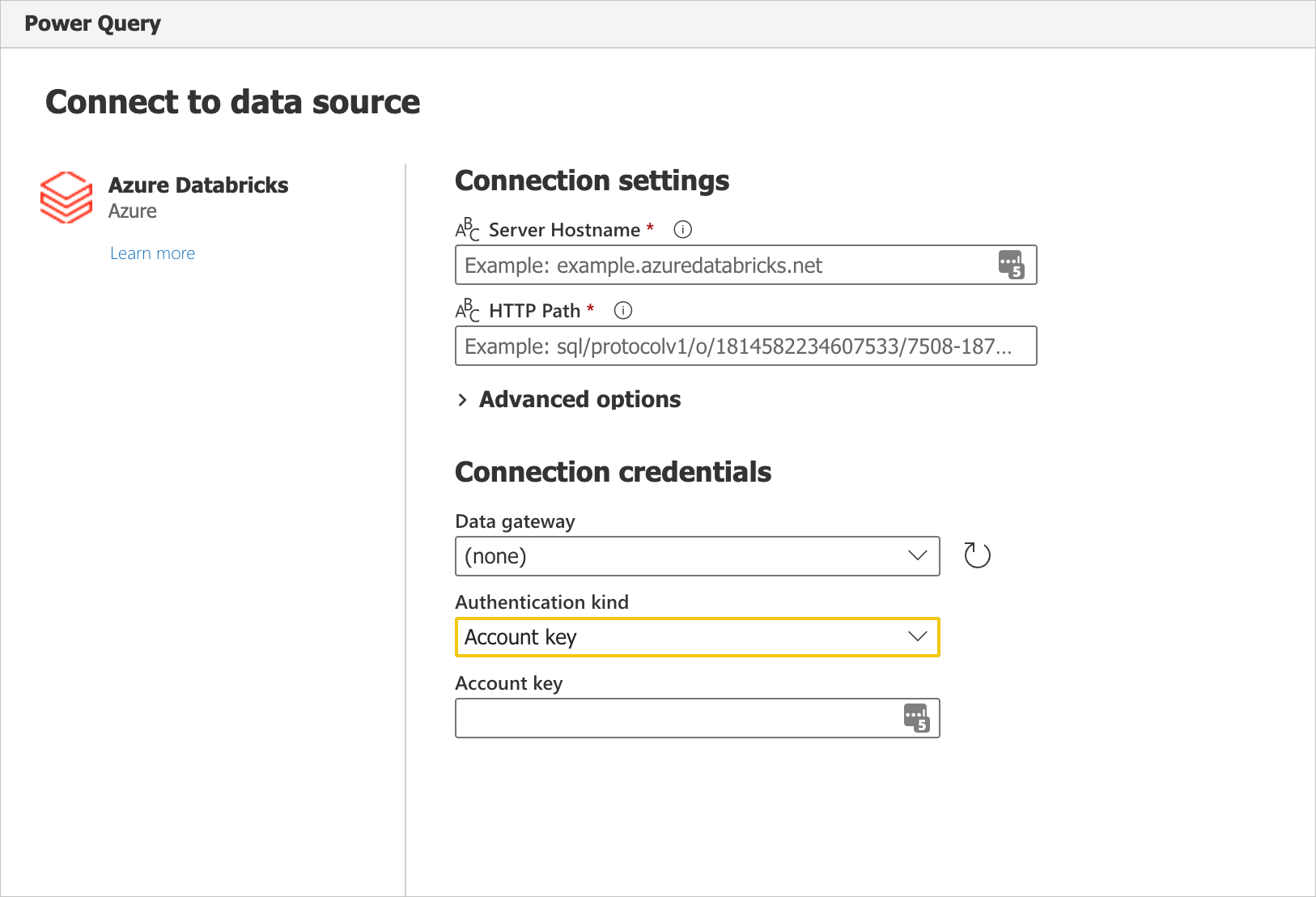
Fournissez vos informations d’identification pour vous authentifier auprès de votre entrepôt Databricks SQL. Il existe trois options concernant les informations d’identification :
- Nom d’utilisateur/mot de passe (valables pour AWS ou GCP). Cette option n’est pas disponible si votre organisation/compte utilise 2FA/MFA.
- Clé de compte (valable pour AWS, Azure ou GCP). Reportez-vous aux Jetons d’accès personnel pour obtenir des instructions sur la génération d’un jeton d’accès personnel (PAT).
- Azure Active Directory (uniquement valable pour Azure). Connectez-vous à votre compte professionnel dans la fenêtre contextuelle du navigateur.
Une fois connecté, le Navigateur apparaît et affiche les données disponibles sur le serveur. Sélectionnez vos données dans le navigateur. Ensuite, sélectionnez Suivant pour transformer les données dans Power Query.
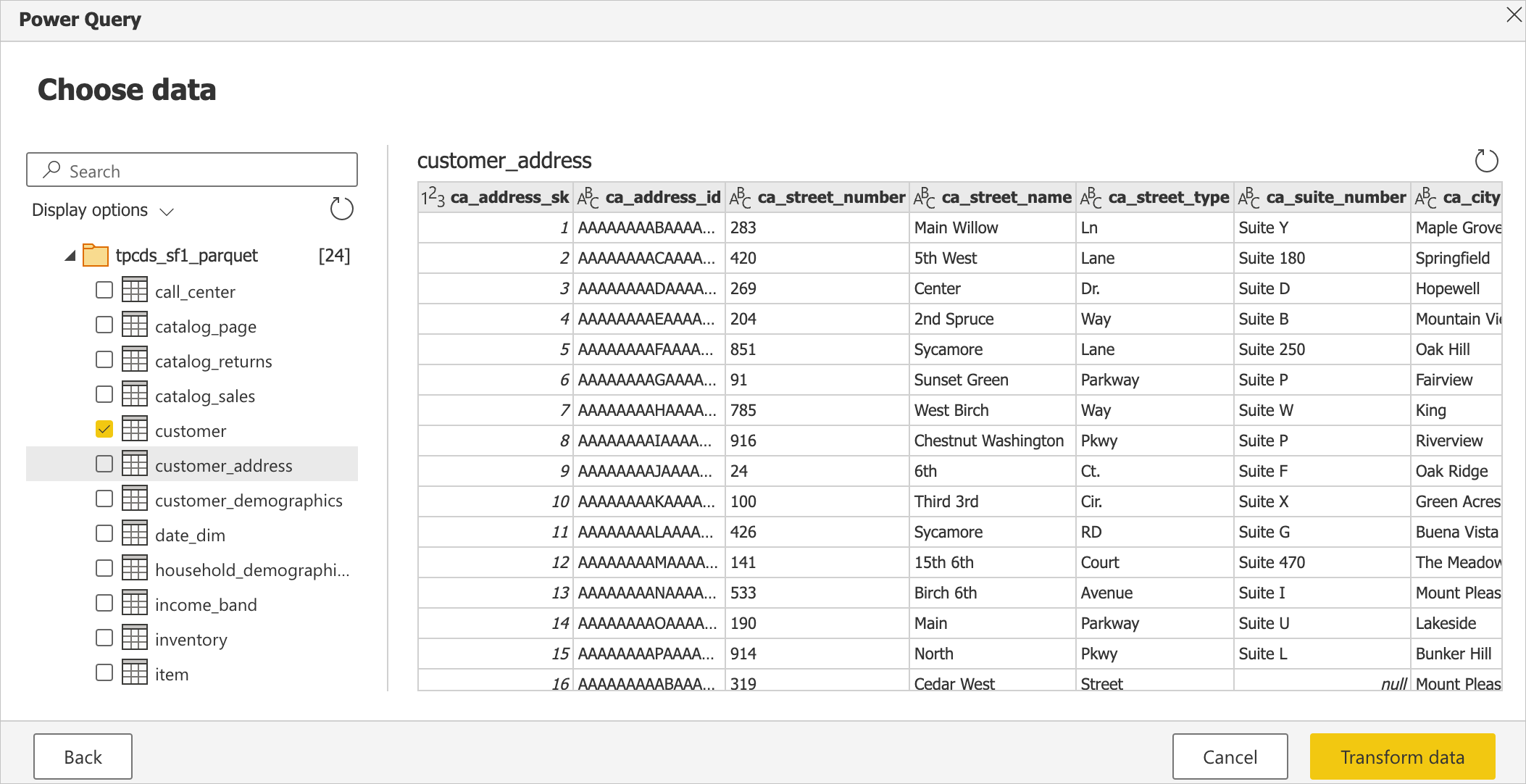
Limites
- Le connecteur Azure Databricks prend en charge les proxys web. Toutefois, les paramètres de proxy automatiques définis dans les fichiers .pac ne sont pas pris en charge.
- Dans le connecteur Azure Databricks, la
Databricks.Querysource de données n’est pas prise en charge en combinaison avec le mode DirectQuery du jeu de données Power BI.
Commentaires
Bientôt disponible : Tout au long de l’année 2024, nous abandonnerons progressivement le mécanisme de retour d’information GitHub Issues pour le remplacer par un nouveau système de commentaires. Pour plus d’informations, consultez : https://aka.ms/ContentUserFeedback.
Soumettre et afficher des commentaires pour