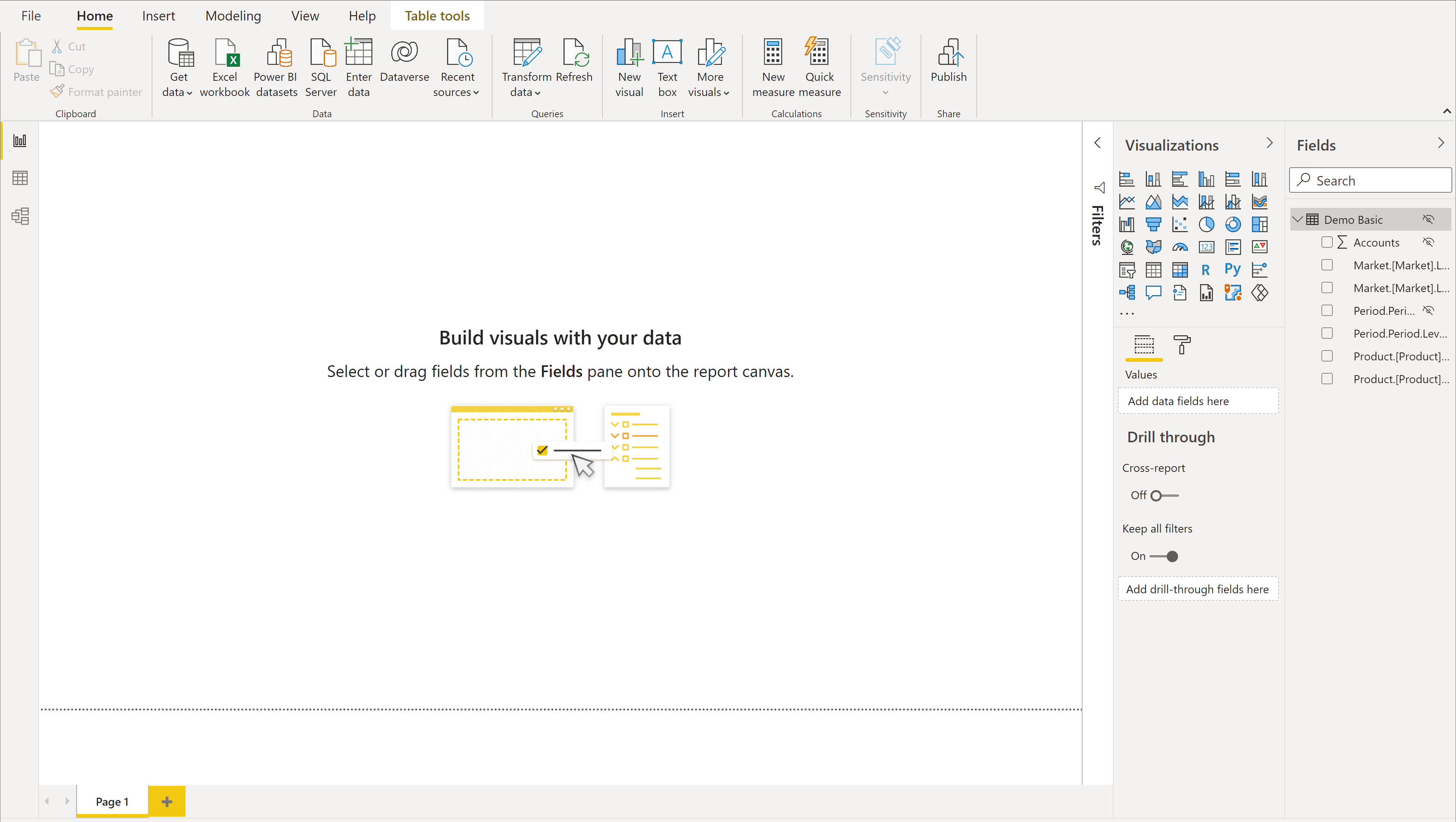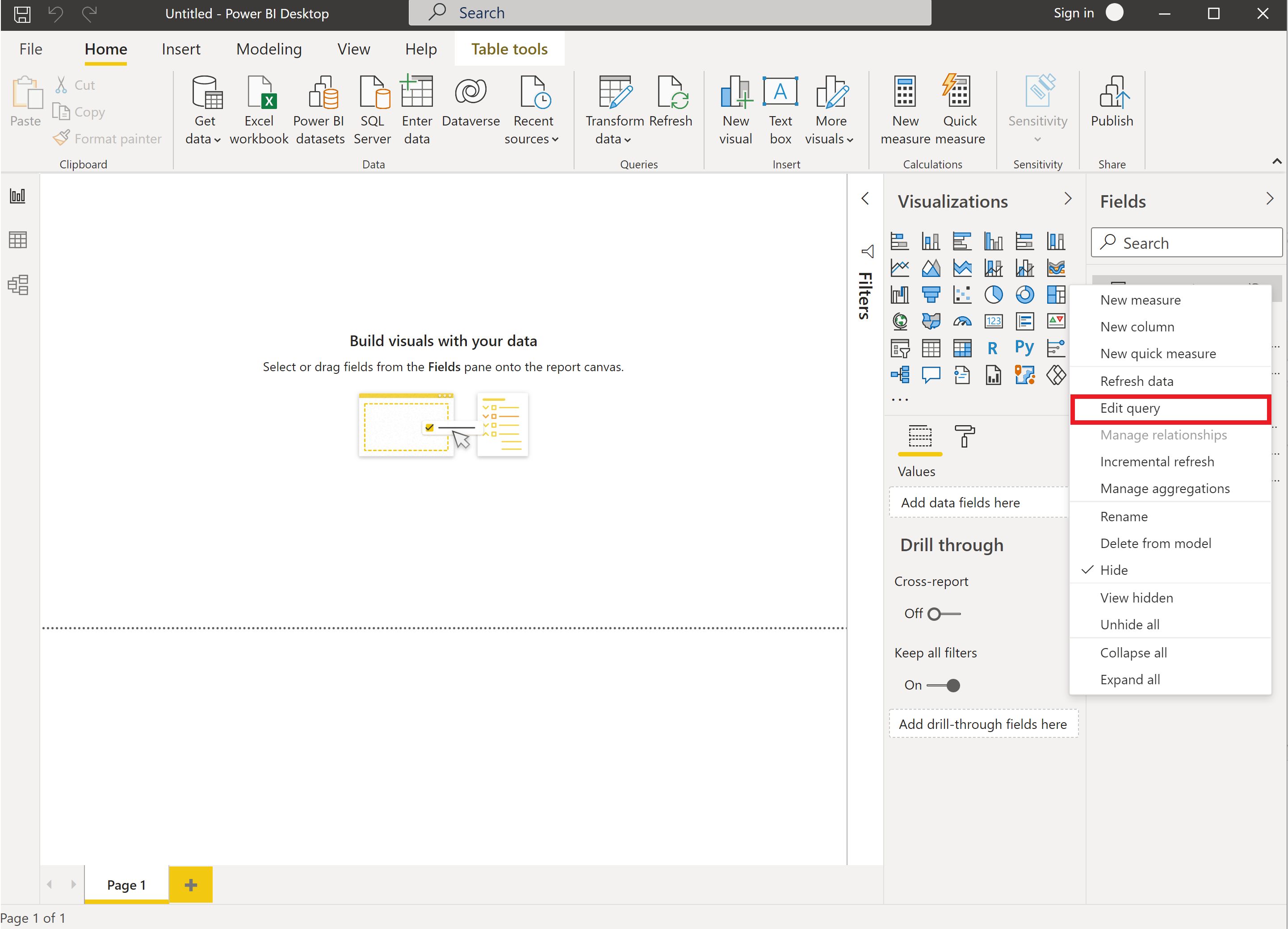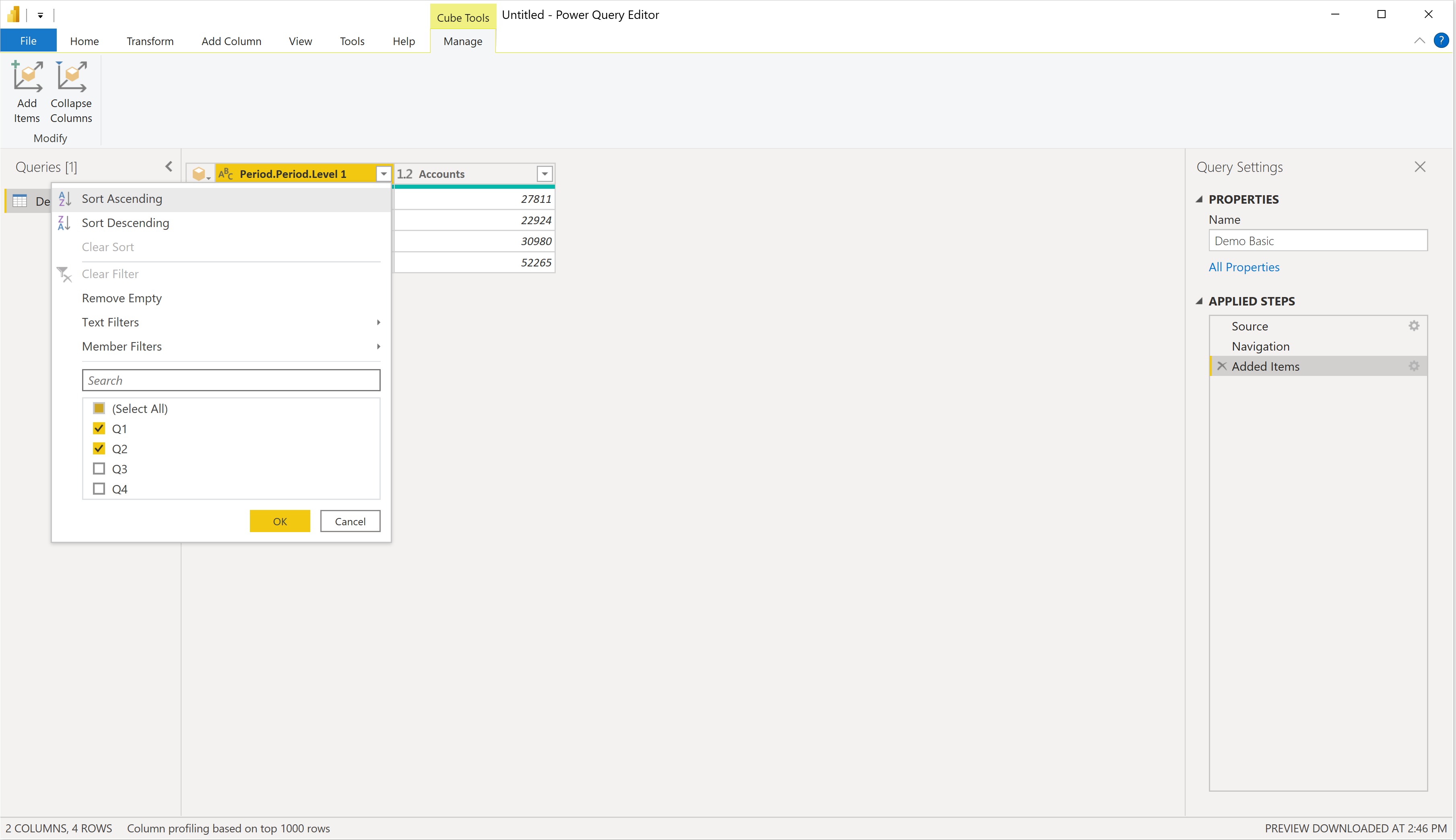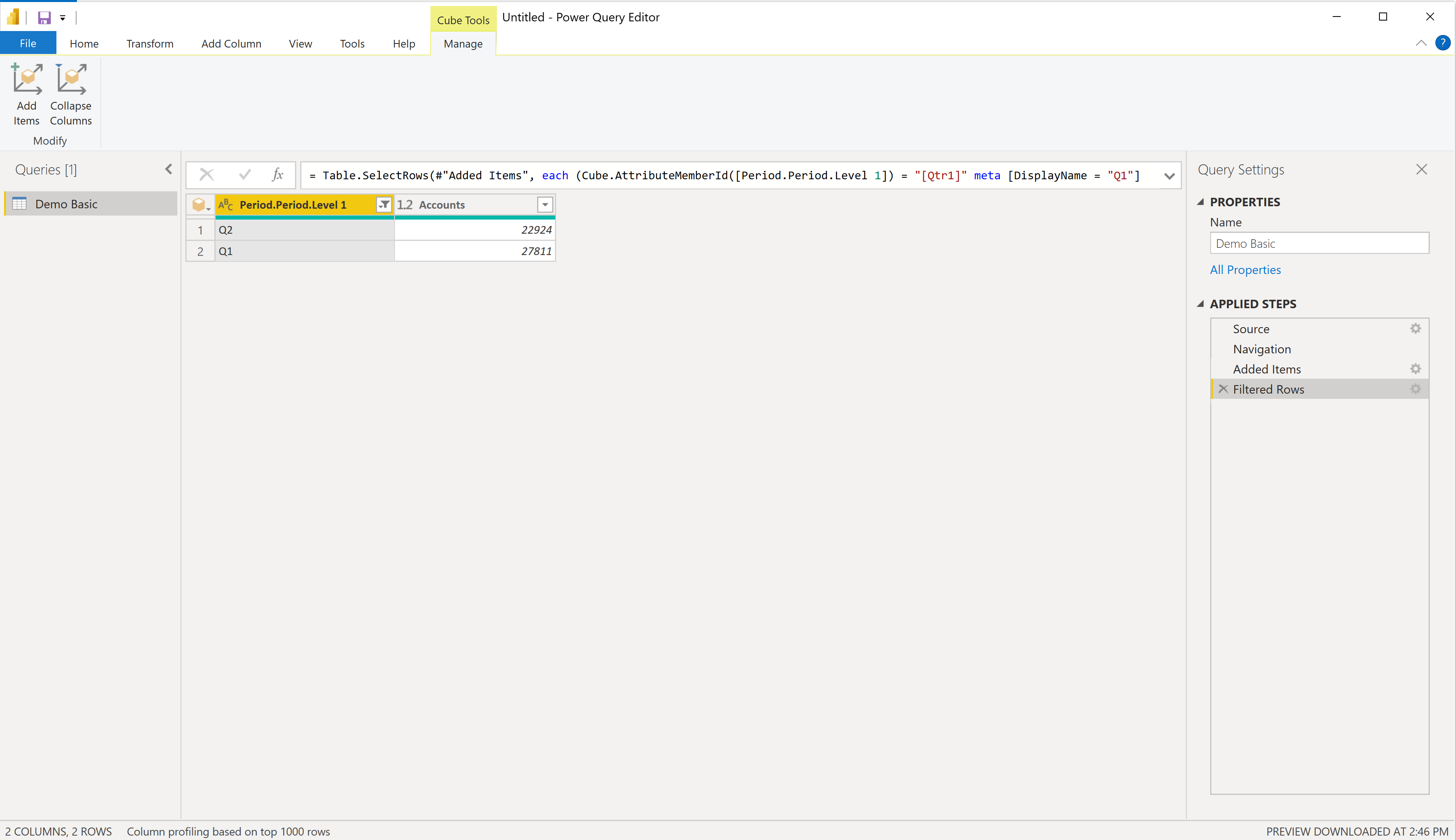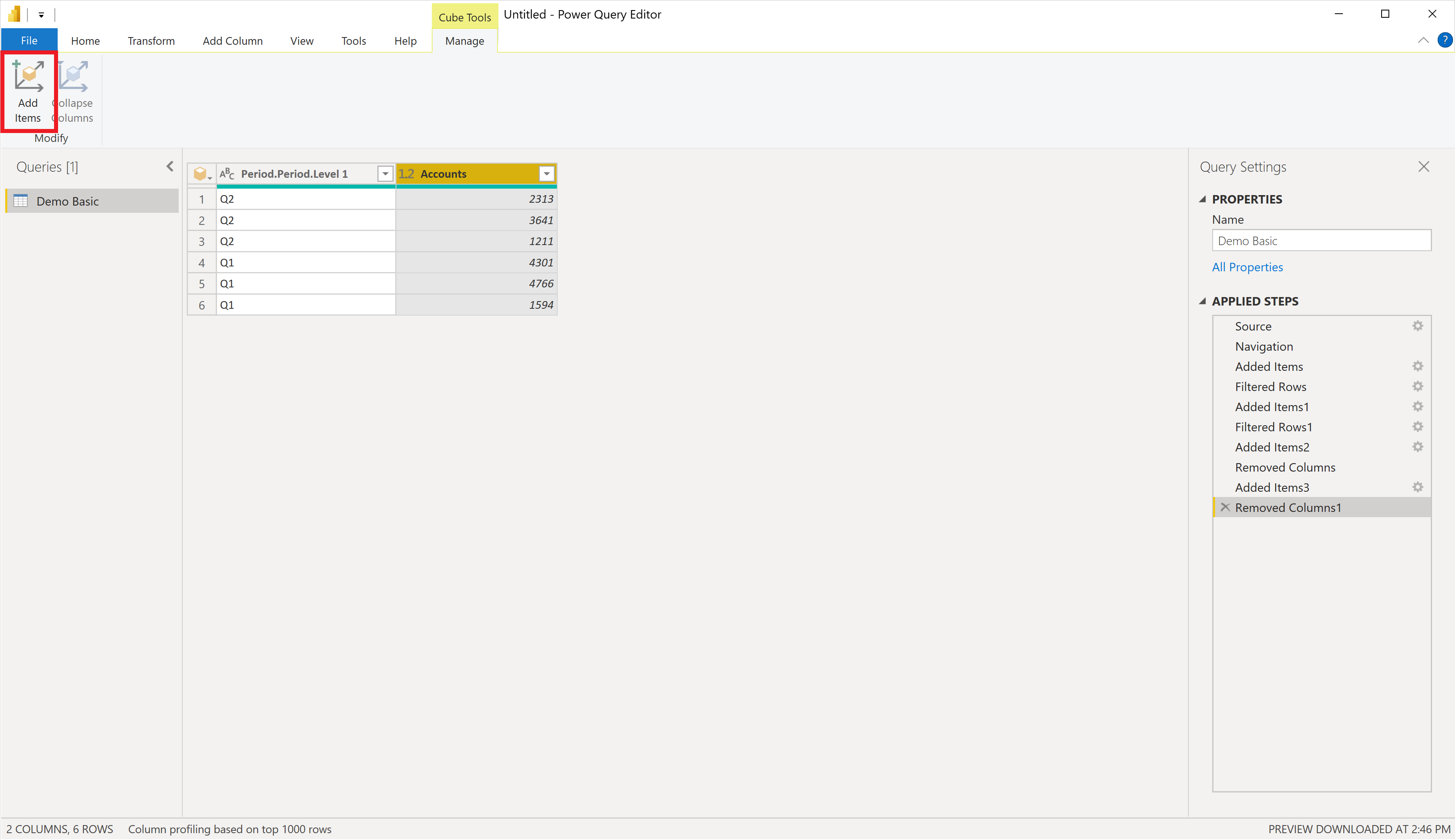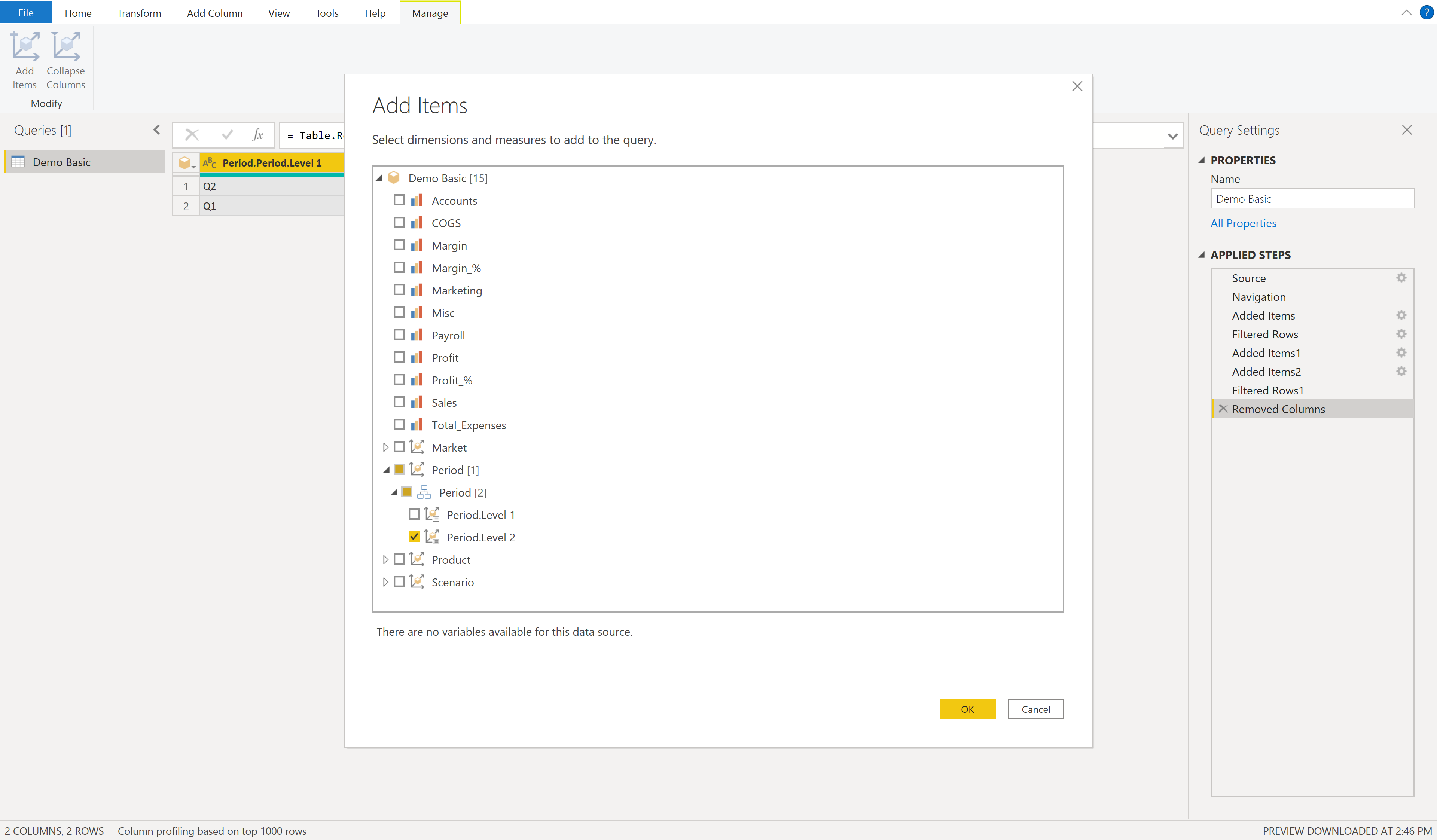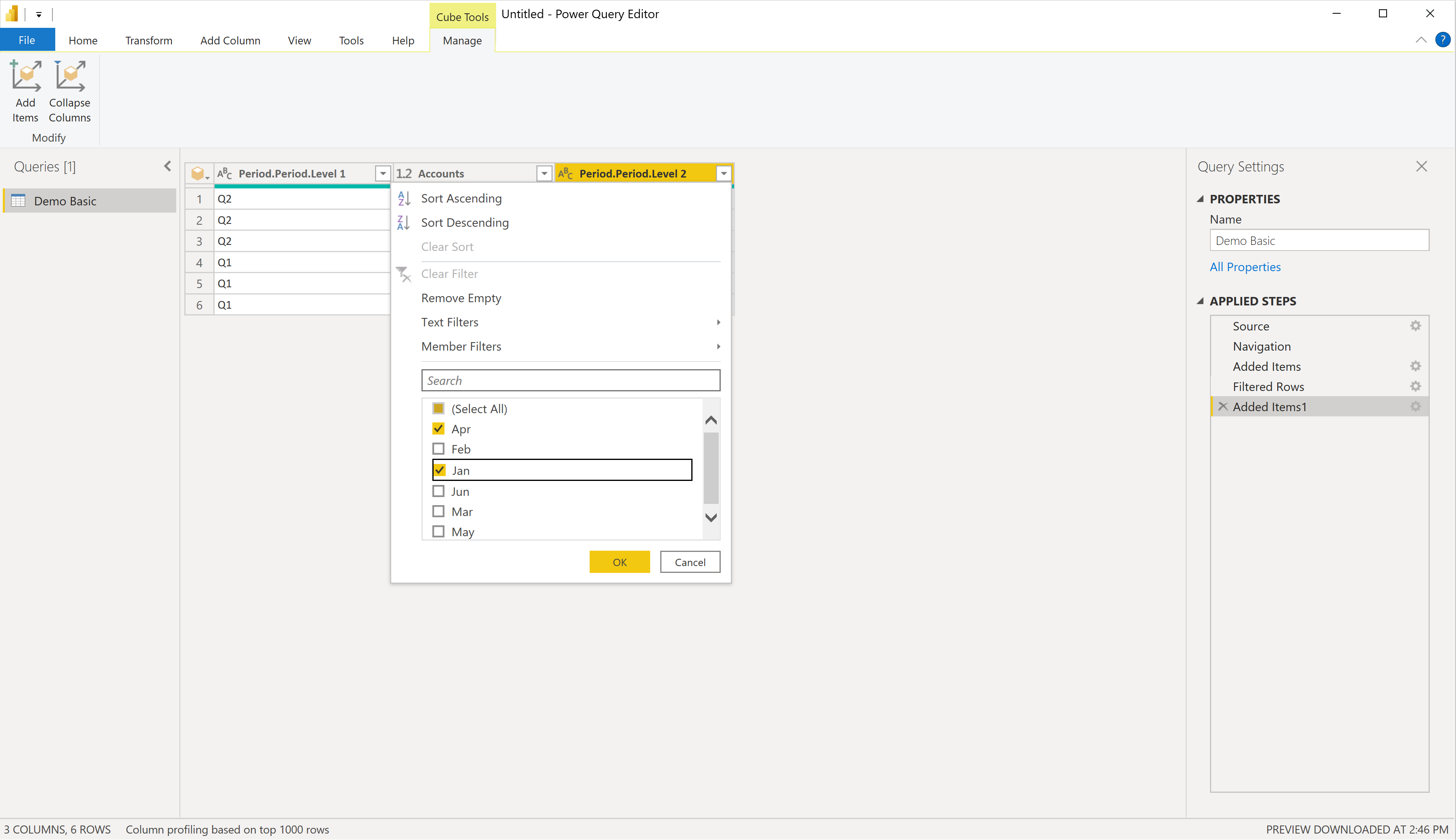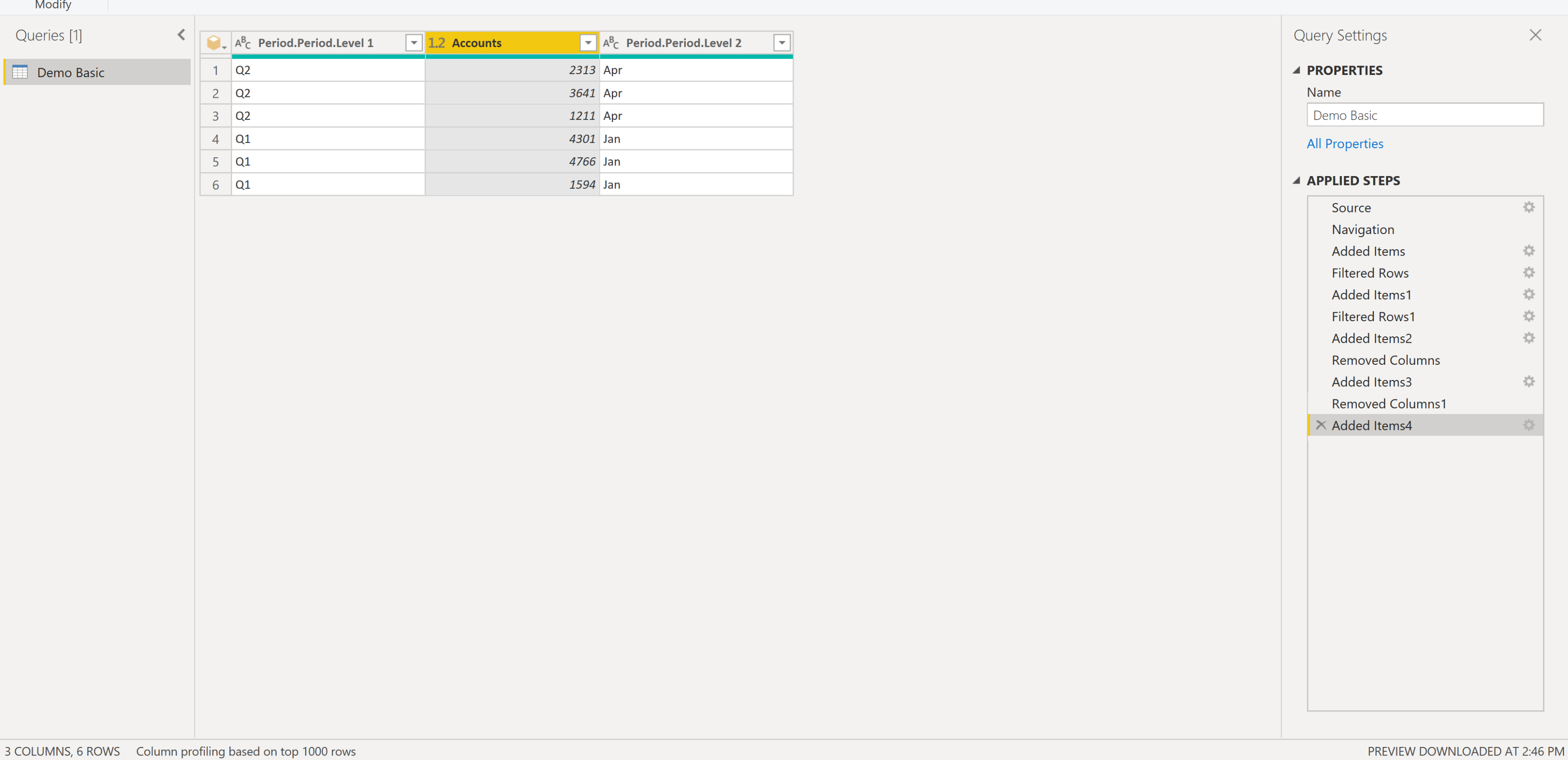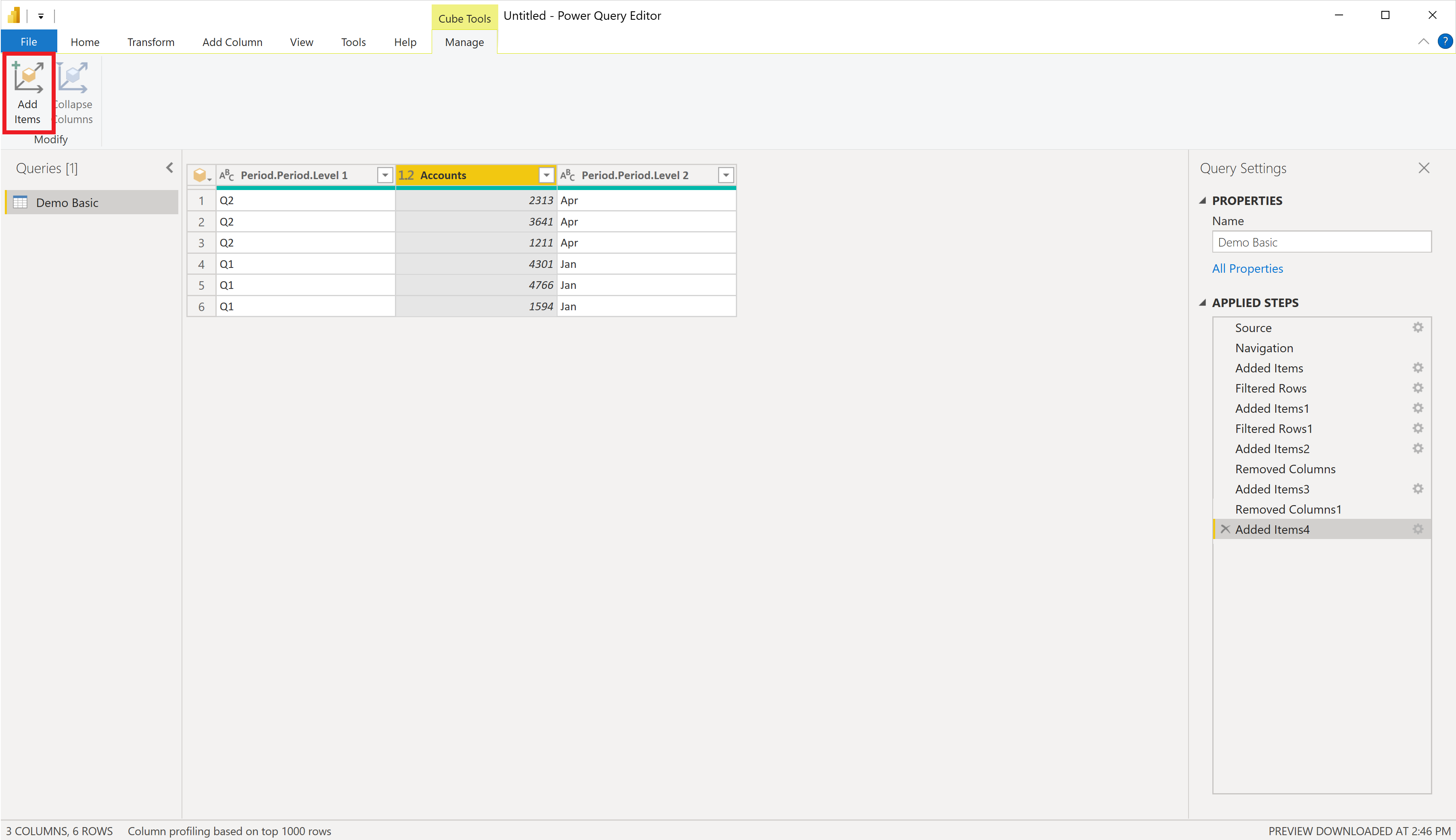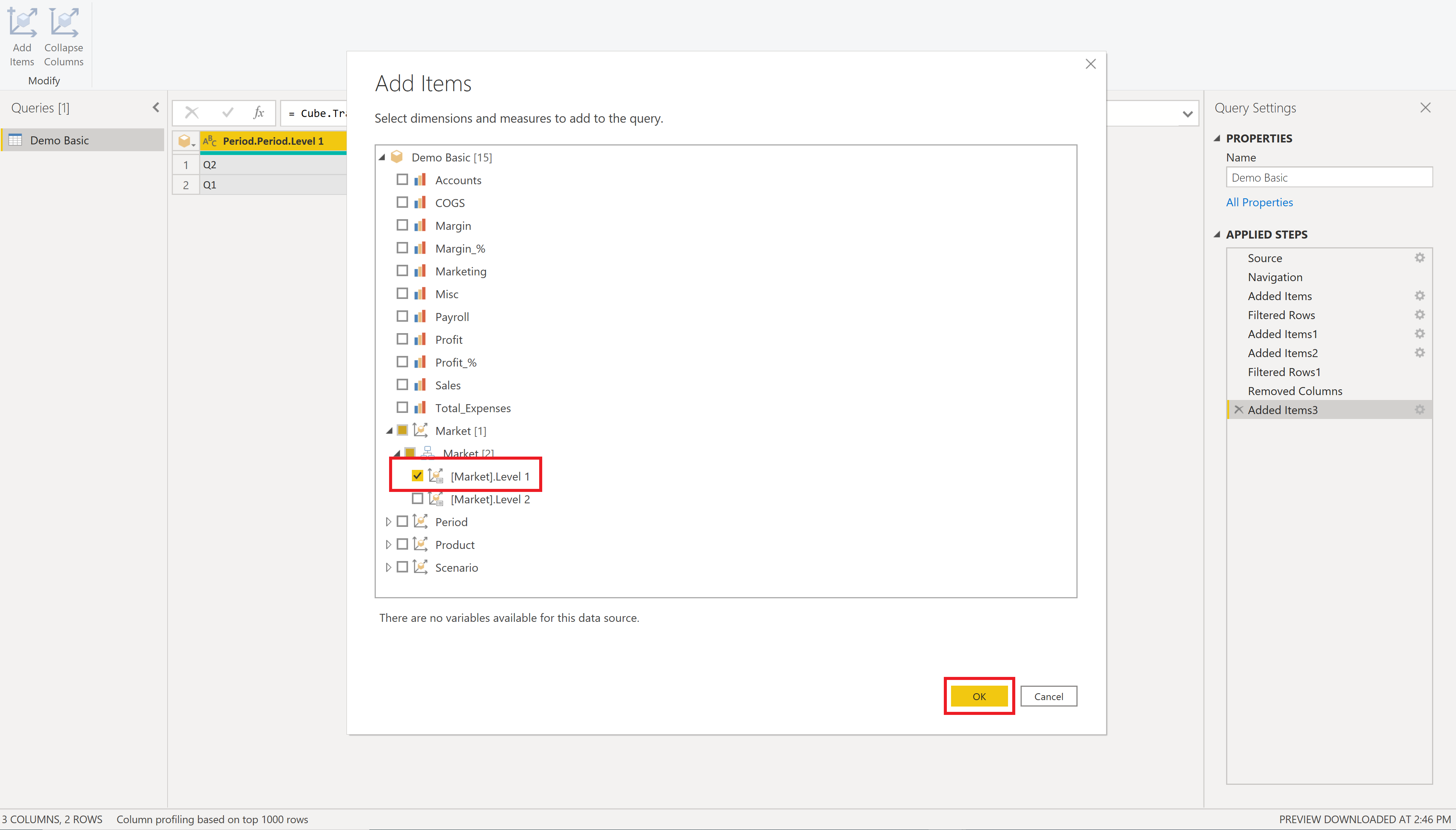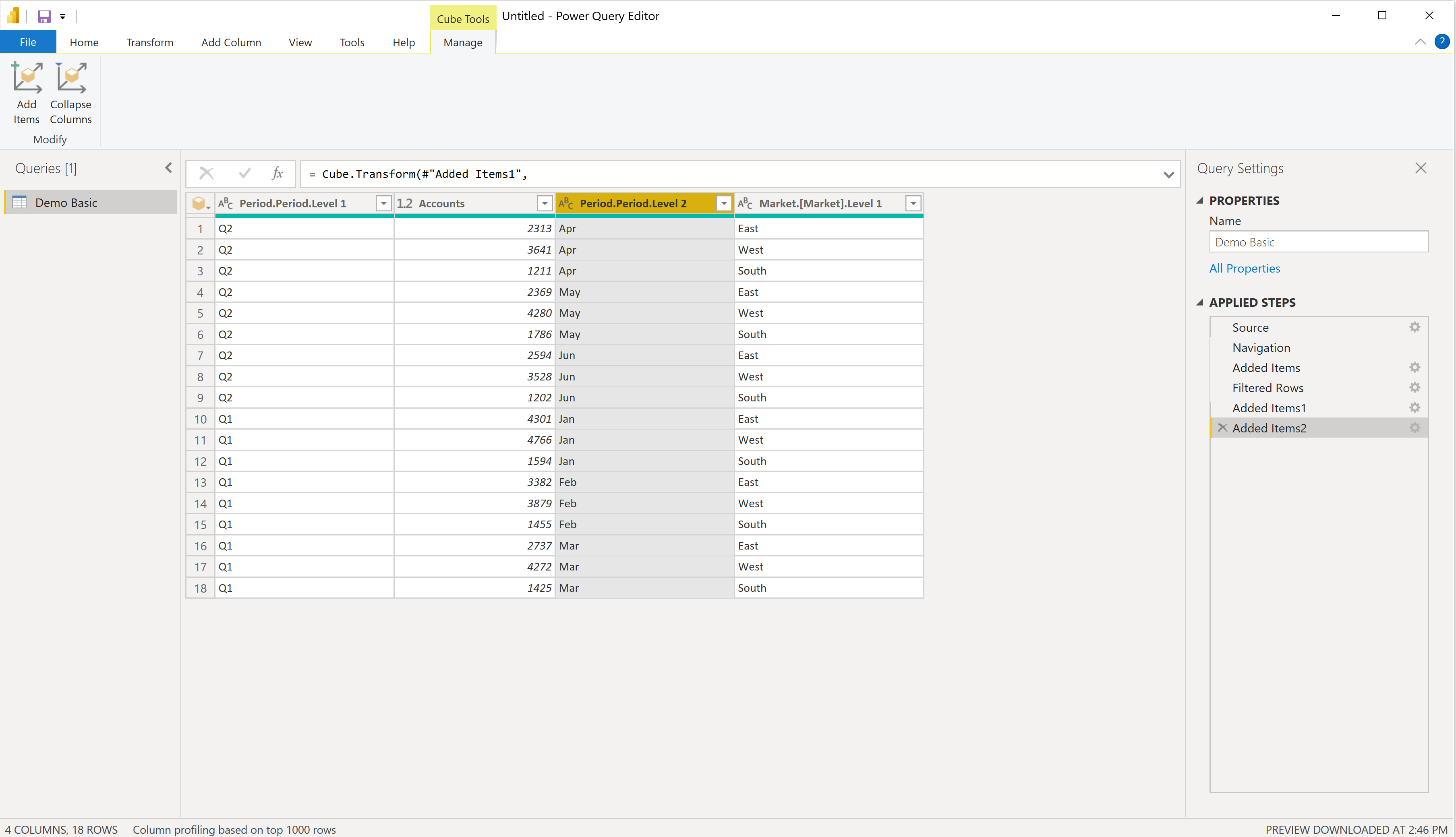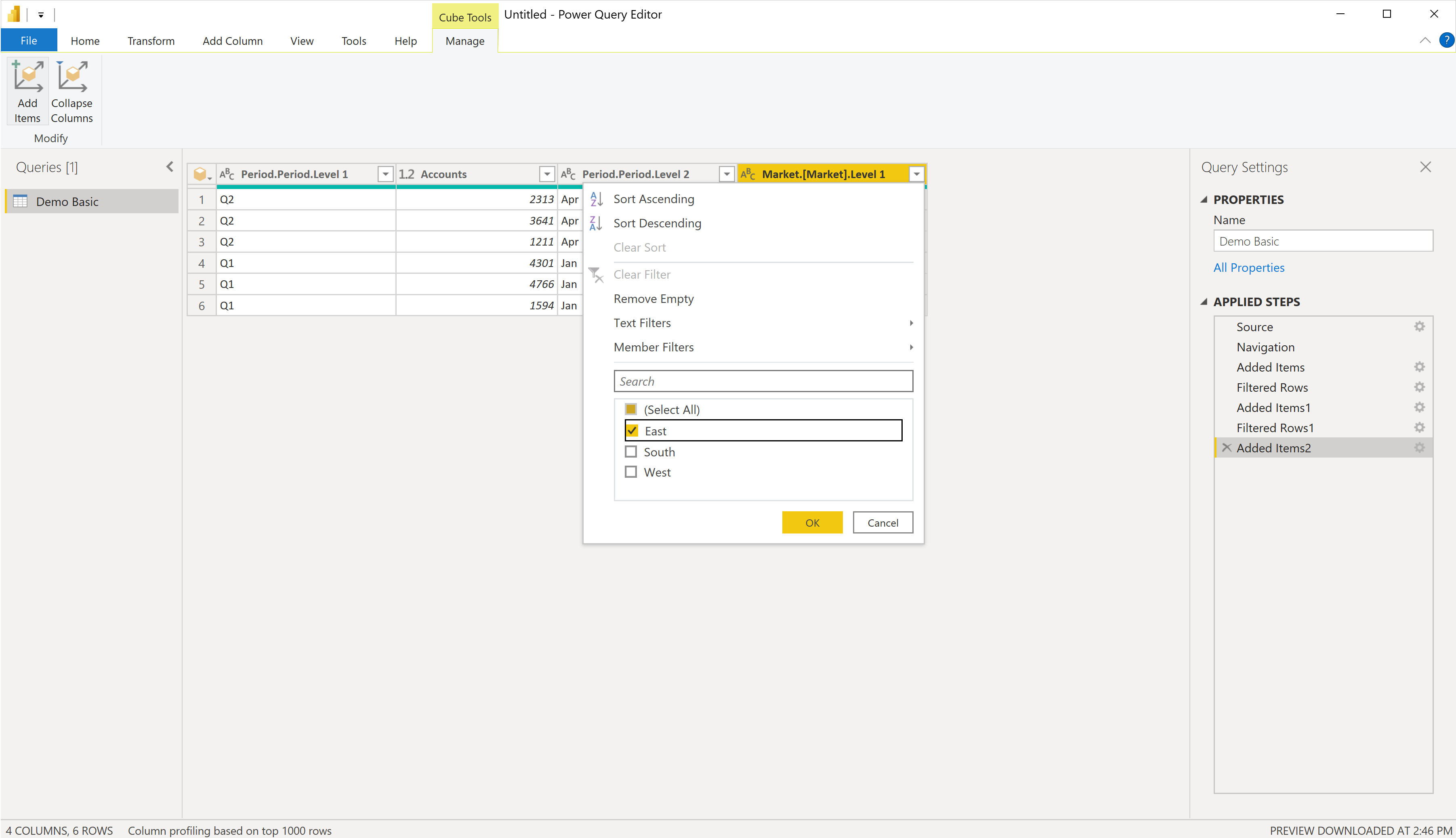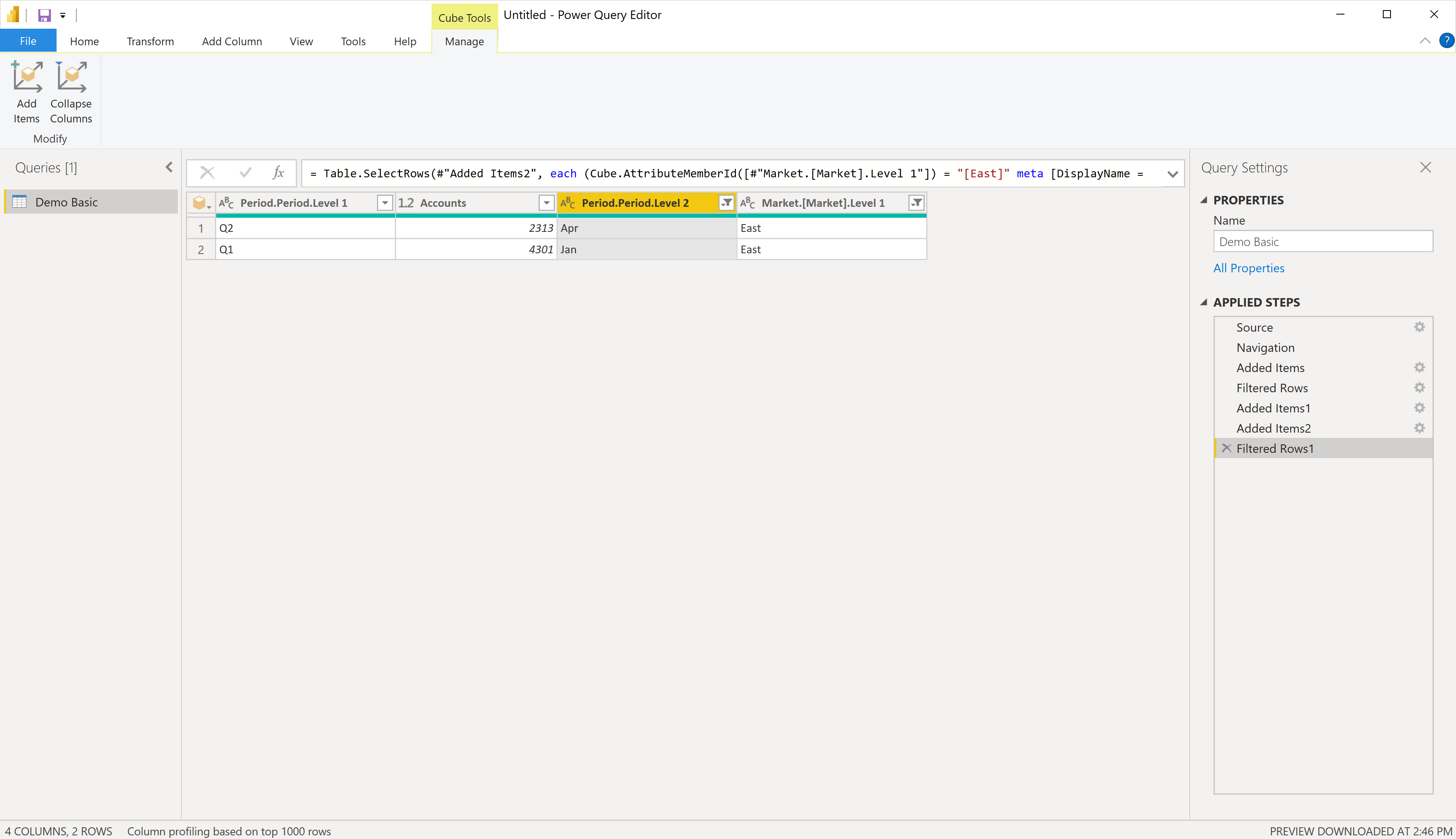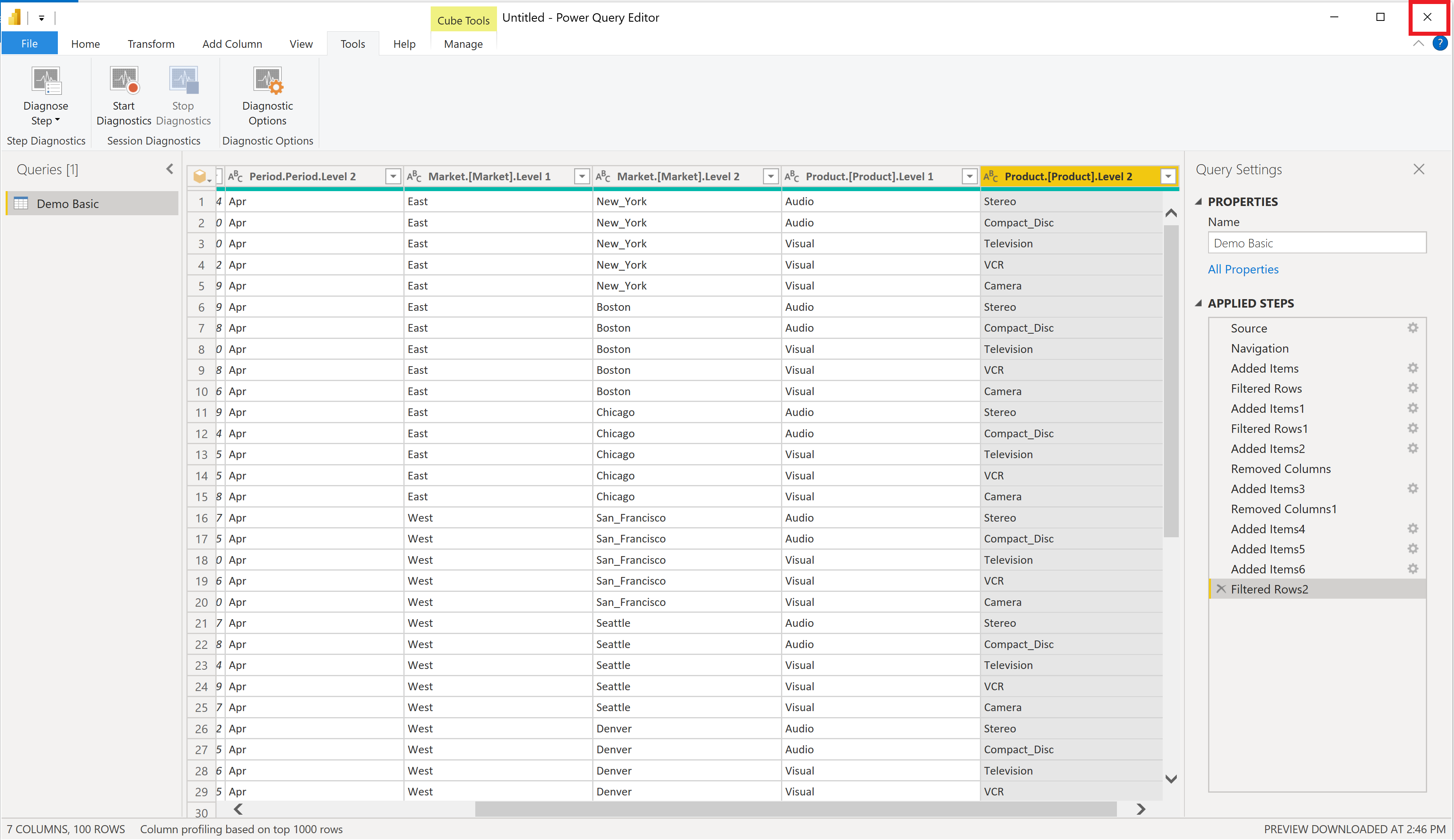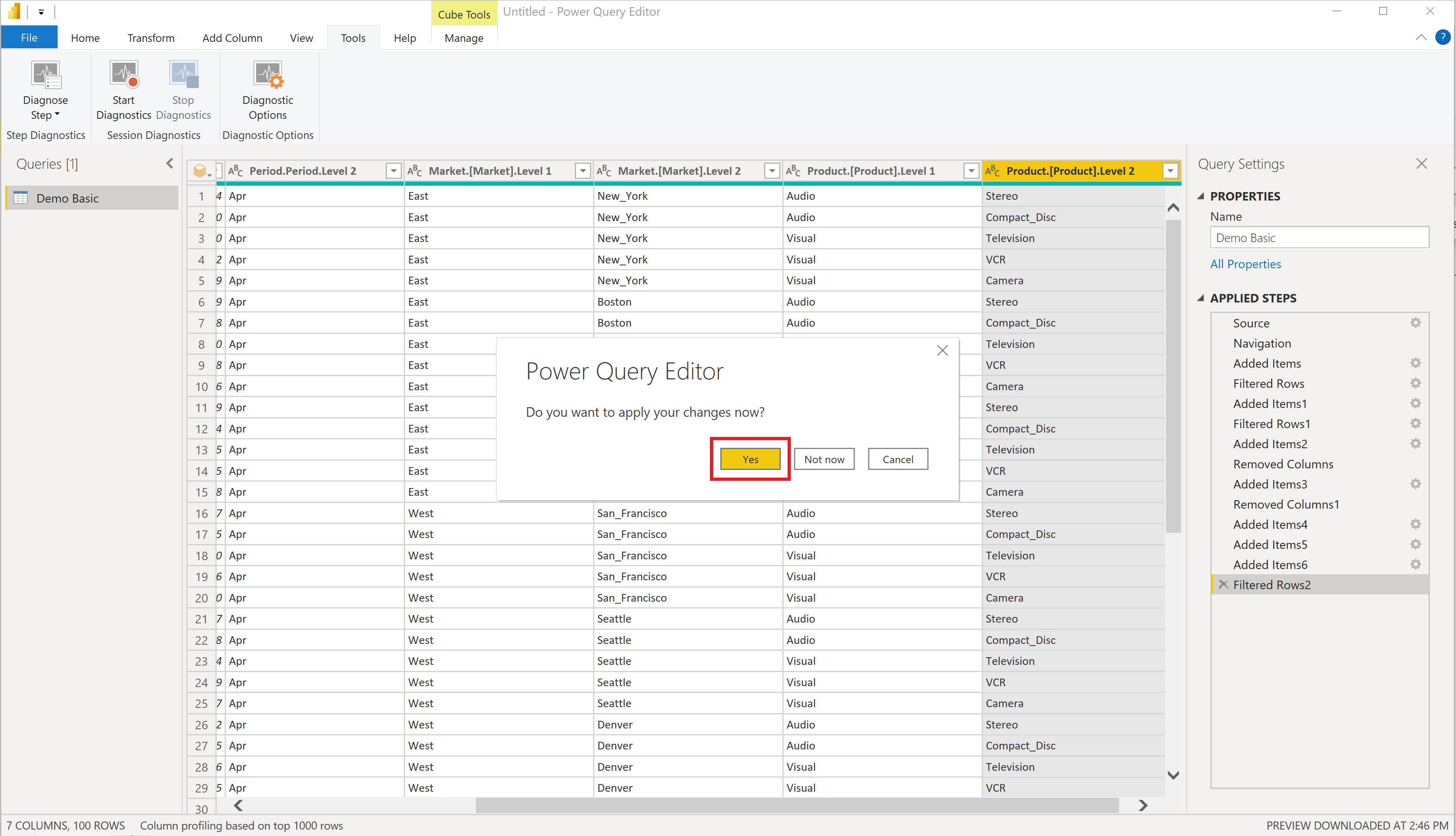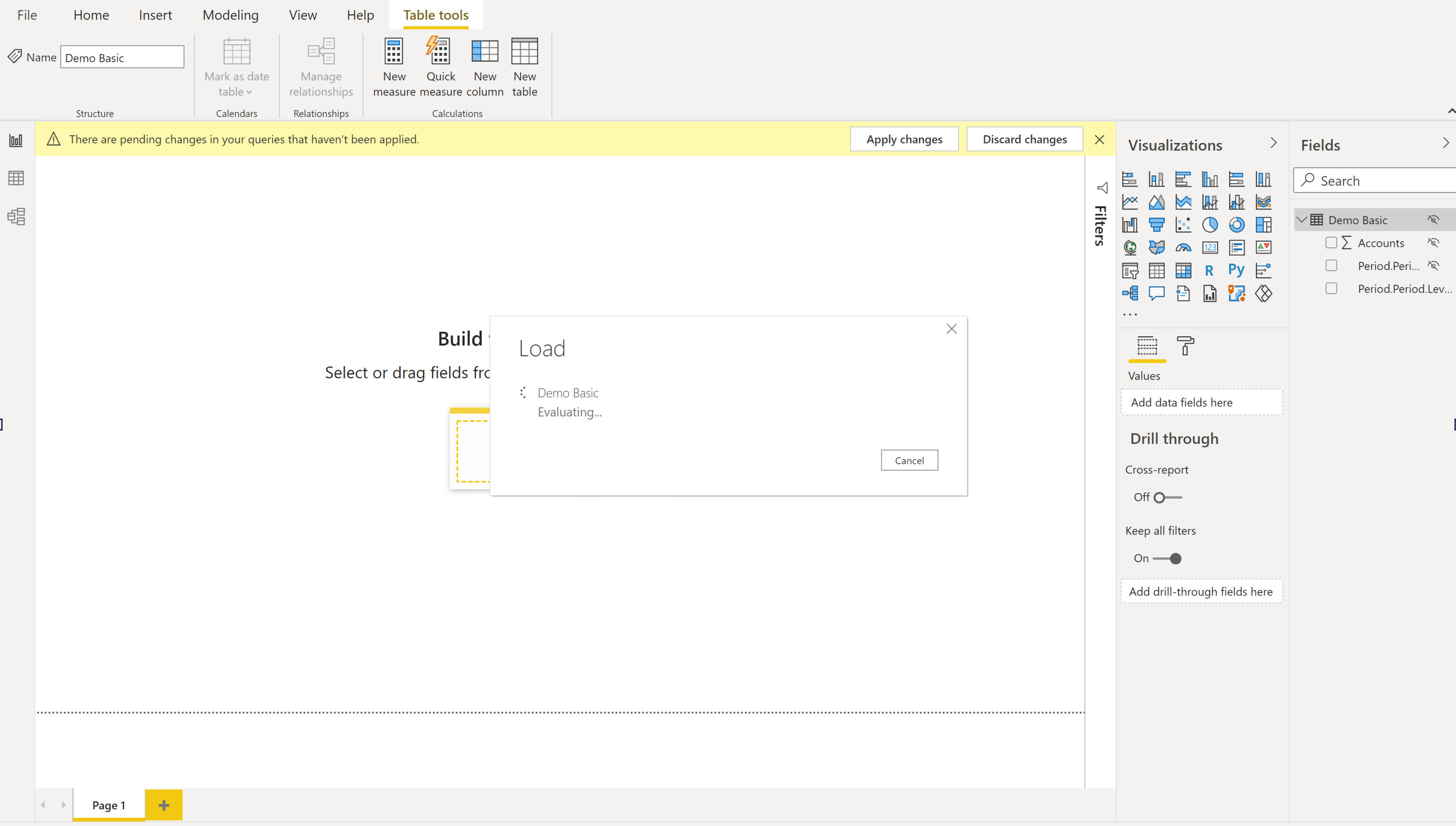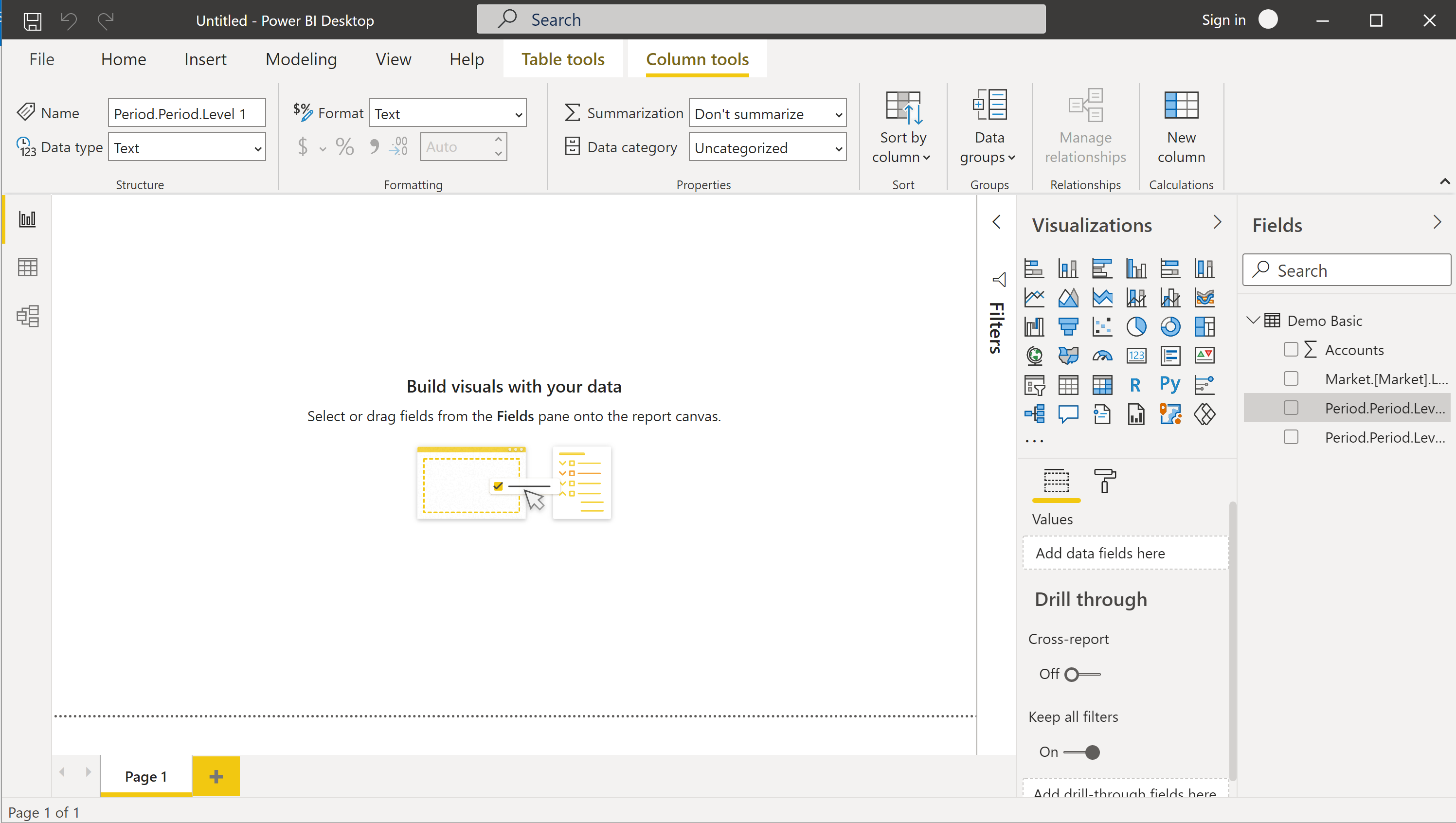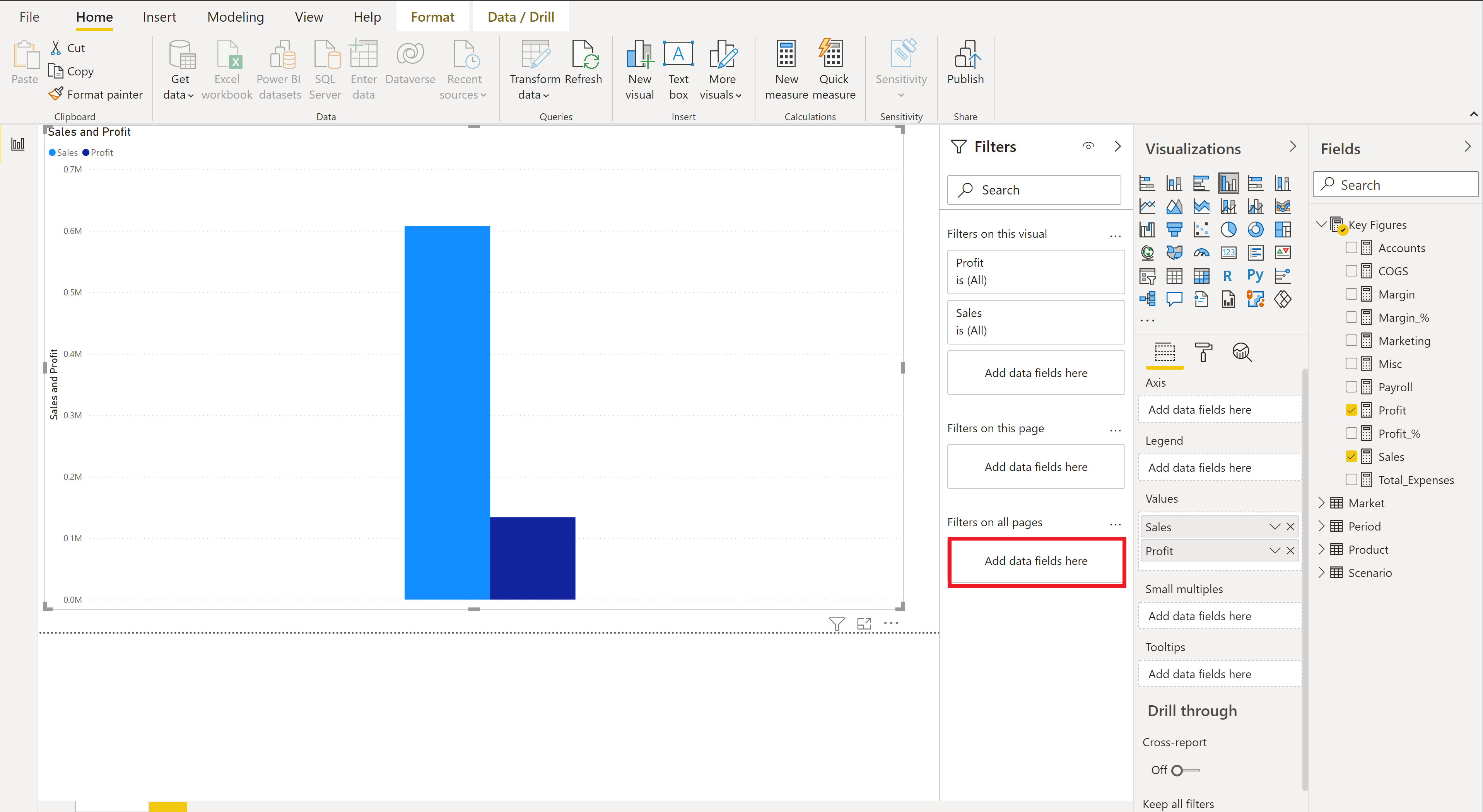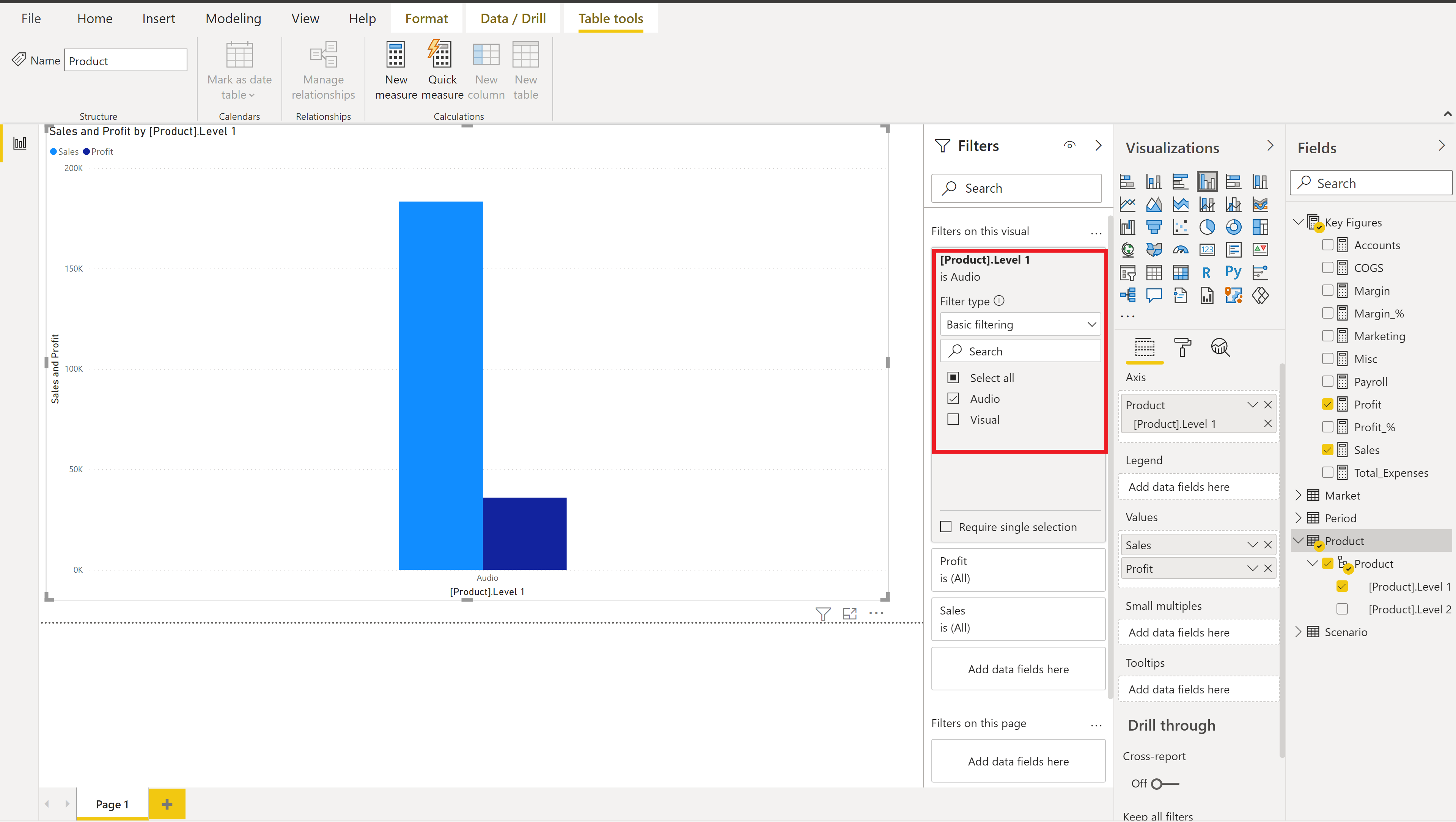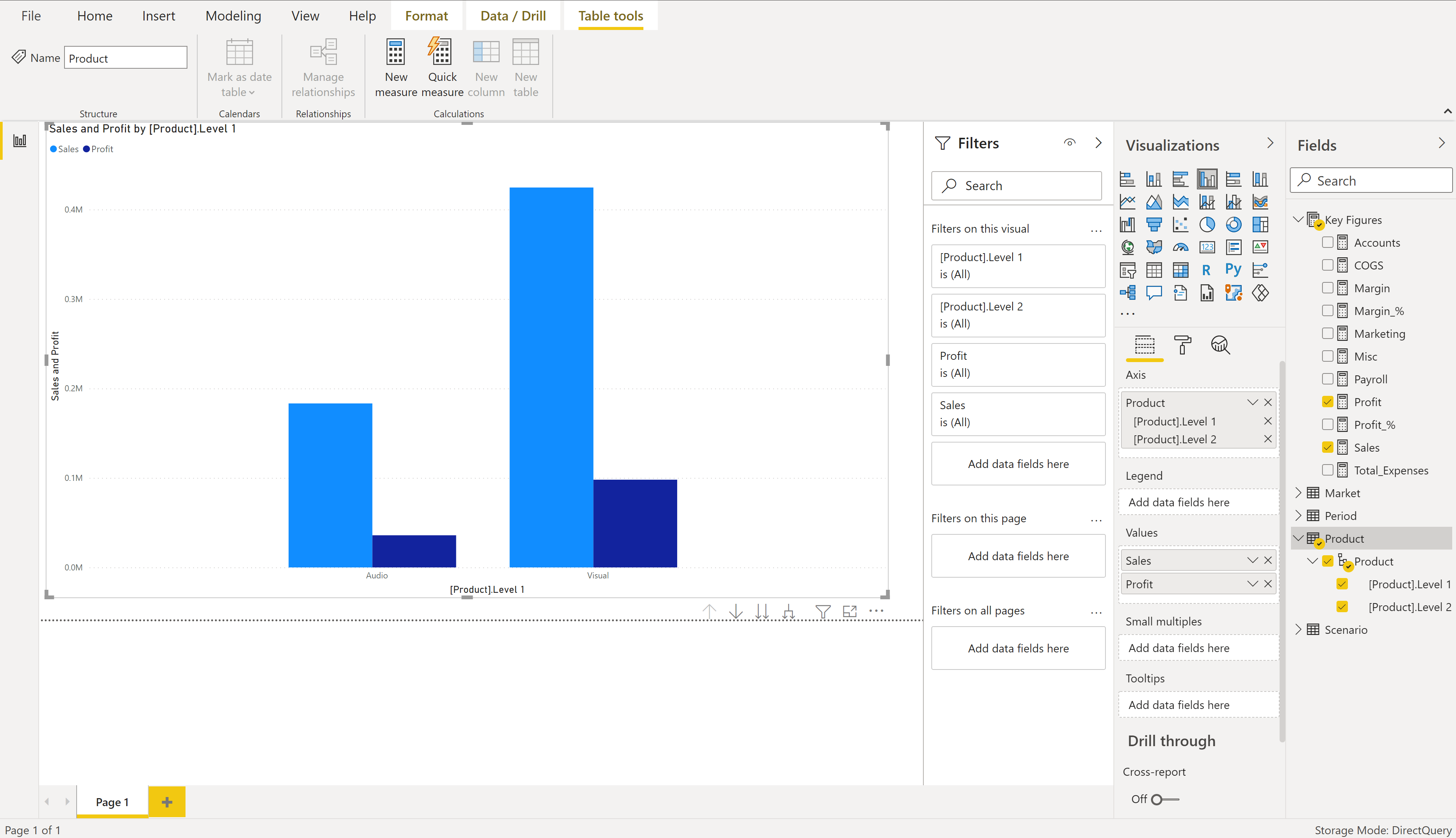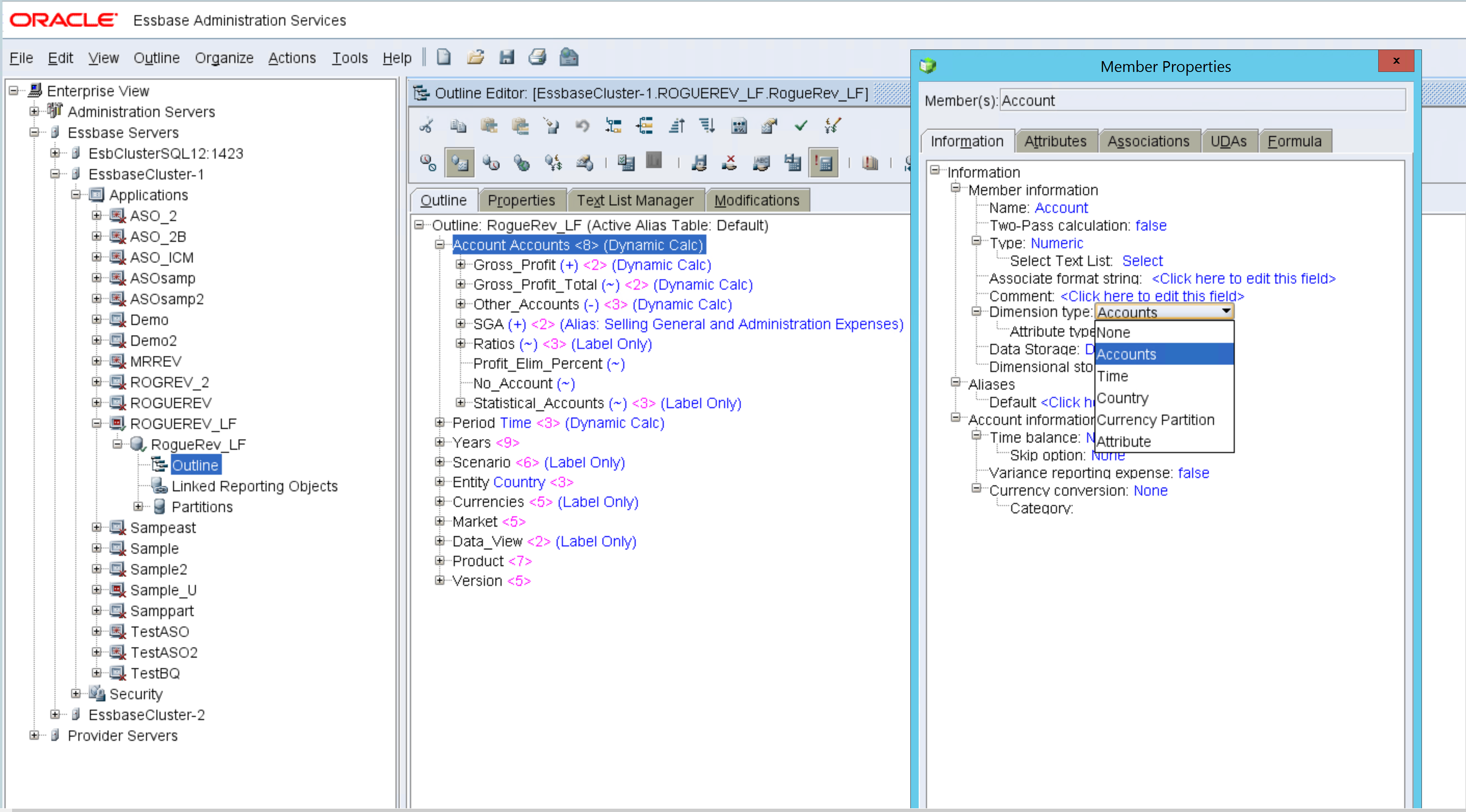Essbase
Résumé
| Élément | Description |
|---|---|
| État de publication | Disponibilité générale |
| PRODUITS | Power BI (Modèles sémantiques) |
| Types d’authentification pris en charge | De base (Nom d’utilisateur/Mot de passe) |
| Documentation de référence sur la fonction | Essbase.Cubes |
Prérequis
Essbase version 11.1.2.x est prise en charge.
Fonctionnalités prises en charge
- Importer
- Requête directe (Modèles sémantiques Power BI)
- Options avancées
- Délai de commande en minutes
- Serveur
- Application
- Instruction MDX
Se connecter à Essbase à partir de Power Query Desktop
Pour vous connecter à un serveur Essbase :
dans l’expérience Obtenir des données, sélectionnez l’option Essbase.
Entrez l’URL du serveur Oracle Essbase Hyperion. En règle générale, l’URL ressemble à
http://[hostname]:[port number]/aps/XMLA. Les composants de l’URL sont les suivants :Le
hostname(par exemple,yourservername.domain.com) est le nom d’hôte ou l’adresse IP du serveur APS (Application Provider Service) Oracle Hyperion pour votre système interne.Le
port number(par exemple, 19000) est le numéro de port que le serveur APS écoute pour les requêtes XMLA.La dernière partie de l’URL, le chemin d’accès (/aps/XMLA), respecte la casse et doit être spécifiée exactement comme indiqué.
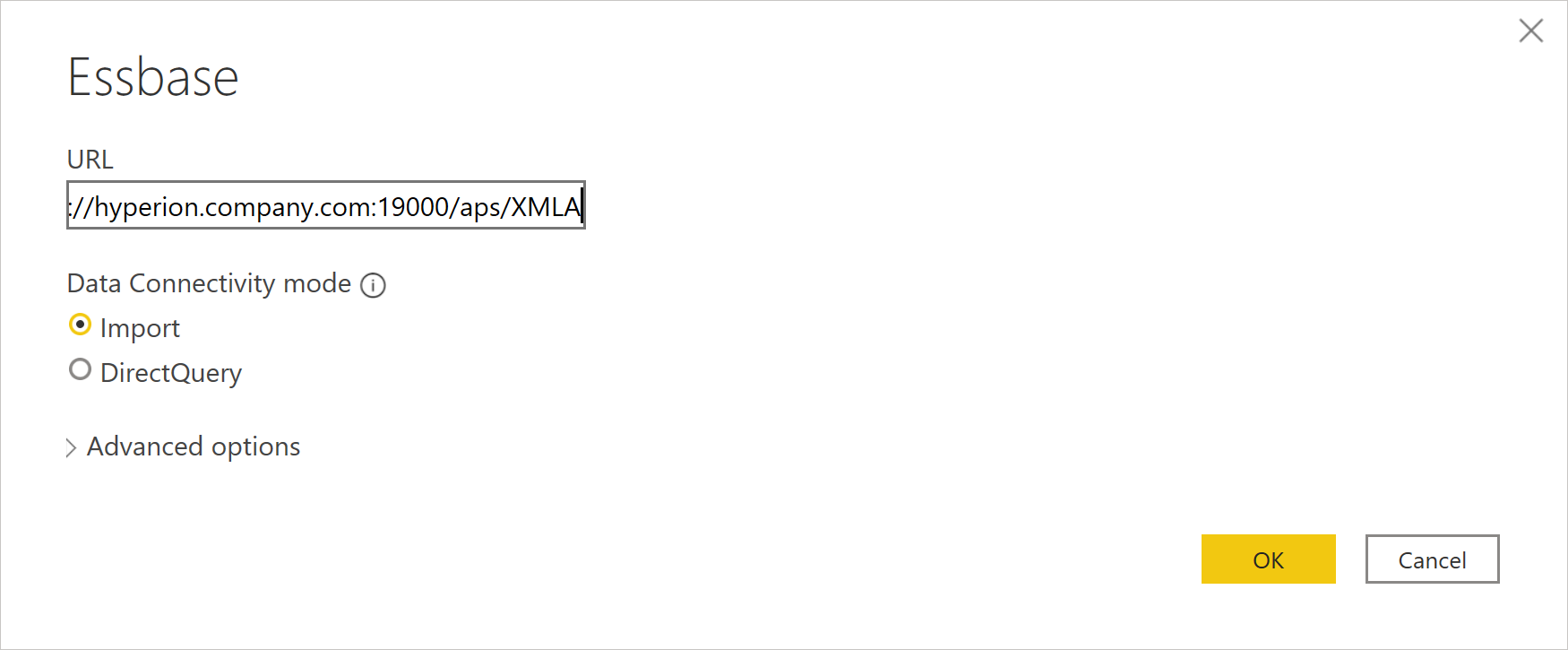
Voici quelques exemples d’URL :
http://apsserver.company.com:19000/aps/XMLA: utilisation du nom d’hôte complet avec le port par défaut 19000.http://hypserver01:13080/aps/XMLA: utilisation d’un nom d’hôte incomplet et du port 13080.http://10.10.10.10/aps/XMLA: utilisation d’une adresse IP et du port 80 (au lieu du port 19000 par défaut).
Sélectionnez le mode de connectivité des données Import ou DirectQuery. Informations supplémentaires : Utiliser DirectQuery dans Power BI Desktop
Si vous le souhaitez, entrez des valeurs dans les options avancées que vous souhaitez utiliser pour modifier la requête de connexion. Informations supplémentaires : Se connecter à l’aide d’options avancées
La première fois que vous vous connectez à une source de données (identifiée par une URL unique), vous êtes invité à entrer les informations d’identification du compte. Entrez le Nom d’utilisateur et le Mot de passe pour la connexion. Informations supplémentaires : Authentification avec une source de données
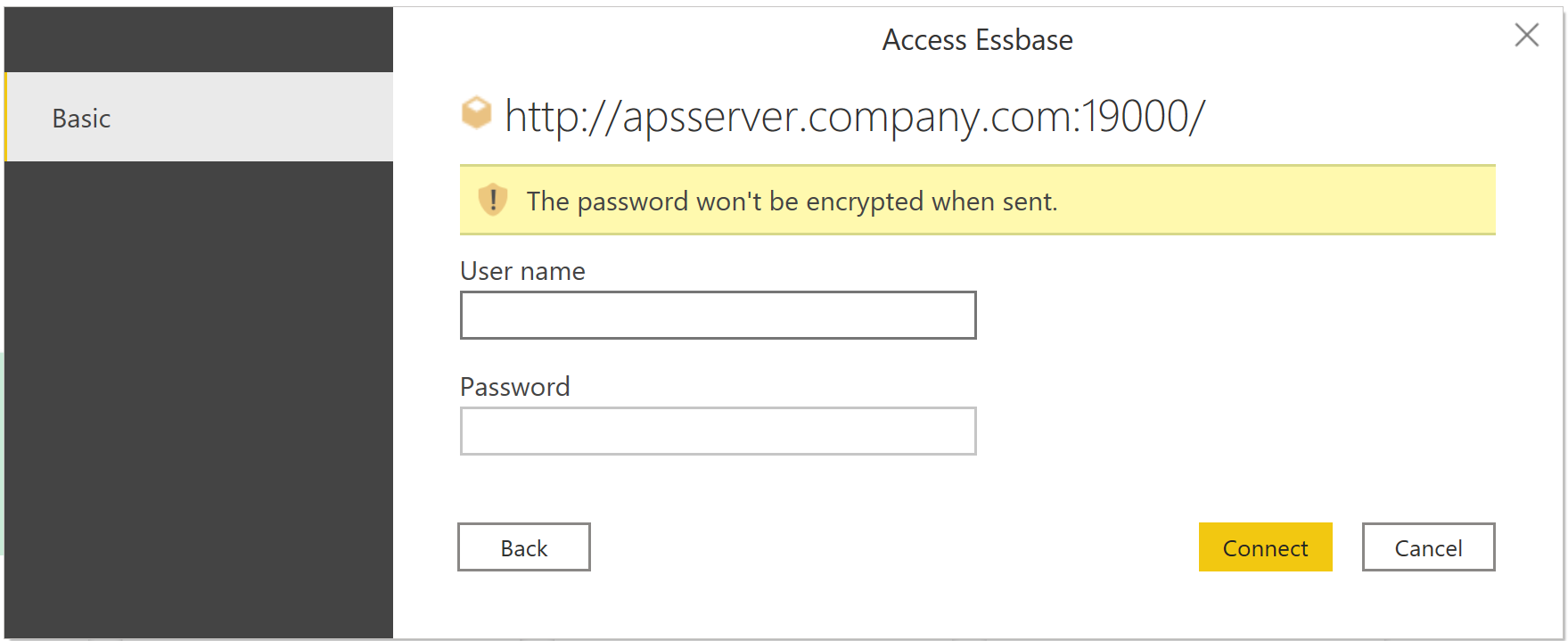
Dans le Navigateur, sélectionnez les données dont vous avez besoin. Ensuite, sélectionnez Transformer les données pour transformer les données dans Power Query, ou Charger pour charger les données dans Power BI.
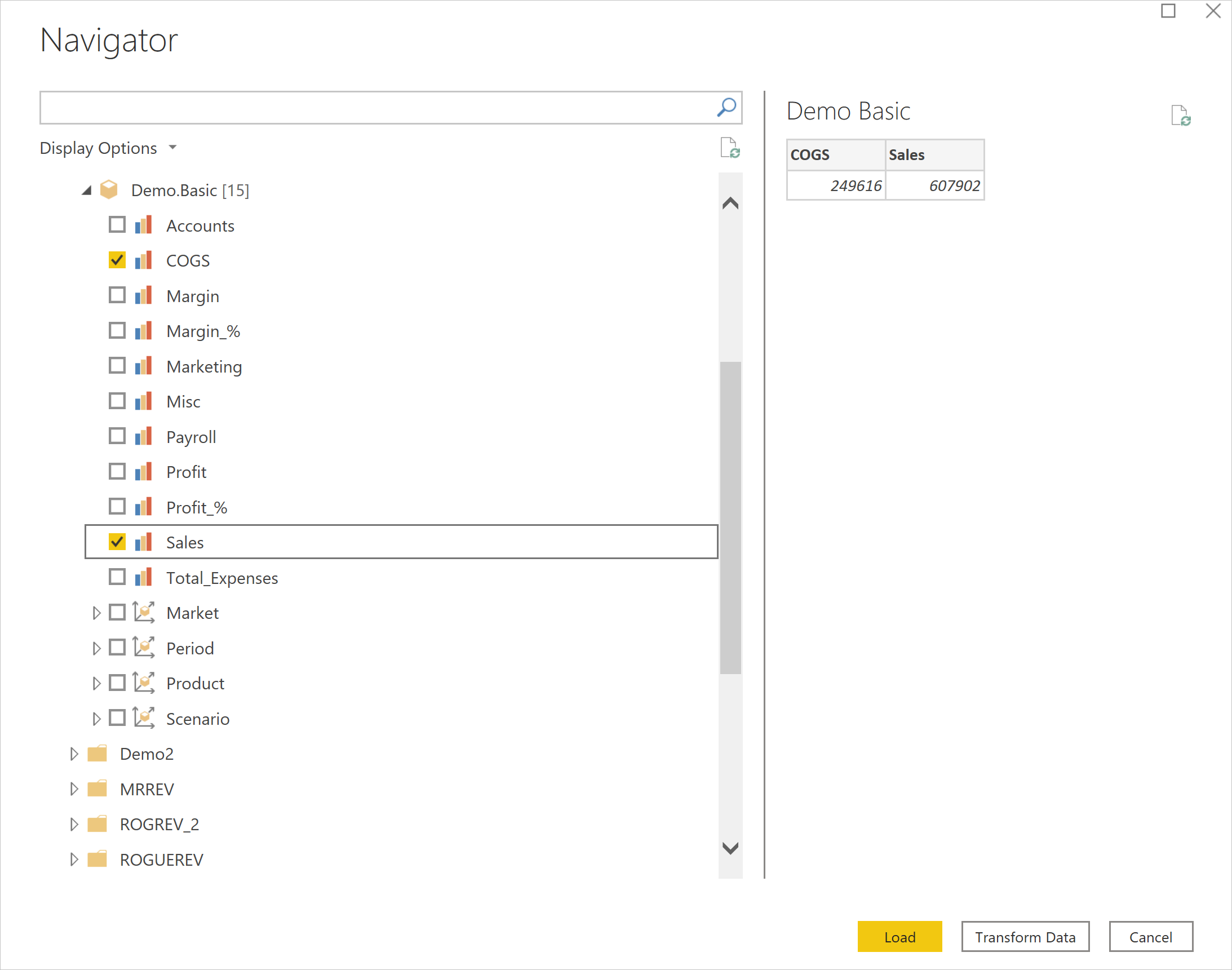
Se connecter à l’aide d’options avancées
Power Query fournit un ensemble d’options avancées que vous pouvez ajouter à votre requête si nécessaire. Le tableau suivant répertorie toutes les options avancées que vous pouvez définir dans Power Query.
| Option avancée | Description |
|---|---|
| Délai de commande en minutes | Permet de définir la durée maximale que peut prendre l’exécution d’une commande avant que Power BI abandonne l’appel. Si le délai de commande est atteint, Power BI peut réessayer deux fois avant d’abandonner complètement l’appel. Ce paramètre est utile pour interroger de grandes quantités de données. La valeur par défaut du délai de commande est de 140 secondes. |
| Serveur | Nom du serveur sur lequel l’instruction MDX facultative doit s’exécuter. Cette valeur respecte la casse. |
| Application | Nom de l’application dans laquelle l’instruction MDX facultative doit s’exécuter. Cette valeur respecte la casse. |
| Instruction MDX | Fournit éventuellement au serveur Oracle Essbase une instruction MDX spécifique à exécuter. Normalement, Power BI détermine de manière interactive les mesures et dimensions du cube à retourner. Toutefois, la spécification de l’instruction MDX a pour effet que les résultats de celle-ci seront chargés. Lorsque vous spécifiez l’instruction MDX, vous devez également définir les options avancées du Serveur (par exemple essbaseserver-1) et de l’Application (par exemple, Sample) afin d’indiquer où l’instruction MDX doit s’exécuter. Vous ne pouvez utiliser l’instruction MDX que conjointement avec le Mode de connectivité des données défini sur Importer.En général, le MDX généré par SmartView ou celui accepté par un administrateur d’Essbase n’est pas compatible à 100 % avec Power BI. PowerBI exige que des mesures soient spécifiées sur un axe 0 dans une requête MDX. Par ailleurs, la numérotation des niveaux est inversée dans XMLA. Le niveau le moins granulaire est le niveau 0, puis 1, et ainsi de suite dans XML, mais l’inverse dans Essbase « directement ». Par conséquent, si des numéros de niveau sont utilisés explicitement dans la requête MDX, ils doivent être ajustés. |
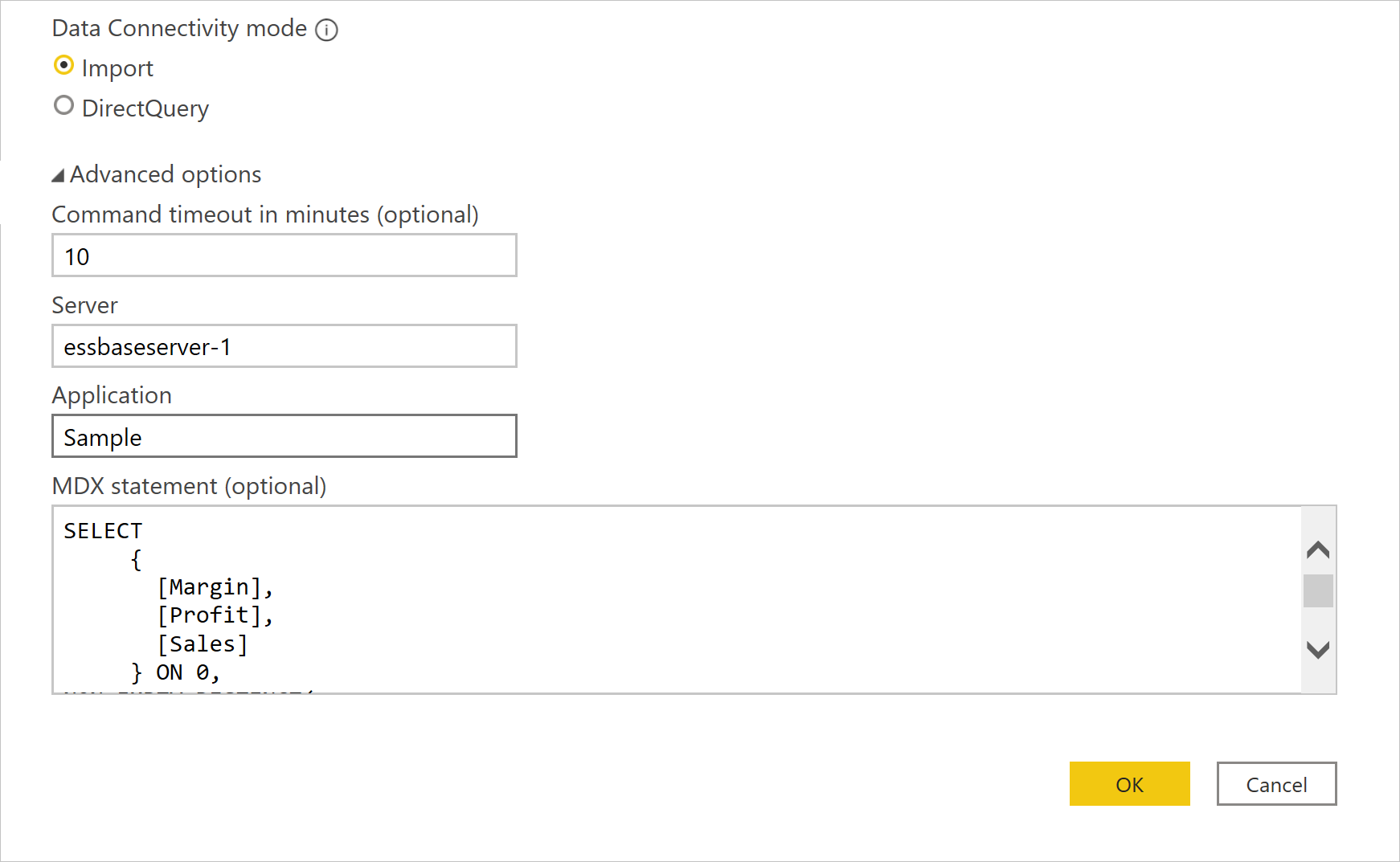
Utilisation de navigateur de source de données lors de l’importation de données
Quand le Mode de connectivité des données est défini sur Importer, le navigateur de source de données charge les serveurs configurés pour le serveur APS que vous avez fourni dans l’URL. Le développement d’un nœud de serveur dans l’arborescence révèle les applications disponibles. Le développement d’un nœud d’application révèle les bases de données disponibles (également appelées cubes). Le développement d’un nœud de base de données révèle les mesures et dimensions disponibles. La dimension peut être développée davantage pour révéler les niveaux de sa hiérarchie.
Choisissez une mesure et tous les niveaux de dimension (ou des niveaux spécifiques) en activant la case à cocher en regard du nom. Un aperçu des données est fourni dans le volet à droite. Vous pouvez sélectionner le bouton Charger pour récupérer les données associées à la sélection, ou sélectionner le bouton Transformer les données pour définir d’autres filtres sur les données avant de charger celles-ci dans Power BI.
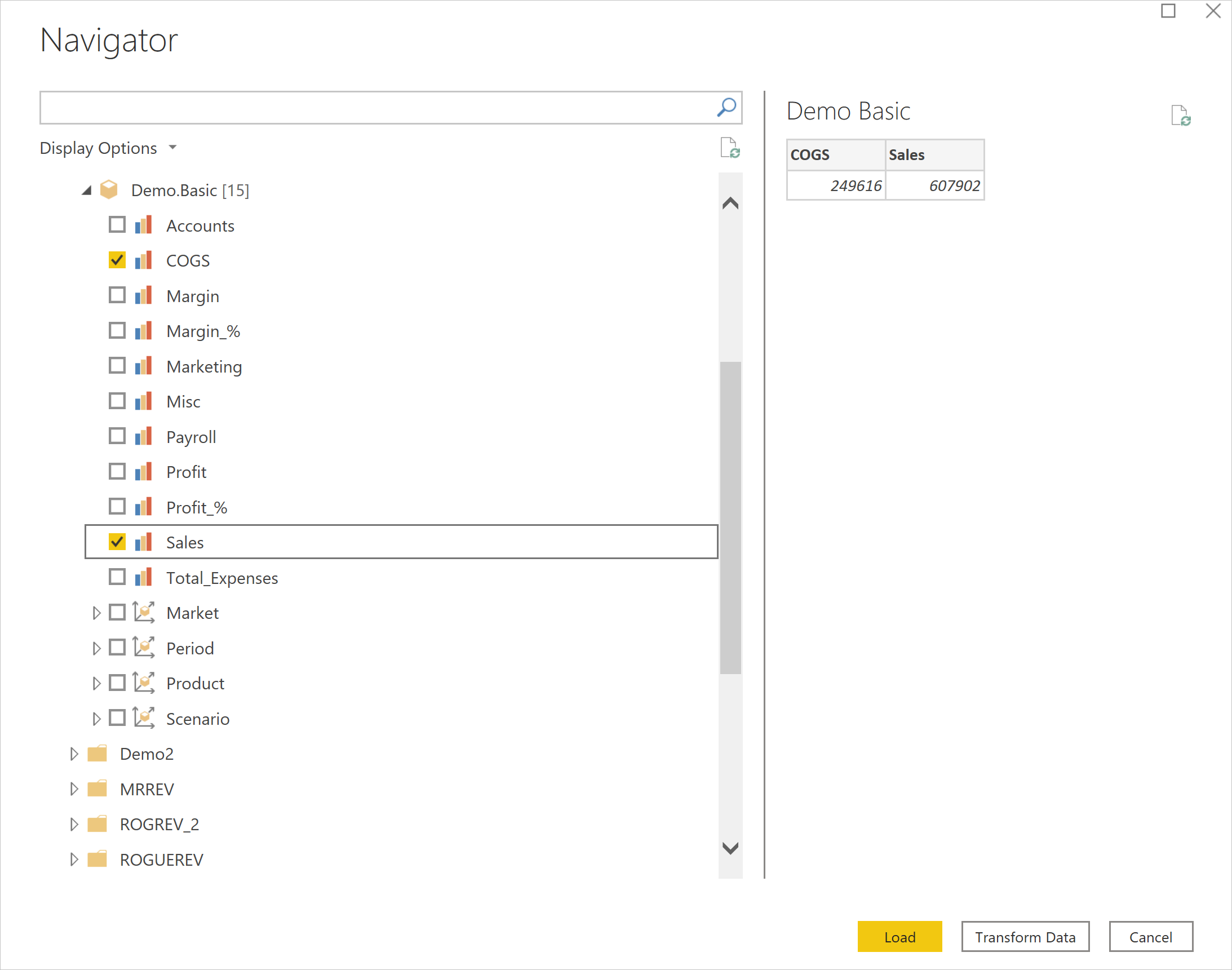
Différences d’affichage par rapport à l’administration d’Essbase
Lorsque vous développez une hiérarchie de dimension dans le navigateur, il se peut que vous constatiez que son aspect diffère de celui du panneau de configuration des services d’administration d’Essbase.
Par exemple, l’image suivante montre la hiérarchie de dimension d’entité développée à partir des services d’administration d’Essbase.
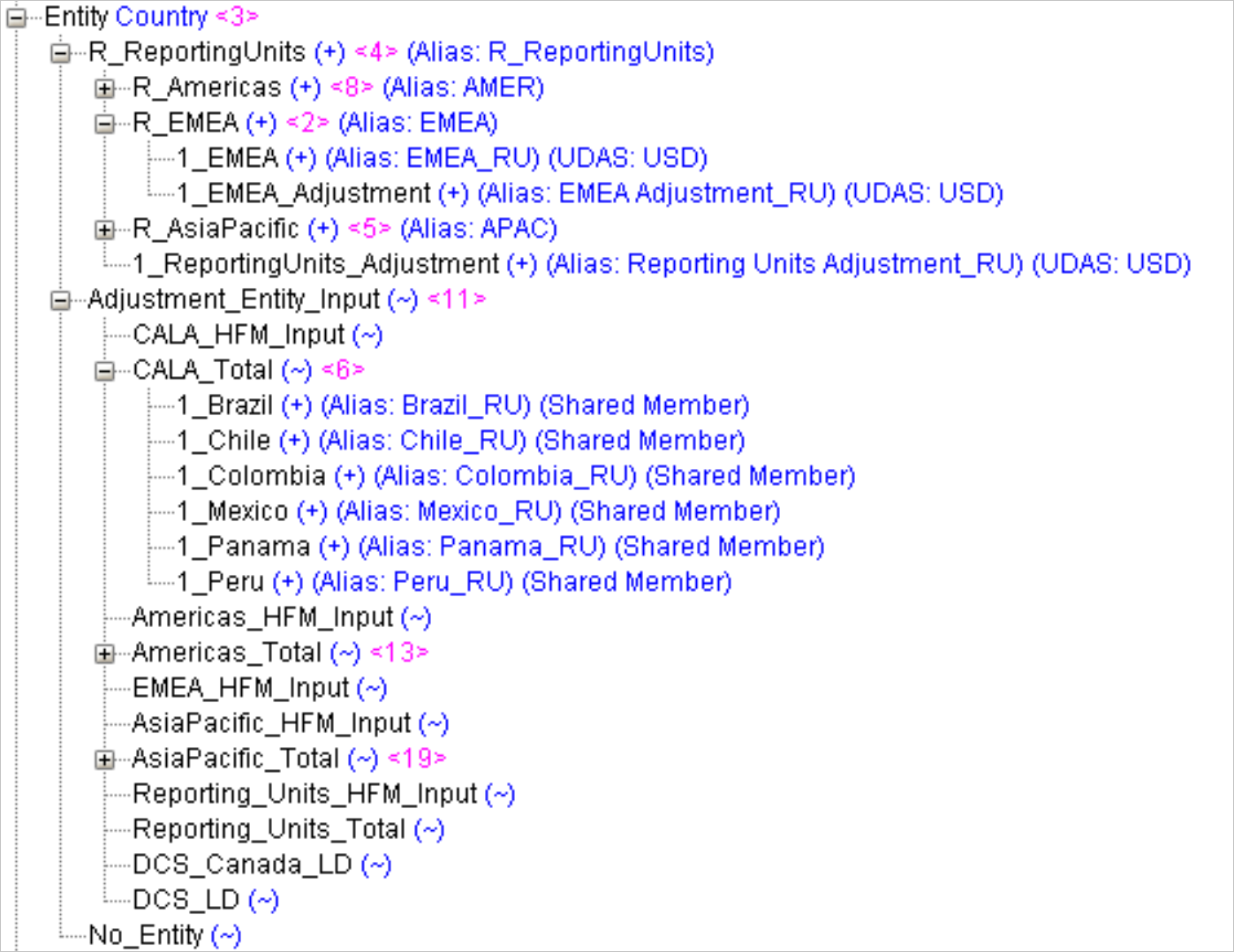
Dans le navigateur Power Query, l’aspect de la même entité développée est le suivant :
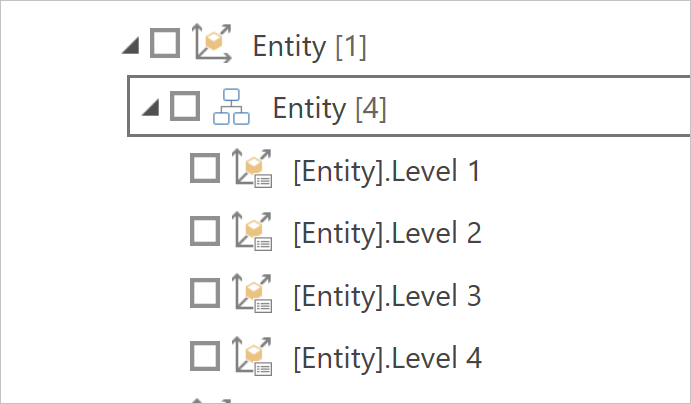
Sachez que cet aspect est un choix stylistique et qu’il n’existe aucune différence dans les données. Les niveaux dans le navigateur Power Query correspondent au niveau hiérarchique.
Dans l’exemple ci-dessus, le niveau 1 contient « R_ReportingUnits », « Adjustment Entity Input » et « No_Entity ». Le niveau 2 contient « R_Americas », « R_EMEA », « R_AsiaPacific », « 1_ReportingUnits_Adjustment », « CALA_HFM_Input », « CALA_Total », etc.
La raison à cela est que l’affichage dans le navigateur dans Power Query est limité à 10 000, et qu’une hiérarchie peut compter des millions ou milliards de membres. Même s’il n’y a aucune limite d’affichage des membres (comme avec Power Query Online), l’exploration et la sélection de chaque membre dans un format d’arborescence avec autant de valeurs possibles devient rapidement fastidieux et difficile à utiliser.
Ainsi, le regroupement des niveaux hiérarchiques facilite la sélection des éléments à importer, et la génération ultérieure de rapports peut utiliser des filtres pour cibler uniquement les membres que l’utilisateur final souhaite.
Utilisation du navigateur de source de données pour DirectQuery
Quand le Mode de connectivité des donnéesDirectQuery est choisi, le navigateur de source de données charge les serveurs configurés pour le serveur APS que vous avez fourni dans l’URL. Le développement d’un nœud de serveur dans l’arborescence révèle les applications disponibles. Le développement d’un nœud d’application révèle les bases de données disponibles (également appelées cubes).
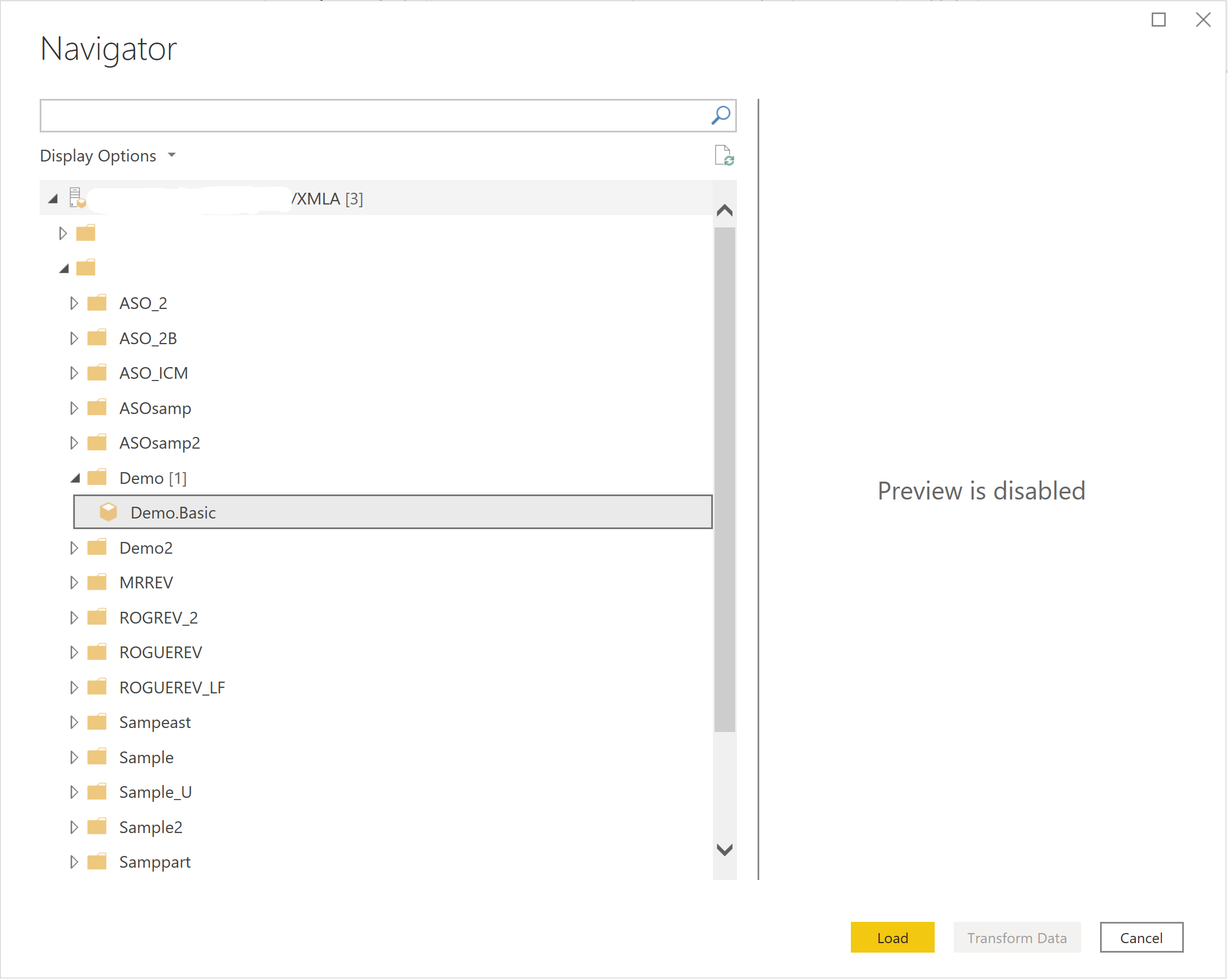
Limitations connues
Le connecteur Essbase ne prend pas en charge les hiérarchies de mesures. Toutes les mesures sont affichées au même niveau. Vous pouvez toujours sélectionner toutes les mesures dont vous avez besoin. Le champ de recherche peut être utilisé pour affiner les mesures affichées s’il en existe un grand nombre.
Considérations relatives aux performances
L’interaction avec Power BI en mode DirectQuery est très dynamique. Lorsque vous activez une case à cocher pour inclure une mesure ou un niveau de dimension dans la visualisation, Power BI Desktop génère une requête et l’envoie au serveur Oracle Essbase pour obtenir les résultats. Power BI est optimisé pour mettre en cache toute requête répétée afin d’améliorer les performances. Toutefois, si une nouvelle requête est générée, elle est envoyée au serveur Oracle Essbase pour produire un nouveau résultat. Selon le nombre de mesures sélectionnées, les niveaux de dimension et les filtres appliqués, la requête peut être envoyée plus rapidement que le serveur Oracle Essbase ne peut y répondre. Pour améliorer les performances et augmenter la réactivité, envisagez les trois méthodes suivantes pour optimiser votre interaction avec le serveur Oracle Essbase.
Options de réductions de requêtes
Il existe trois options pour réduire le nombre de requêtes envoyées. Dans Power BI Desktop, sélectionnez l’onglet Fichier, sélectionnez Options et paramètres > Options, puis sélectionnez Réductions de requêtes dans la section Fichier actif.
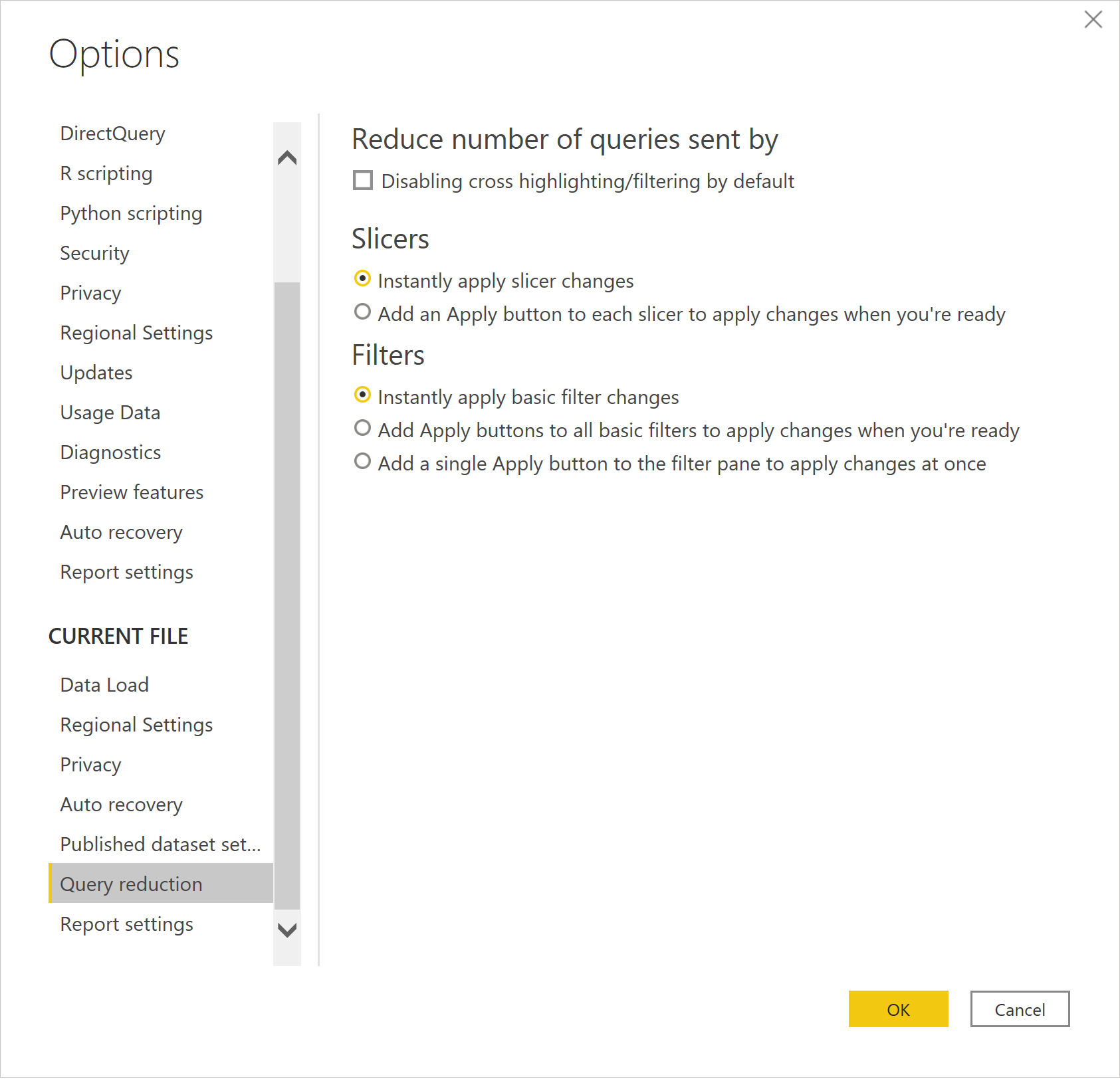
La sélection de l’option Désactivation du filtrage/de la sélection croisée par défaut sous Réduire le nombre de requêtes envoyées par a pour effet de désactiver le filtrage et la sélection croisée par défaut. Lorsque cette option est désactivée, les listes de membres dans le filtre ne sont pas mises à jour lors du filtrage de membres dans d’autres niveaux de la même dimension. La sélection de l’option Sélections de segments sous la section Afficher un bouton Appliquer et envoyer les requêtes une seule fois pour a pour effet d’afficher le bouton Appliquer lors de la modification d’une sélection de segment. La sélection de l’option Sélections de filtres sous la section Afficher un bouton Appliquer et envoyer les requêtes une seule fois pour a pour effet d’afficher le bouton Appliquer lors de la modification d’une sélection de filtre.
Notes
Ces options s’appliquent uniquement au fichier actif sur lequel vous travaillez. Les paramètres de l’option Fichier actif sont enregistrés avec le fichier et restaurés lors de l’ouverture de celui-ci.
Application de filtre itérative lors de l’ajout de niveaux de dimension en mode Importer
Lorsque vous interagissez en mode Importer avec une source de données de cube multidimensionnel comme Essbase d’Oracle, Power Query affiche initialement les mesures, dimensions et niveaux de dimension dans la boîte de dialogue Navigateur de la base de données. Cependant, si Power BI facilite la sélection et la visualisation des données, il peut parfois conduire à récupérer trop de données sur le serveur.
La procédure suivante montre comment réduire les chances de récupérer plus de données que nécessaire lors de l’importation de données dans Power BI en appliquant de manière itérative des filtres sur les membres de dimension à chaque niveau.
Connexion à la source de données Oracle Essbase
Suivez les instructions données dans Se connecter à Essbase à partir de Power Query Desktop pour vous connecter à un serveur Essbase en mode Importer.
Développez l’arborescence pour explorer le serveur, l’application et la base de données souhaités jusqu’à ce qu’elle expose les mesures et dimensions pour votre base de données. Pour l’instant, sélectionnez vos mesures et un seul niveau de dimension. Choisissez le niveau de dimension le plus important. Dans des étapes ultérieures, vous allez générer le résultat en ajoutant de façon incrémentielle des niveaux de dimensions.
Sélectionnez Charger pour importer les mesures et le niveau de dimension sélectionnés.
Modification de requêtes pour ajouter d’autres niveaux de dimension
Maintenant que vous disposez d’un point de départ, vous pouvez commencer à ajouter des niveaux de dimension et à appliquer des filtres au fur et à mesure.
Sélectionnez Modifier les requêtes dans le ruban de Power BI Desktop pour démarrer le processus.
Si vous avez des membres sur lesquels vous voulez filtrer dans la dimension initiale, sélectionnez le bouton des propriétés de la colonne
 pour afficher la liste des membres de dimension disponibles à ce niveau. Sélectionnez uniquement les membres de dimension dont vous avez besoin à ce niveau, puis sélectionnez OK pour appliquer le filtre.
pour afficher la liste des membres de dimension disponibles à ce niveau. Sélectionnez uniquement les membres de dimension dont vous avez besoin à ce niveau, puis sélectionnez OK pour appliquer le filtre.Les données obtenues sont maintenant mises à jour avec le filtre appliqué. Les étapes appliquées contiennent désormais une nouvelle étape (Lignes filtrées) pour le filtre que vous définissez. Vous pouvez sélectionner le bouton des paramètres
 pour l’étape afin de modifier le filtre ultérieurement.
pour l’étape afin de modifier le filtre ultérieurement.Vous allez maintenant ajouter un nouveau niveau de dimension. Dans ce cas, vous allez ajouter le niveau inférieur suivant pour la dimension que vous avez choisie initialement. Sélectionnez Ajouter des éléments dans le ruban pour afficher la boîte de dialogue Navigateur.
Accédez à la même dimension, mais cette fois, sélectionnez le niveau suivant sous le premier niveau. Ensuite, sélectionnez OK pour ajouter le niveau de dimension au résultat.
La grille de résultats contient désormais les données du nouveau niveau de dimension. Notez que, étant donné que vous avez appliqué un filtre au niveau supérieur, seuls les membres associés au deuxième niveau sont retournés.
Vous pouvez désormais appliquer un filtre à la dimension de deuxième niveau comme vous l’avez fait pour le premier niveau.
De cette façon, chaque étape suivante garantit que seuls les membres et les données dont vous avez besoin sont récupérés à partir du serveur.
Ajoutons maintenant un nouveau niveau de dimension en répétant les étapes précédentes. Sélectionnez de nouveau Ajouter des éléments dans la barre du ruban.
Accédez au niveau de dimension souhaité, sélectionnez-le, puis sélectionnez OK pour l’ajouter au résultat.
Le nouveau niveau de dimension est ajouté au résultat.
Appliquez un filtre à ce niveau de dimension, si nécessaire.
Observez le résultat.
Application de vos modifications et chargement des données
Lorsque vous avez ajouté tous les niveaux de dimension souhaités, et défini tous les filtres requis, sélectionnez Fermer dans l’angle supérieur droit pour fermer l’éditeur.
Sélectionnez Oui pour appliquer vos modifications.
Attendez que les modifications soient appliquées.
Observez les nouveaux niveaux de dimension dans le volet Champs.
Vous êtes maintenant prêt à créer des rapports et des visualisations.
Application de filtre itérative lors de l’ajout de niveaux de dimension en mode DirectQuery
Lorsque vous interagissez en mode DirectQuery avec une source de données de cube multidimensionnel (par exemple, Essbase d’Oracle), Power BI affiche les dimensions et niveaux du cube dans le volet Champs.
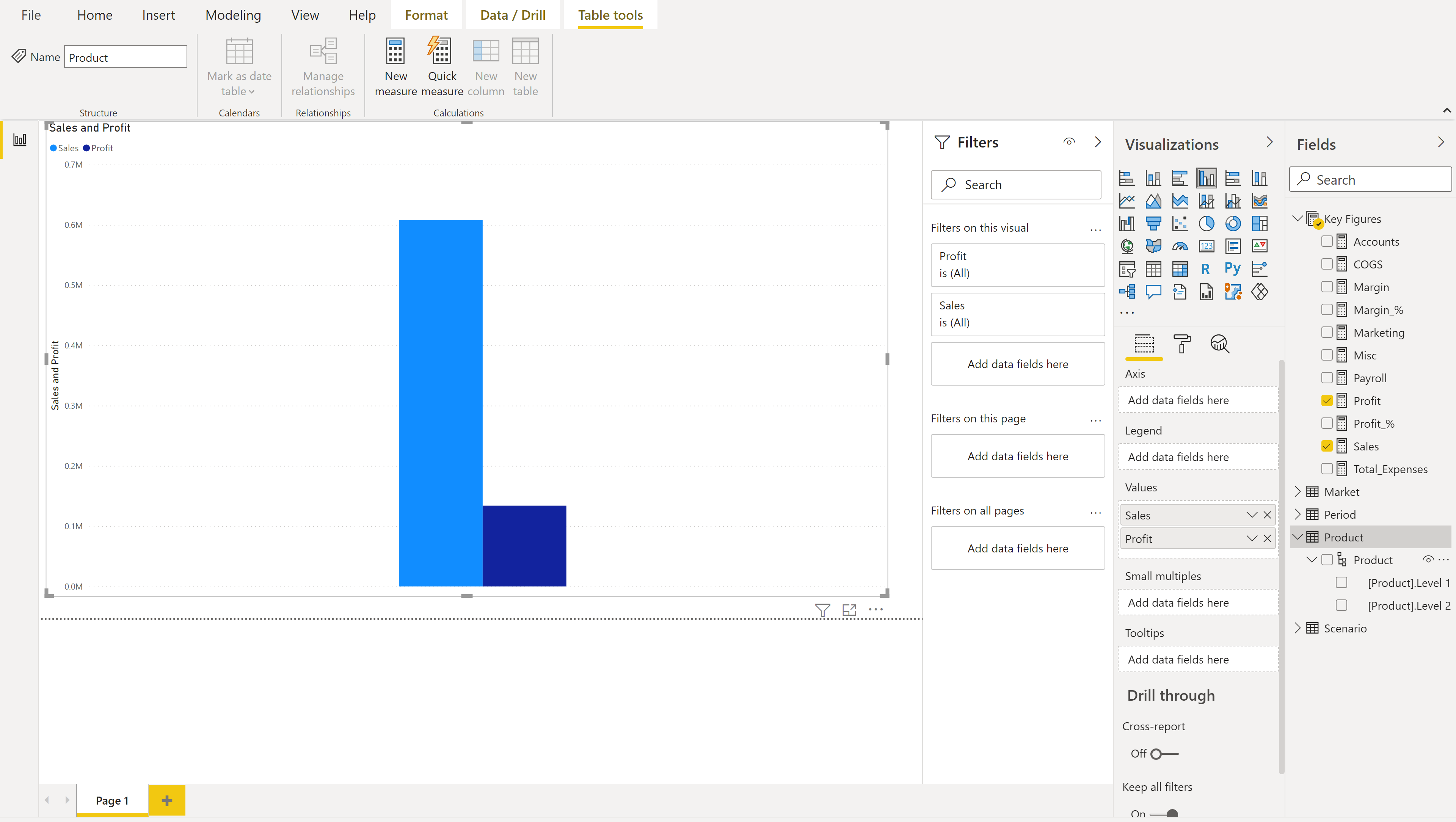 Pour afficher et filtrer en fonction de membres de dimension :
Pour afficher et filtrer en fonction de membres de dimension :
Glissez-déplacez un niveau de dimension du volet Champs vers le volet Filtres. Vous pouvez faire glisser le niveau de dimension vers la zone Ajouter des champs de données ici sous Filtres sur ce visuel, Filtres sur cette page ou Filtres sur toutes les pages, en fonction de vos besoins.
Une fois que le niveau d’une dimension se trouve dans le volet Filtre et que le type de filtre est défini sur Filtrage de base, vous remarquerez que les membres du niveau de cette dimension sont affichés sous la forme d’une liste de filtres disponibles.
Vous pouvez vérifier les membres que vous souhaitez inclure dans votre résultat.
Vous pouvez également sélectionner l’option Sélectionner tout, puis décocher les membres que vous ne souhaitez pas inclure dans votre résultat.
Tapez quelques caractères dans le champ de recherche de ce filtre pour trouver des membres dans la liste.
Lorsque vous avez des filtres pour deux niveaux ou plus de la même dimension, vous remarquerez que la sélection de membres à partir d’un niveau supérieur dans la dimension modifie les membres disponibles dans les niveaux inférieurs de cette dimension.
Ce comportement de filtrage/sélection croisée peut être désactivé en activant l’option Désactivation du filtrage/de la sélection croisée par défaut, comme décrit dans Options de réductions de requêtes.
Lorsque vous avez terminé de choisir les membres souhaités dans le filtre de niveau de dimension, il est judicieux d’ajouter ce niveau de dimension à votre visualisation. Vérifiez le niveau de dimension correspondant dans le volet Champs et il est alors ajouté à votre visualisation actuelle.
Pour plus d’informations sur l’ajout de filtres, consultez Ajouter un filtre à un rapport dans Power BI.
Dépannage
Cette section décrit les problèmes courants que vous pouvez rencontrer, et inclut les étapes de résolution des problèmes.
Problèmes de connexion
Symptôme 1
Power BI Desktop retourne le message d’erreur « Impossible de se connecter au serveur distant ».
Résolution :
Vérifiez que le serveur APS (Analytics Provider Services) Essbase est configuré correctement pour les serveurs de fournisseurs et les serveurs autonomes dans la console EAS (Essbase Administration Service). Informations supplémentaires : Configuration de clusters Essbase
Vérifiez que l’URL est correcte.
- Vérifiez que le nom d’hôte et/ou l’adresse IP sont corrects.
- Vérifiez que le port fourni est correct.
- Vérifiez que le protocole http (pas https) est spécifié.
- Vérifiez que la casse est correcte pour le chemin /aps/XMLA dans l’URL.
S’il existe un pare-feu entre Power BI Desktop et le nom d’hôte fourni, vérifiez que le nom d’hôte et le port fournis peuvent passer le trafic sortant via votre pare-feu.
Validation
La tentative de reconnexion n’affiche pas l’erreur, et vous pouvez voir le cube et la liste des membres dans le volet de navigation. Vous pouvez également sélectionner et afficher en aperçu en mode Importation.
Symptôme 2
Power BI Desktop retourne le message d’erreur : « Nous n’avons pas pu authentifier avec les informations d’identification fournies. Réessayez. »
Résolution :
Vérifiez que le nom d’utilisateur et le mot de passe fournis sont corrects. Ré-entrez soigneusement leurs valeurs. Le mot de passe respecte la casse.
Validation
Après avoir corrigé le nom d’utilisateur et le mot de passe, vous devriez pouvoir afficher les membres et la valeur dans l’aperçu, ou charger les données.
Symptôme 3
Power BI Desktop retourne le message d’erreur « Données non valides au niveau racine. Ligne 1, position 1. »
Résolution :
Vérifiez que le serveur APS (Analytics Provider Services) Essbase est configuré correctement pour les serveurs de fournisseurs et les serveurs autonomes dans la console EAS (Essbase Administration Service). Informations supplémentaires : Configuration de clusters Essbase.
Validation
La tentative de reconnexion n’affiche pas l’erreur, le cube et la liste des membres figurent dans le volet de navigation. Vous pouvez également sélectionner et afficher dans l’aperçu en mode Importation.
Symptôme 4
Une fois la connexion au serveur APS (Analytics Provider Services) Oracle Essbase établie, il y a des serveurs répertoriés sous le nœud URL dans le navigateur de source de données. Toutefois, lorsque vous développez un nœud de serveur, aucune application n’est répertoriée sous celui-ci.
Résolution :
Nous vous recommandons de configurer le serveur Oracle Hyperion pour définir le fournisseur et les serveurs autonomes via la console EAS (Essbase Administration Service). Consultez la section Addendum : Inscription de fournisseur et de serveurs autonomes dans la console EAS (Essbase Administration Service ).
Validation
La tentative de reconnexion n’affiche pas l’erreur, et vous pouvez voir le cube et la liste des membres dans le volet de navigation. Vous pouvez également sélectionner et afficher dans l’aperçu en mode Importation.
Délai d’expiration ou problème de données volumineuses
Symptôme 1
Power Query retourne le message d’erreur « Le délai d’attente de l’opération a expiré »
Résolution :
Vérifiez que le réseau est stable et qu’il existe un chemin d’accès réseau fiable au serveur APS (Analytics Provider Services) Essbase fourni dans l’URL de la source de données.
S’il existe une possibilité que la requête adressée au service renvoie une grande quantité de données, spécifiez un intervalle de commande long (ou plus long). Si possible, ajoutez des filtres à votre requête afin de réduire la quantité de données renvoyées. Par exemple, sélectionnez uniquement les membres spécifiques de chaque dimension que vous souhaitez renvoyer.
Validation
Réessayez de charger les données et, si le problème persiste, essayez de passer à un intervalle d’expiration plus long ou de filtrer davantage les données. Si le problème persiste, essayez la résolution de Symptôme 3.
Symptôme 2
La requête retourne le message d’erreur « Erreur interne : la requête alloue trop de mémoire ( > 4 Go) et ne peut pas être exécutée. L’allocation de la requête dépasse les limites d’allocation. »
Résolution :
La requête que vous essayez d’exécuter génère des résultats supérieurs à ce que le serveur Oracle Essbase peut gérer. Fournissez ou augmentez les filtres sur la requête pour réduire la quantité de données que le serveur retournera. Par exemple, sélectionnez des membres spécifiques pour chaque niveau de chaque dimension, ou définissez des limites numériques sur la valeur des mesures.
Validation
Réessayez de charger les données et, si le problème persiste, essayez de passer à un intervalle d’expiration plus long ou de filtrer davantage les données. Si le problème persiste, essayez la résolution de Symptôme 3.
Le serveur APS (Analytics Provider Services) Essbase ou Essbase indique un grand nombre de connexions avec des sessions longues.
Résolution :
Lorsque le mode de connectivité est DirectQuery, il est facile de sélectionner des mesures ou des niveaux de dimension à ajouter à la visualisation sélectionnée. Toutefois, chaque nouvelle sélection crée une nouvelle requête et une nouvelle session sur le serveur APS (Analytics Provider Services) Essbase/Essbase. Il existe plusieurs façons de garantir un nombre réduit de requêtes ou de réduire la taille de chaque résultat de requête. Consultez Considérations relatives aux performances pour réduire le nombre de fois que le serveur est interrogé, ainsi que la taille des résultats de requête.
Validation
Réessayez de charger les données.
Clé non correspondante lors de l’exécution de MDX
Symptôme
Une instruction MDX retourne le message d’erreur « La clé ne correspond à aucune ligne de la table ».
Résolution :
Il est probable que la valeur ou la casse des champs Serveur et Application ne correspondent pas. Sélectionnez le bouton Modifier et corrigez la valeur et la casse des champs Serveur et Application.
Validation
Réessayez de charger les données.
Problème d’impossibilité d’obtenir le cube - MDX
Symptôme
Une instruction MDX retourne le message d’erreur « Impossible d’obtenir le nom du cube à partir de l’instruction. Vérifiez le format utilisé pour spécifier le nom du cube ».
Résolution :
Vérifiez que le nom de la base de données dans la clause FROM de l’instruction MDX est complet, avec les noms de l’application et de la base de données, par exemple, [Sample.Basic]. Sélectionnez le bouton Modifier et corrigez le nom complet de la base de données dans la clause FROM de l’instruction MDX.
Validation
Réessayez de charger les données.
Problème d’erreur Essbase (1260060) - MDX
Symptôme
Une instruction MDX retourne le message d’erreur « Erreur Essbase (1260060) : le nom du cube XXXX ne correspond pas à l’application/base de données actuelle »
Résolution :
Vérifiez le nom de l’application et le nom complet de la base de données dans la correspondance de la clause FROM. Sélectionnez le bouton Modifier et corrigez le nom de l’application ou le nom complet de la base de données dans la clause FROM de l’instruction MDX.
Validation
Réessayez de charger les données.
Erreur Essbase (1200549) : dimension répétée [Mesures] dans la requête MDX
Symptôme
Le chargement d’une dimension retourne le message d’erreur « Erreur Essbase Error (1200549) : dimension répétée [Mesures] dans la requête MDX ».
Résolution :
Connectez-vous au serveur Essbase, ouvrez la console des services d’administration Essbase et identifiez-vous avec un utilisateur administrateur (ou quiconque disposant d’autorisations sur la base de données problématique).
Accédez au serveur Essbase > Application > Base de données avec la dimension « Mesures » problématique.
Déverrouillez la structure de la base de données et modifiez-la.
Déterminez la dimension qui devrait être le type de dimension « Comptes ». Cliquez dessus avec le bouton droit et sélectionnez Modifier les propriétés du membre....
Sélectionnez le champ Type de dimension et définissez-le sur Comptes. Sélectionnez OK.
Vérifiez et enregistrez la structure.
Validation
Réessayez de charger la dimension.