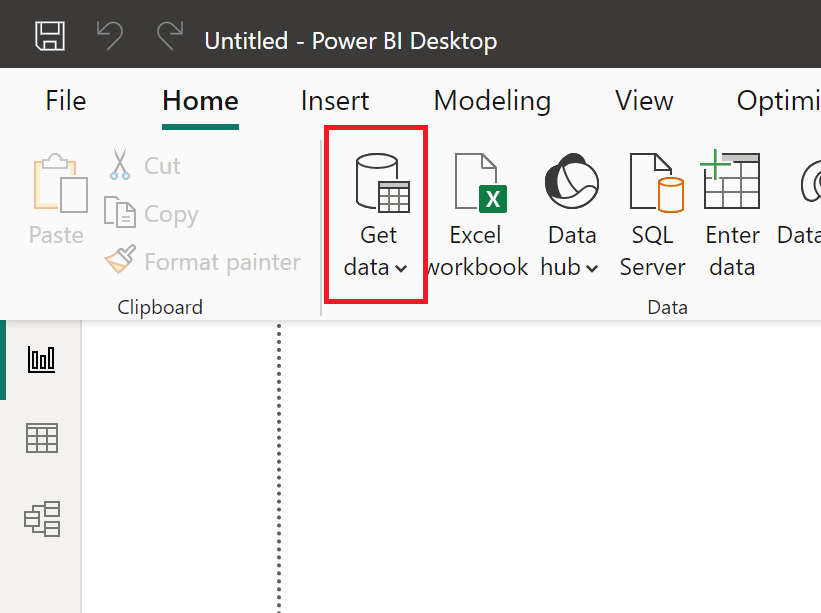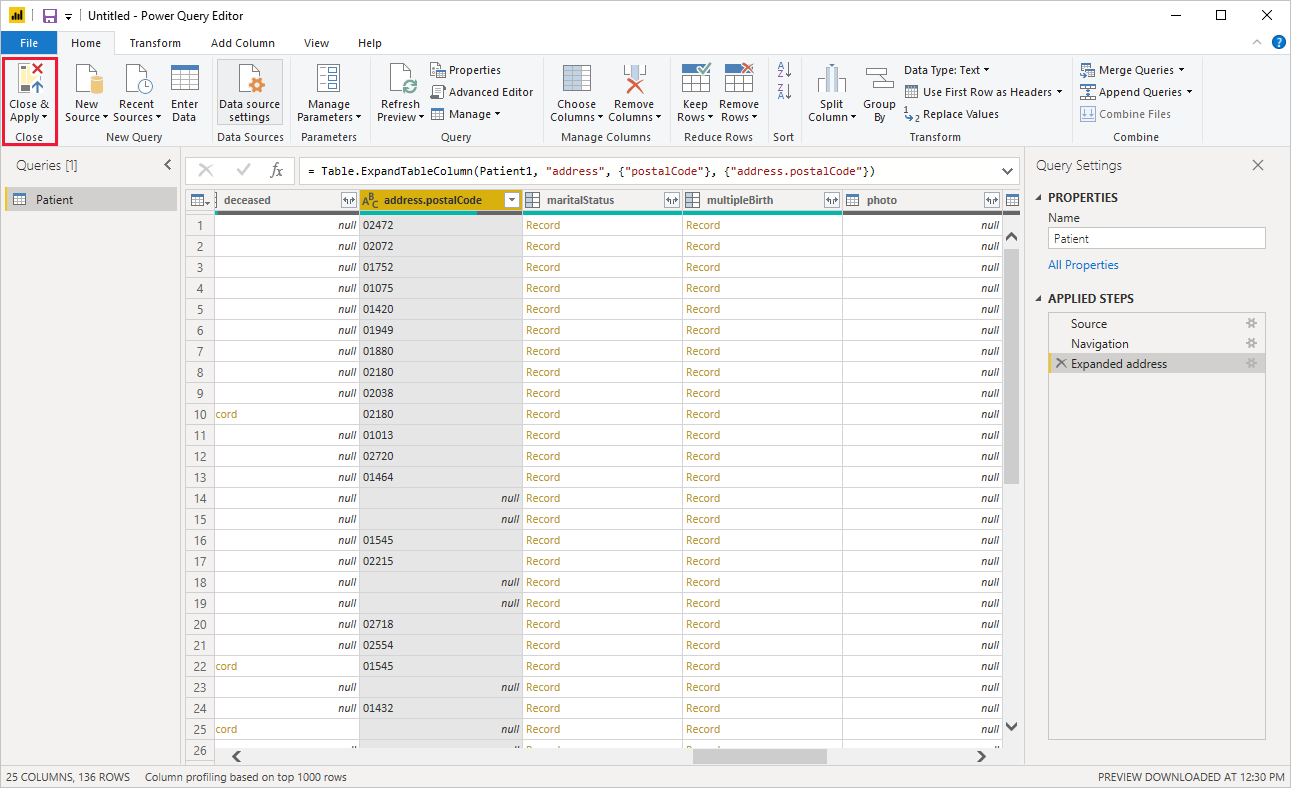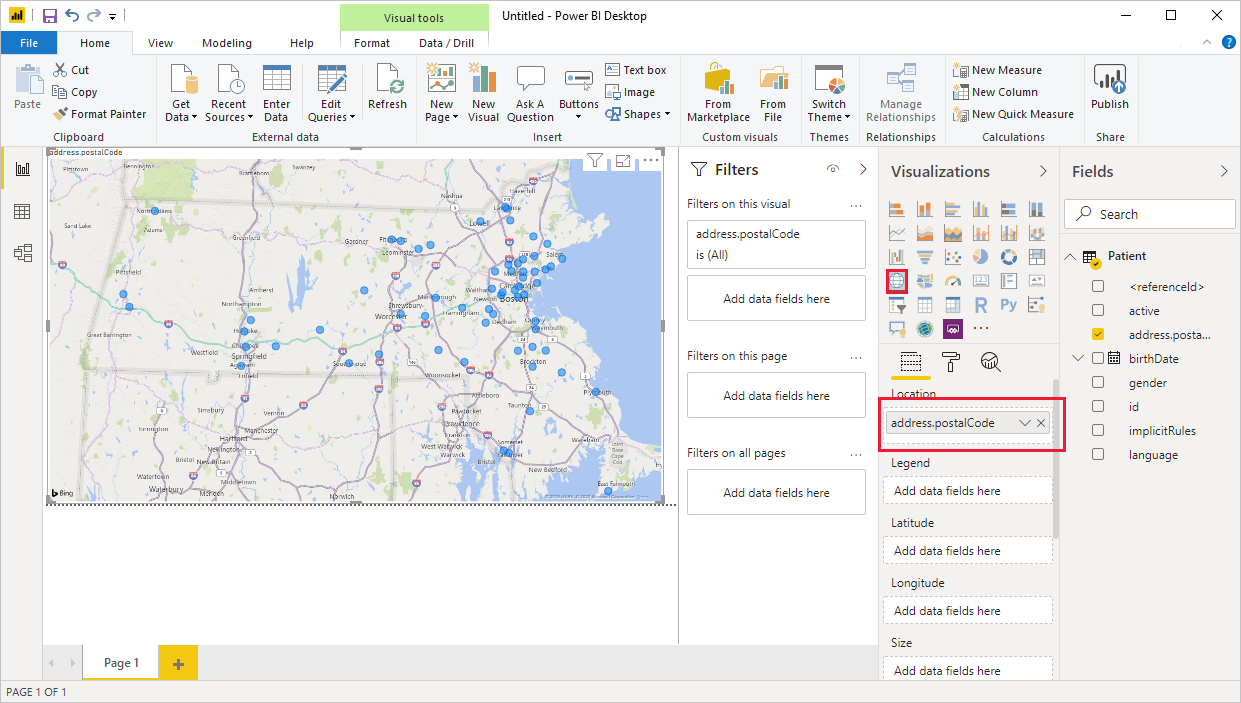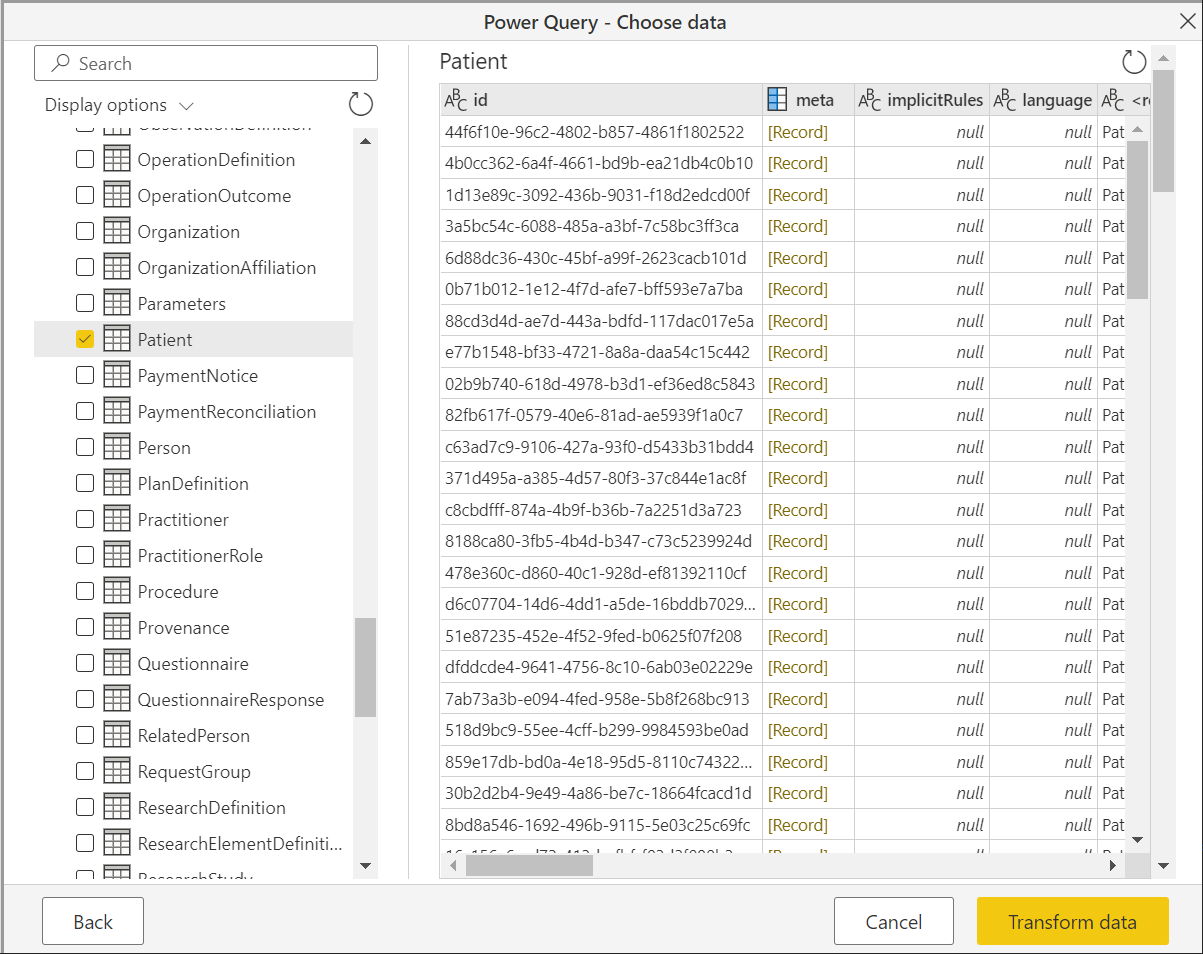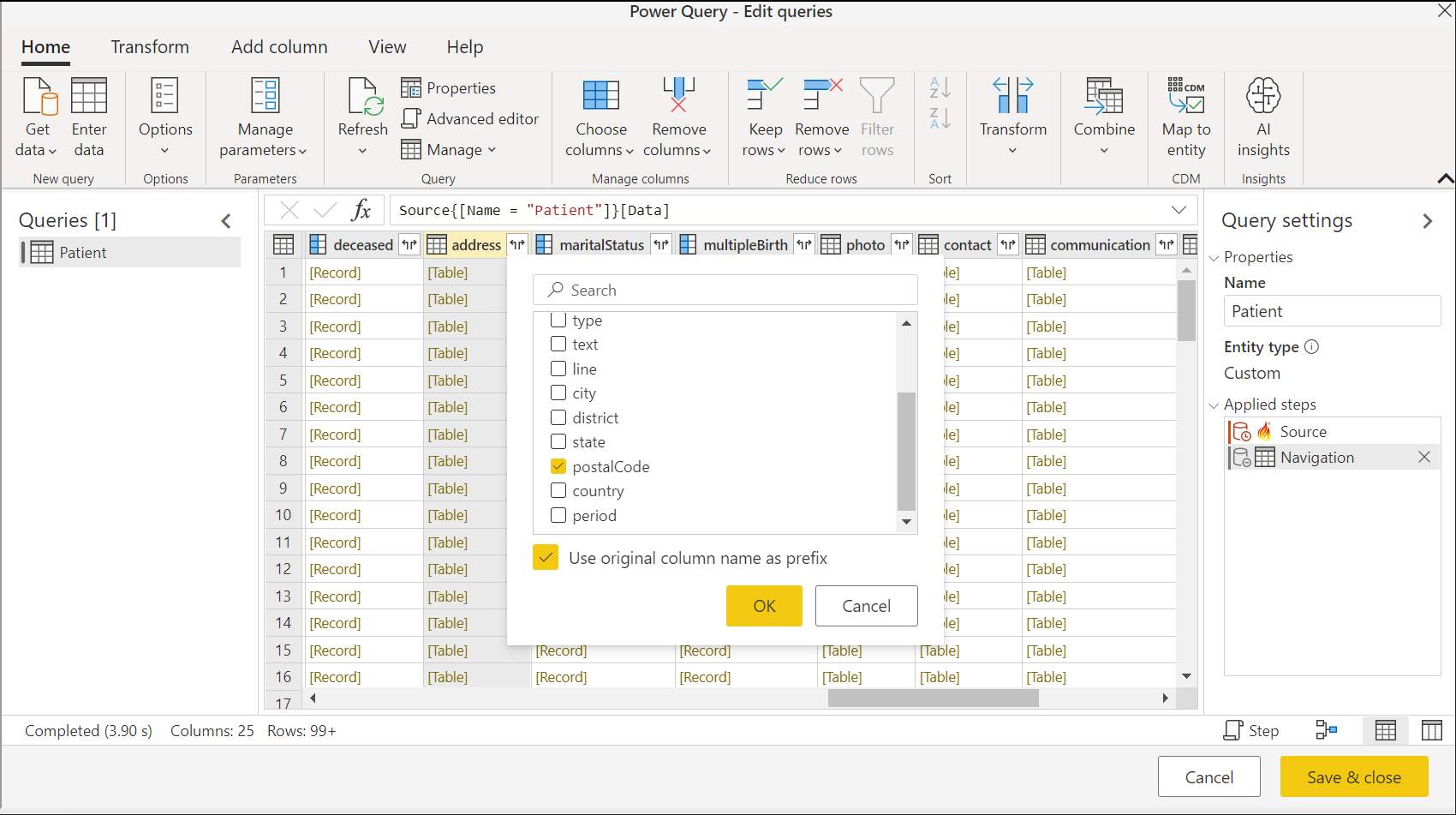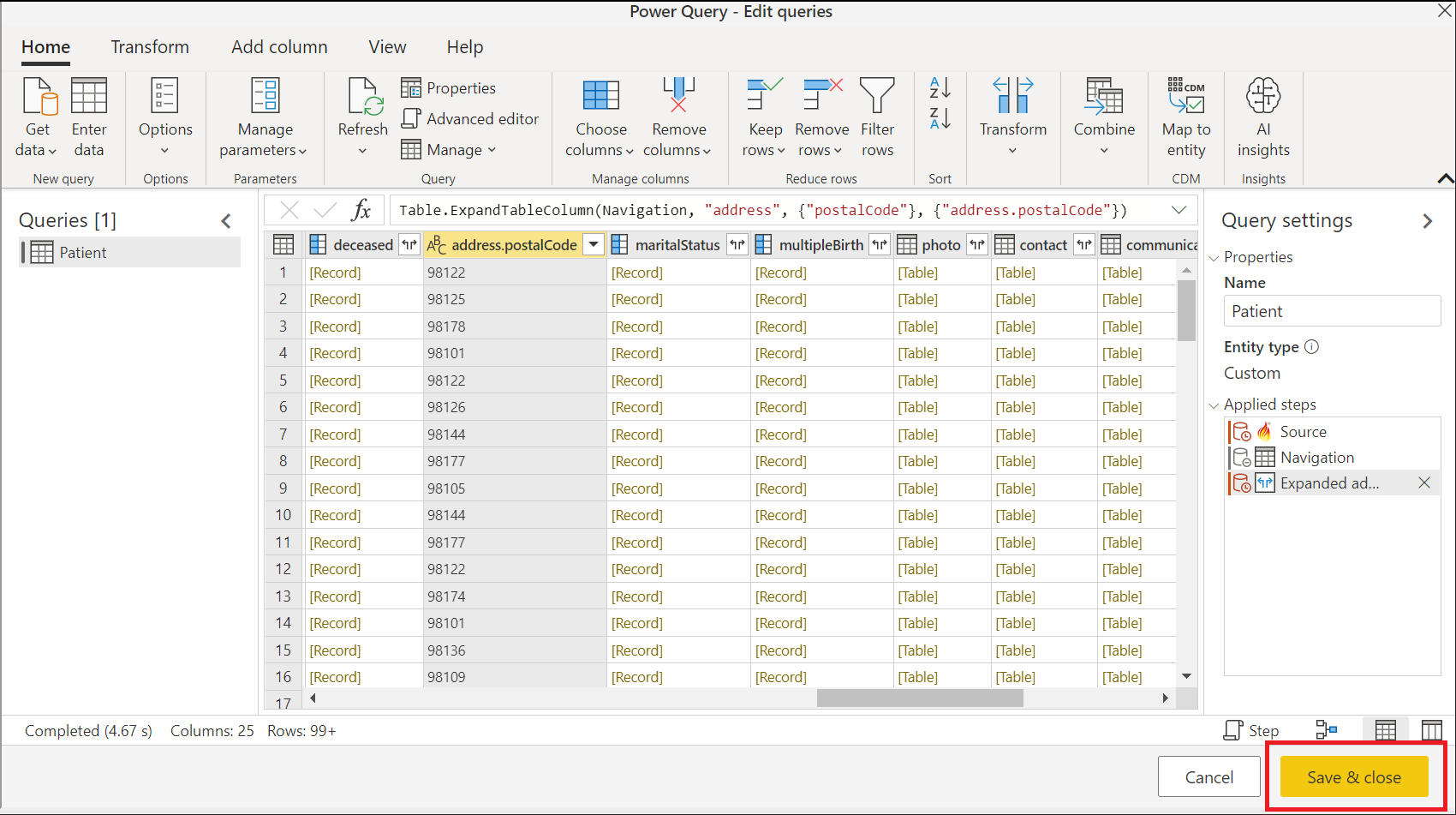FHIR
Fast Healthcare Interopérabilité Resources (FHIR®) est une nouvelle norme pour l’interopérabilité des données de santé. Les données de santé sont représentées en tant que ressources telles que Patient, Observation, Encounter, etc, et une API REST est utilisée pour interroger les données de santé servies par un serveur FHIR. Le connecteur Power Query pour FHIR peut être utilisé pour importer et mettre en forme des données à partir d’un serveur FHIR.
Si vous n’avez pas de serveur FHIR, vous pouvez approvisionner l’API Azure pour FHIR.
Résumé
| Élément | Description |
|---|---|
| État de publication | Disponibilité générale |
| PRODUITS | Power BI (Modèles sémantiques) Power BI (Dataflows) Fabric (Dataflow Gen2) Power Apps (Dataflows) Dynamics 365 Customer Insights |
| Types d’authentification pris en charge | Anonyme Organizational account |
Remarque
Certaines fonctionnalités peuvent être présentes dans un produit, mais pas dans d’autres en raison de planifications de déploiement et de fonctionnalités spécifiques à l’hôte.
Fonctionnalités prises en charge
- Importer
Prérequis
Vous devez avoir un rôle FHIR Data Lecteur sur le serveur FHIR pour lire les données du serveur. Informations supplémentaires : Attribuer des rôles pour le service FHIR
Se connecter à un serveur FHIR à partir de Power Query Desktop
Pour établir une connexion à un serveur FHIR, procédez comme suit :
Sélectionnez le bouton Obtenir les données.
Sélectionnez Autre>FHIR, puis Se connecter.
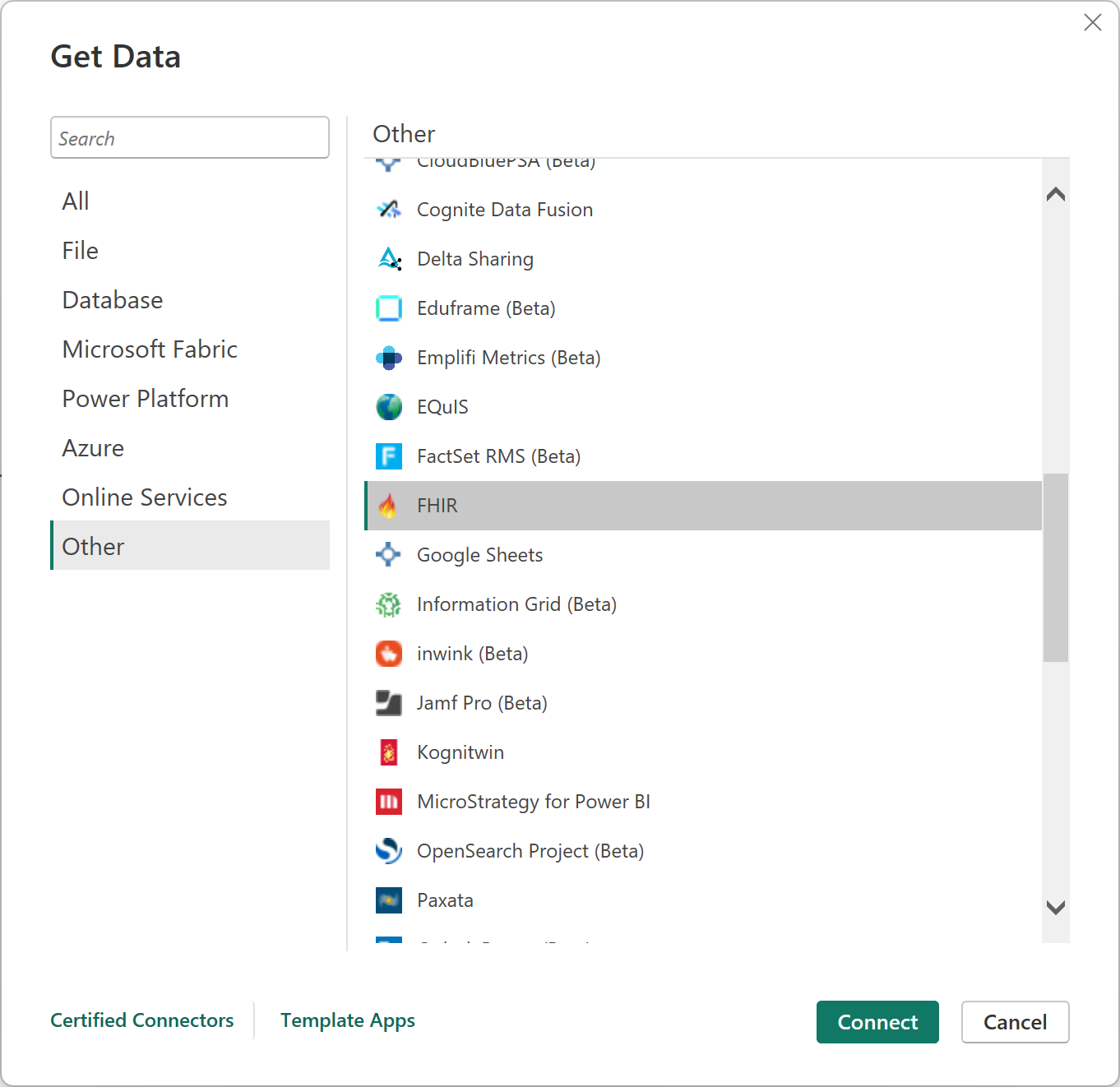
Entrez l’URL de votre serveur FHIR.
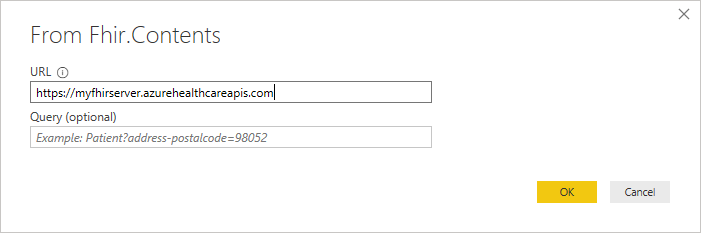
Vous pouvez éventuellement entrer une requête initiale pour le serveur FHIR si vous savez exactement les données que vous recherchez.
Sélectionnez OK pour poursuivre.
Décidez de votre schéma d’authentification.
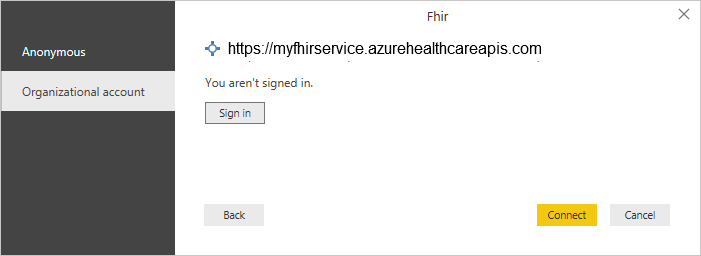
Le connecteur prend en charge « Anonyme » pour les serveurs FHIR sans contrôle d’accès (par exemple, les serveurs de test publics, tels que
http://test.fhir.org/r4) ou authentification (professionnelle) Microsoft Entra ID. Vous devez avoir un rôle FHIR Data Lecteur sur le serveur FHIR pour lire les données du serveur. Pour plus d’informations, consultez Authentification du connecteur FHIR.Sélectionnez les ressources qui vous intéressent.
Sélectionnez Transformer des données pour mettre en forme les données.
Formez les données selon les besoins, par exemple, développez le code postal.
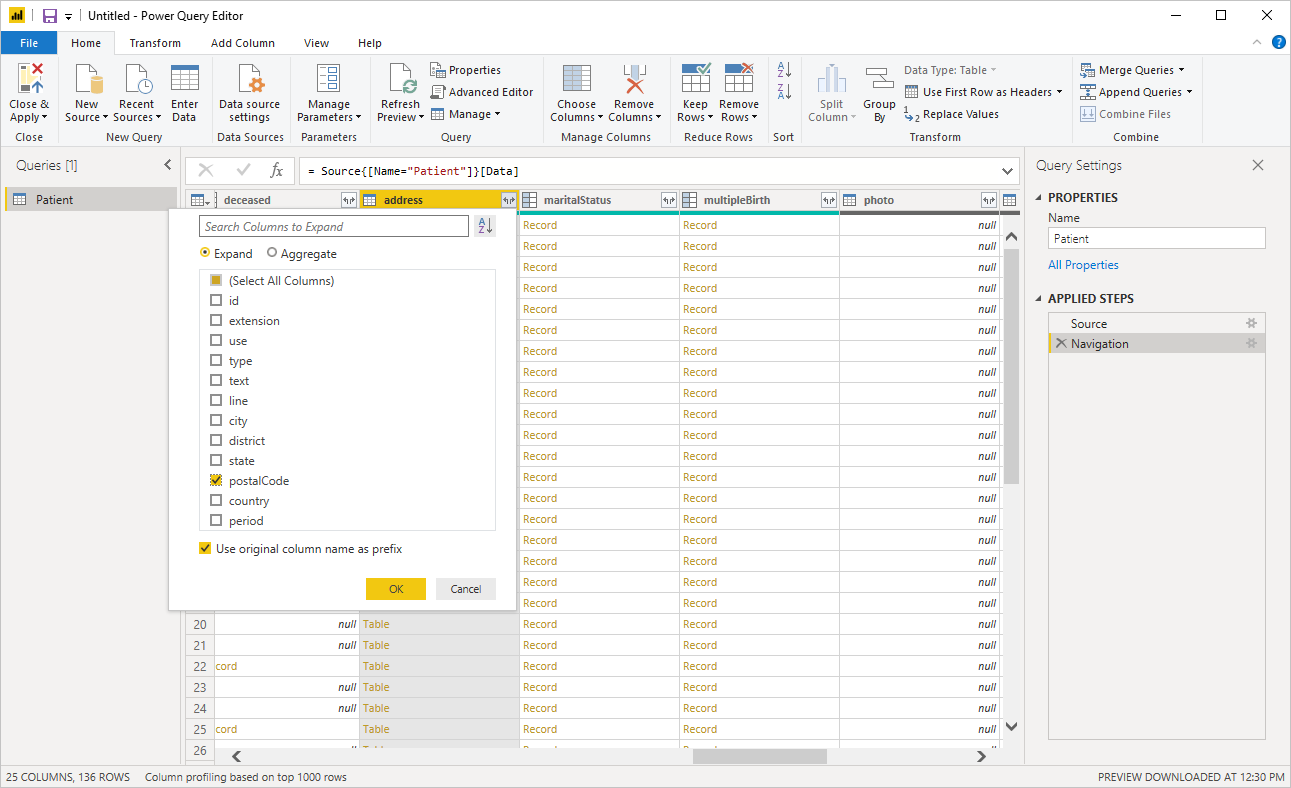
Enregistrez la requête lorsque la mise en forme est terminée.
Créez des tableaux de bord avec des données, par exemple, un tracé des emplacements des patients en fonction du code postal.
Se connecter à un serveur FHIR à partir de Power Query Online
Pour établir une connexion à un serveur FHIR, procédez comme suit :
Dans Choisir la source de données, recherchez FHIR, puis sélectionnez le connecteur FHIR. Plus d’informations : Où obtenir des données
Dans la boîte de dialogue FHIR, entrez l’URL de votre serveur FHIR.
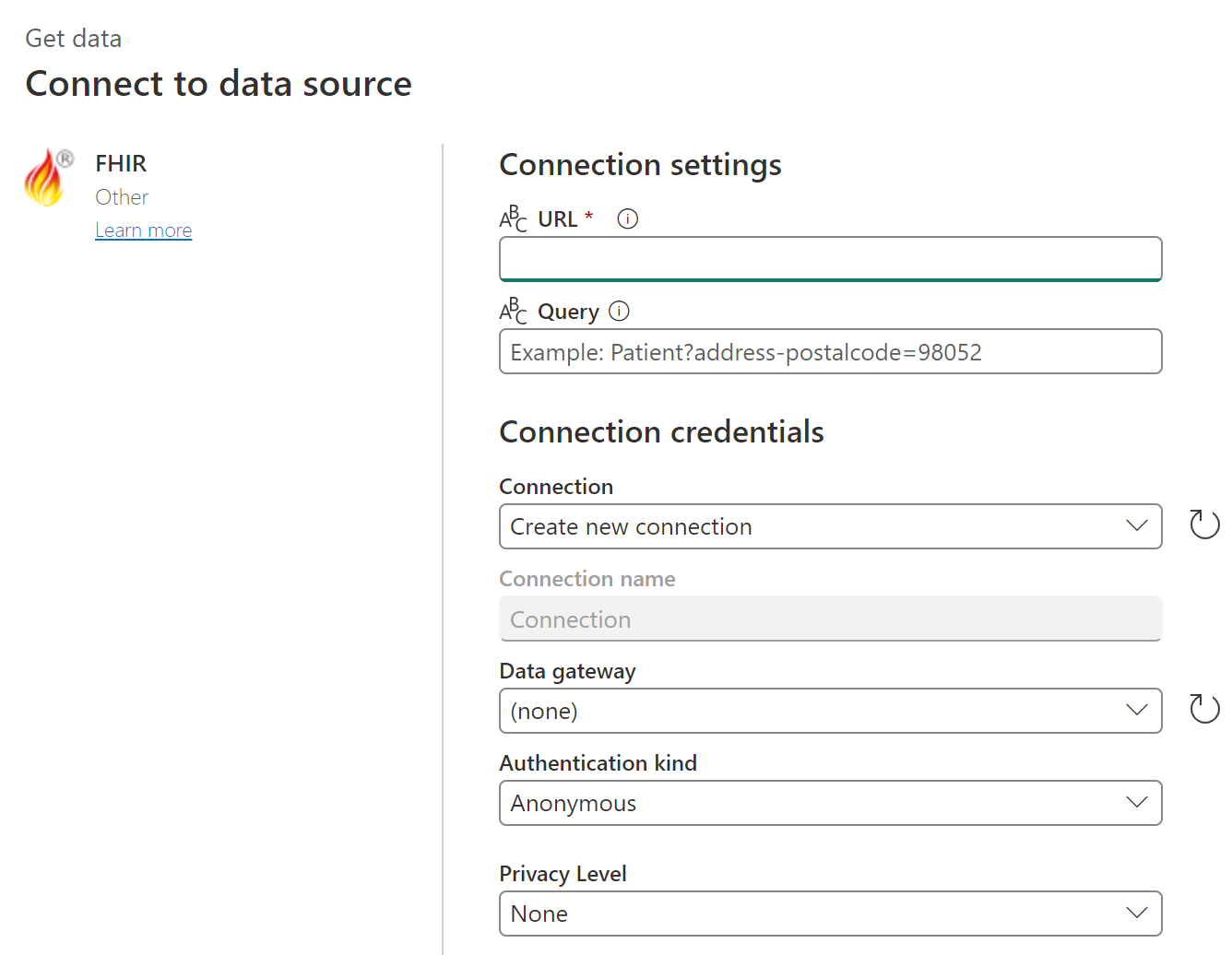
Vous pouvez éventuellement entrer une requête initiale pour le serveur FHIR si vous savez exactement les données que vous recherchez.
Si nécessaire, incluez le nom de votre passerelle de données locale.
Sélectionnez le type d’authentification Compte d’organisation, puis Se connecter. Entrez vos informations d’identification lorsque vous y êtes invité. Vous devez avoir un rôle FHIR Data Lecteur sur le serveur FHIR pour lire les données du serveur.
Sélectionnez Suivant pour continuer.
Sélectionnez les ressources qui vous intéressent.
Sélectionnez Transformer les données pour mettre en forme les données.
Formez les données selon les besoins, par exemple, développez le code postal.
Enregistrez la requête lorsque la mise en forme est terminée.
Remarque
Dans certains cas, un pliage de requête ne peut pas être obtenu uniquement par le biais de la mise en forme de données avec l’interface utilisateur graphique (GUI), comme illustré dans l’image précédente. Pour en savoir plus sur le pliage de requête lors de l’utilisation du connecteur FHIR, consultez le Pliage des requête FHIR.
Étapes suivantes
Dans cet article, vous avez appris à utiliser le connecteur Power Query pour FHIR pour accéder aux données FHIR. Explorez ensuite les fonctionnalités d’authentification du connecteur Power Query pour FHIR.
FHIR et l’icône FHIR® Flame sont des marques déposées de HL7 utilisées avec l’autorisation de HL7. L’utilisation de la marque FHIR ne constitue pas une approbation de ce produit par HL7.
Commentaires
Bientôt disponible : Tout au long de l’année 2024, nous abandonnerons progressivement le mécanisme de retour d’information GitHub Issues pour le remplacer par un nouveau système de commentaires. Pour plus d’informations, consultez : https://aka.ms/ContentUserFeedback.
Soumettre et afficher des commentaires pour