Hive LLAP
Résumé
| Élément | Description |
|---|---|
| État de publication | Disponibilité générale |
| PRODUITS | Power BI (Modèles sémantiques) Power BI (Dataflows) Fabric (Dataflow Gen2) |
| Types d’authentification pris en charge | De base (Nom d’utilisateur/Mot de passe) Windows |
| Documentation de référence sur la fonction | — |
Prérequis
Nom d’utilisateur et mot de passe Apache Hive LLAP.
Fonctionnalités prises en charge
- Importer
- Requête directe (Modèles sémantiques Power BI)
- Protocole de transport Thrift
- HTTP
- Standard
Se connecter à des données Hive LLAP à partir de Power Query Desktop
Pour vous connecter à un serveur Apache Hive LLAP :
Sélectionnez l’option Hive LLAP dans Obtenir les données.
Entrez l’URL du serveur Adobe Hive LLAP. Vous pouvez également entrer un numéro de port facultatif. En règle générale, l’URL ressemble à
http://[hostname]:[port number]. Les composants de l’URL sont les suivants :- Le
hostname(par exemple,hivellaphttp.southcentralus.contoso.com) est le nom d’hôte ou l’adresse IP du serveur Apache Hive. - Le
port number(par exemple, 10500) est le numéro de port du serveur Apache Hive. Si leport numbern’est pas spécifié, la valeur par défaut est 10501 pour le protocole de transport HTTP, et 1 0500 pour le protocole de transport standard.
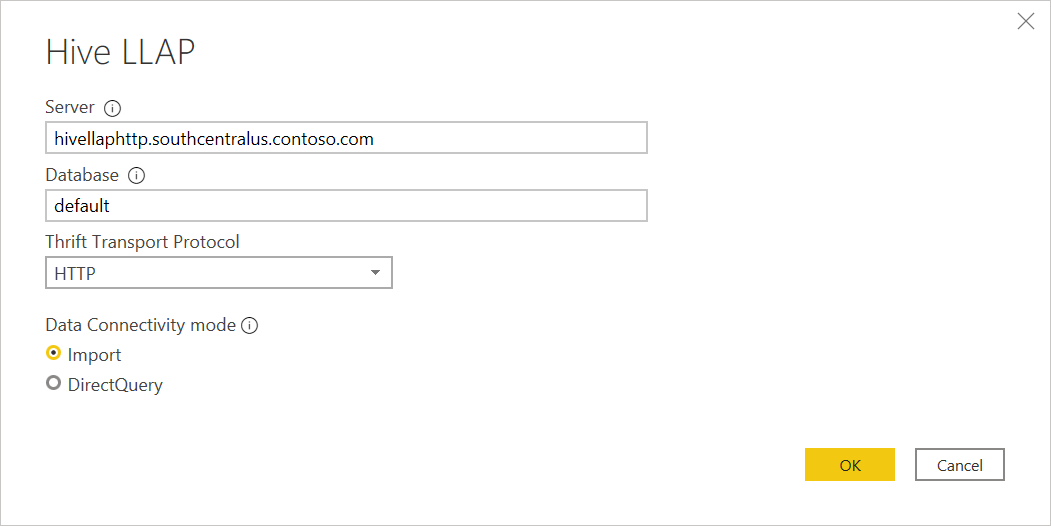
- Le
Dans Protocole de transport Thrift, sélectionnez Standard pour le mode TCP, ou HTTP pour le mode HTTP.
Sélectionnez le mode de connectivité des données Import ou DirectQuery. Informations supplémentaires : Utiliser DirectQuery dans Power BI Desktop
Sélectionnez OK pour continuer.
La première fois que vous vous connectez à une source de données (identifiée par une URL unique), vous êtes invité à entrer les informations d’identification du compte. Sélectionnez le type d’authentification approprié et entrez vos informations d’identification pour la connexion.
- Windows : sélectionnez ce type d’authentification si vous souhaitez vous connecter à l’aide de l’authentification Windows.
- De base : sélectionnez ce type d’authentification si vous souhaitez vous connecter à l’aide de l’authentification Apache Hive LLAP. Entrez vos Nom d’utilisateur et Mot de passe Apache Hive LLAP.
Informations supplémentaires : Authentification avec une source de données
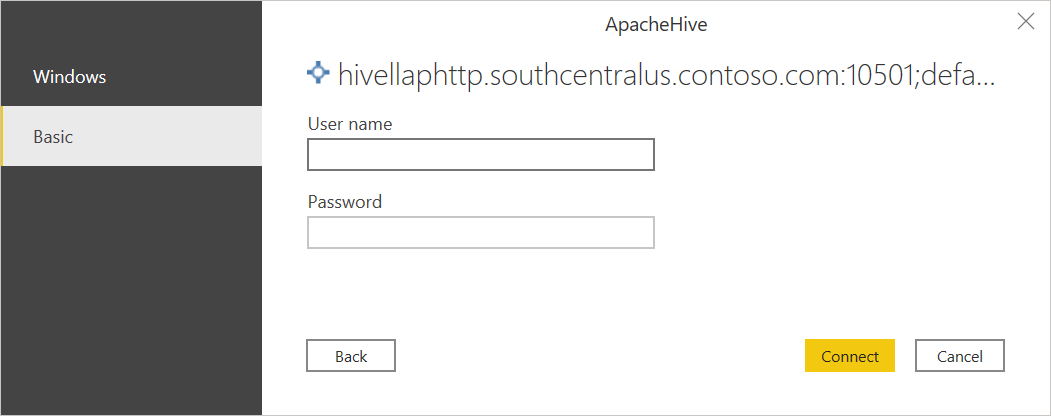
Sélectionnez Se connecter pour vous connecter aux données Apache Hive LLAP.
Dans le Navigateur, sélectionnez les données dont vous avez besoin. Ensuite, sélectionnez Transformer les données pour transformer les données dans Power Query, ou Charger pour charger les données dans Power BI Desktop.
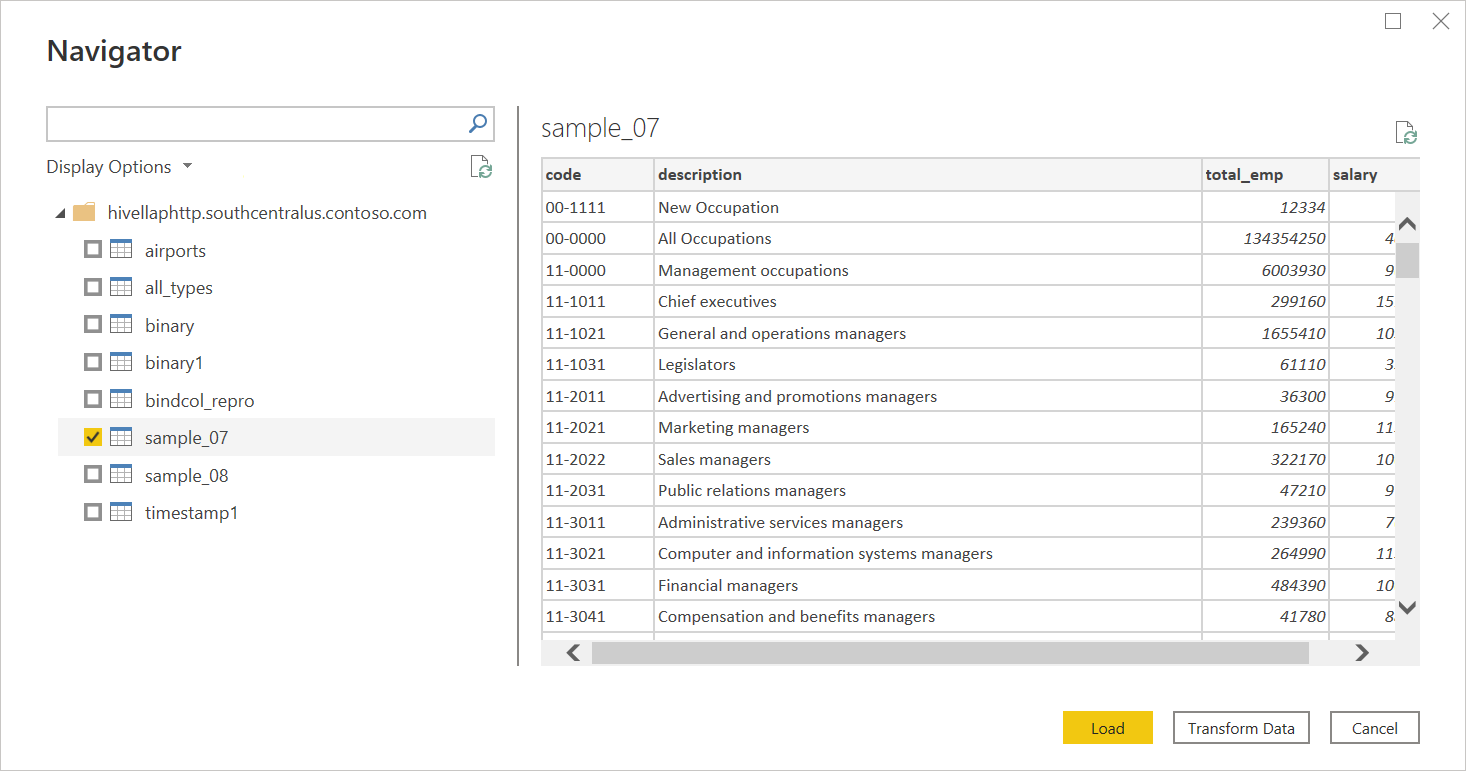
Se connecter aux données Hive LLAP à partir de Power Query Online
Pour vous connecter au serveur Apache Hive LLAP :
Sélectionnez l’option Hive LLAP dans la page Power Query - Choisir la source de données.
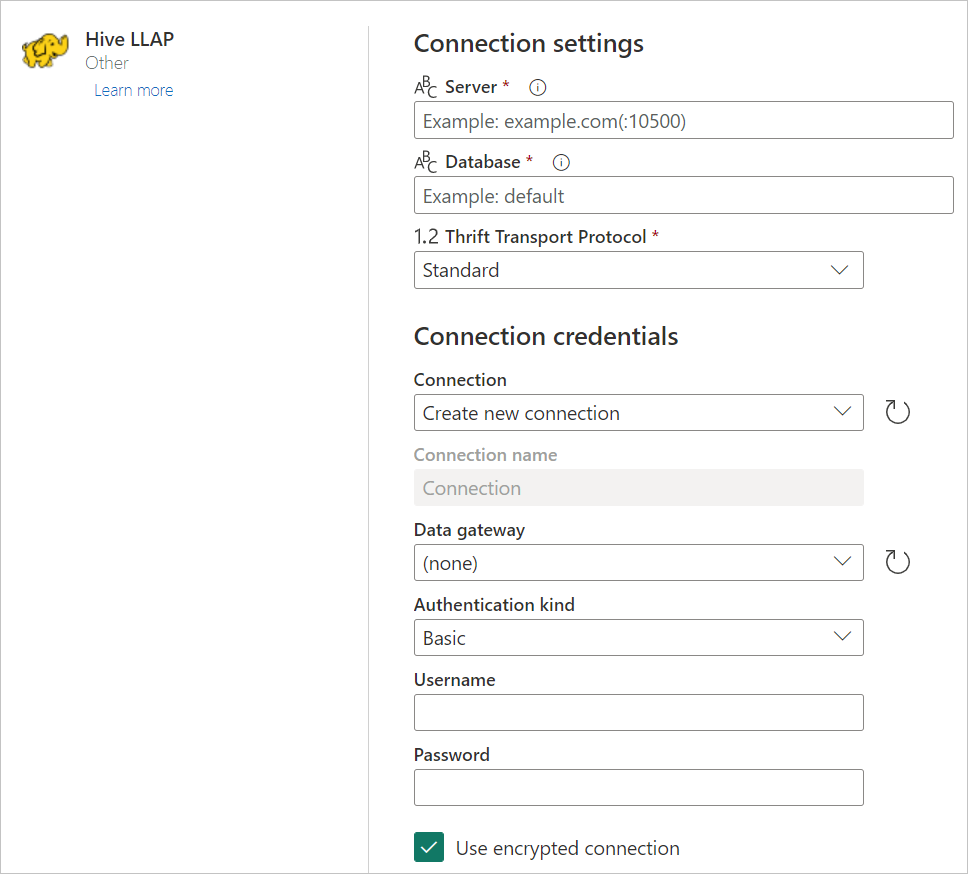
Entrez l’URL du serveur Adobe Hive LLAP. Vous pouvez également entrer un numéro de port facultatif. En règle générale, l’URL ressemble à
http://[hostname]:[port number]. Les composants de l’URL sont les suivants :- Le
hostname(par exemple,hivellaphttp.southcentralus.contoso.com) est le nom d’hôte ou l’adresse IP du serveur Apache Hive. - Le
port number(par exemple, 10500) est le numéro de port du serveur Apache Hive. Si leport numbern’est pas spécifié, la valeur par défaut est 10501 pour le protocole de transport HTTP, et 1 0500 pour le protocole de transport standard.
- Le
Dans Protocole de transport Thrift, sélectionnez Standard pour le mode TCP, ou HTTP pour le mode HTTP.
Si nécessaire, sélectionnez le nom de votre passerelle de données locale.
Si vous vous connectez à ces données Hive LLAP pour la première fois, sélectionnez le type d’informations d’identification pour la connexion dans Type d’authentification.
Entrez vos informations d’identification.
Sélectionnez Utiliser une connexion chiffrée si vous souhaitez utiliser une connexion chiffrée ou désactivez l’option si vous souhaitez utiliser une connexion non chiffrée.
Sélectionnez Suivant pour continuer.
Dans le Navigateur, sélectionnez les données dont vous avez besoin, puis Transformer les données pour transformer les données dans l’éditeur Power Query.
Authentification unique (SSO) basée sur Kerberos pour Hive LLAP
Le connecteur Hive LLAP prend désormais en charge l’authentification unique (SSO) basée sur Kerberos.
Quand utiliser cette fonction :
Connectez-vous à votre compte Power BI et accédez à la page Gestion de la passerelle.
Ajoutez une nouvelle source de données sous le cluster de passerelle que vous souhaitez utiliser.
Sélectionnez le connecteur dans la liste Type de source de données.
Développez la section Paramètres avancés.
Sélectionnez l’option Utiliser SSO via Kerberos pour les requêtes DirectQuery ou Utiliser SSO via Kerberos pour les requêtes DirectQuery et d’importation.
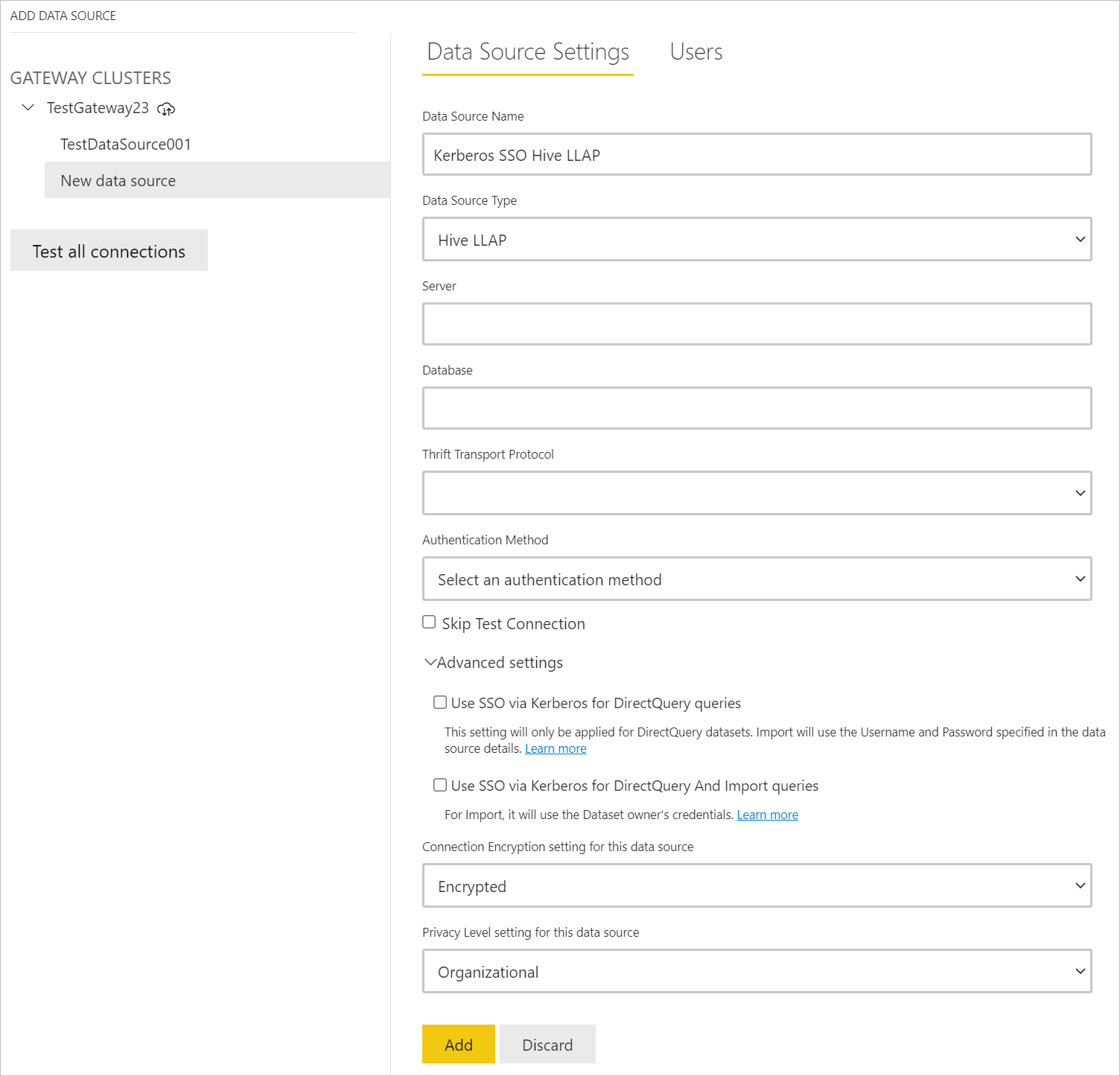
Informations supplémentaires : Configurer l’authentification unique basée sur Kerberos du service Power BI vers des sources de données locales
Dépannage
Erreur SSL dans Power BI Desktop
Il se peut que vous rencontriez l’erreur « SSL_connect » suivante après avoir entré les informations d’authentification du connecteur, et sélectionné Se connecter.
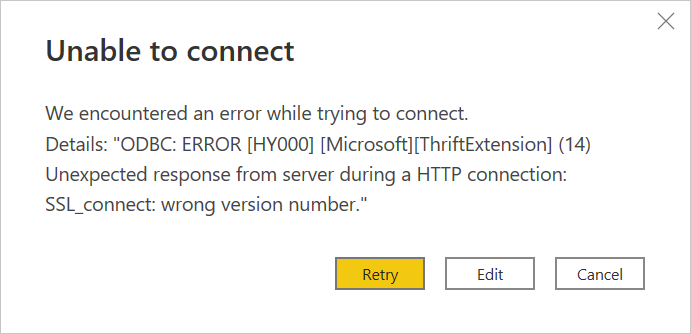
Si cette erreur se produit :
Dans Power BI Desktop, sélectionnez Fichiers>Options et paramètres>Paramètres de la source de données.
Dans Paramètres de la source de données, sélectionnez la source Hive LLAP que vous avez créée, puis sélectionnez Modifier les autorisations.
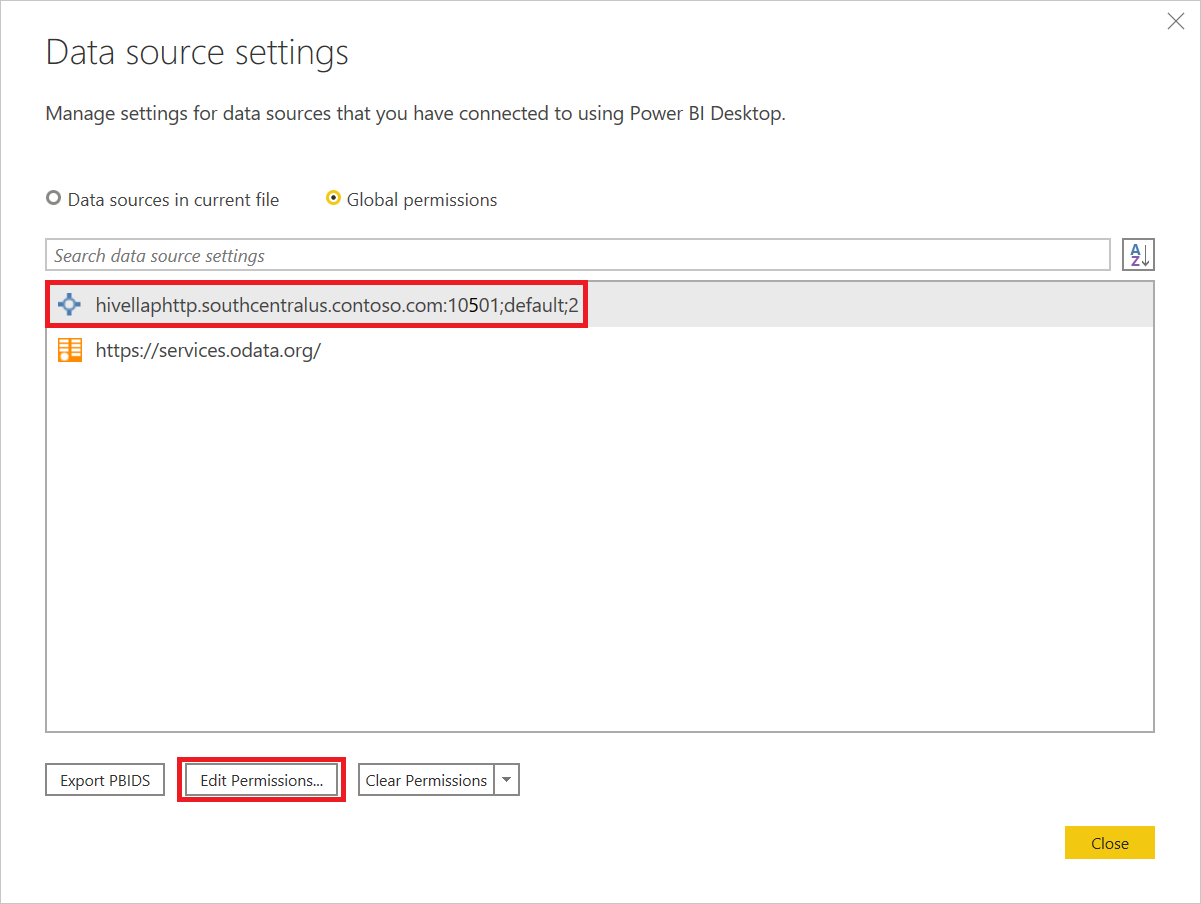
Dans Modifier les autorisations, sous Chiffrement, désactivez la case à cocher Chiffrer les connexions.
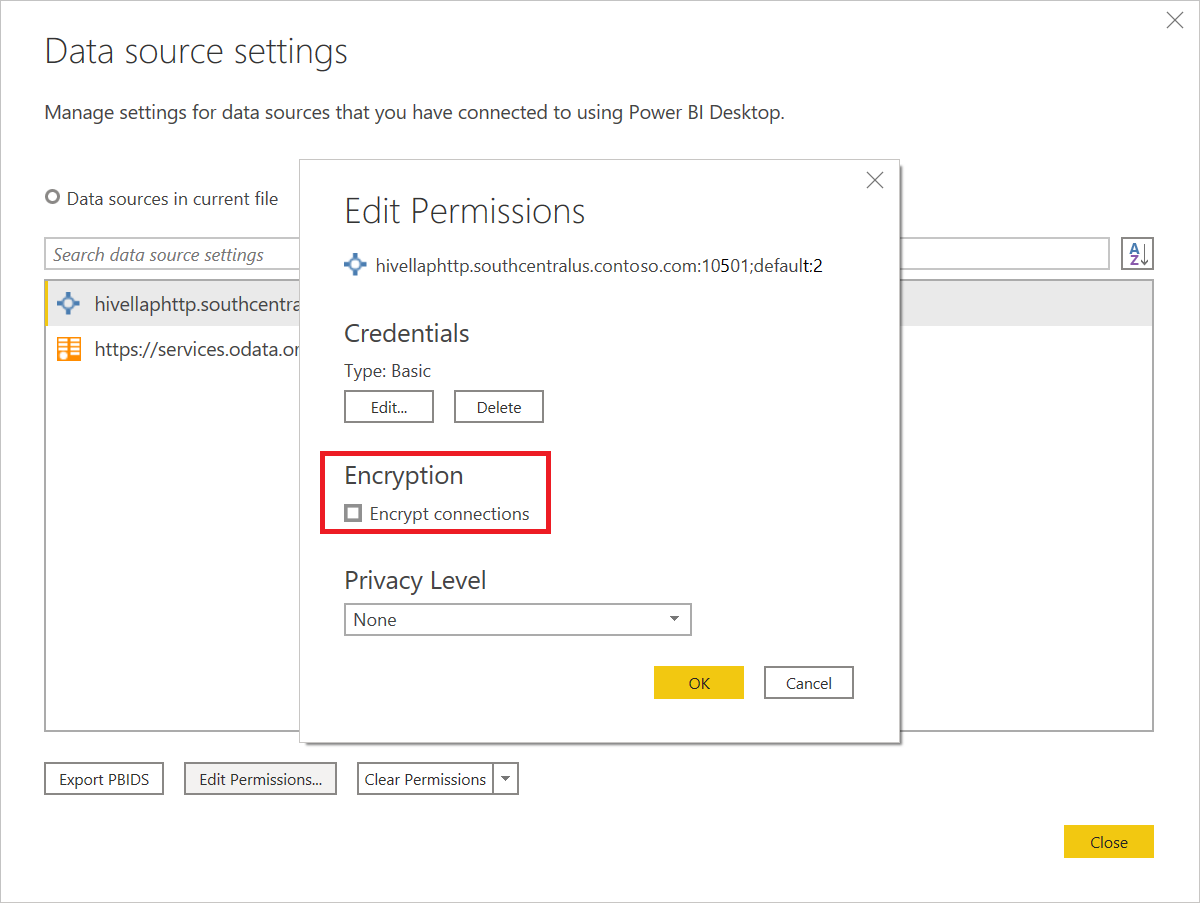
Sélectionnez OK, puis, dans Paramètres de la source de données, sélectionnez Fermer.
Répétez les étapes décrites dans Se connecter à des données Hive LLAP à partir de Power Query Desktop.
Erreur SSL dans Power BI Service
Après avoir publié un rapport dans le service Power BI, vous devez mettre à jour les informations d’identification vers la source de données Hive dans le cloud pour l’actualiser dans le service Power BI. Une fois les informations d’identification renseignées, il se peut que vous obteniez l'erreur :
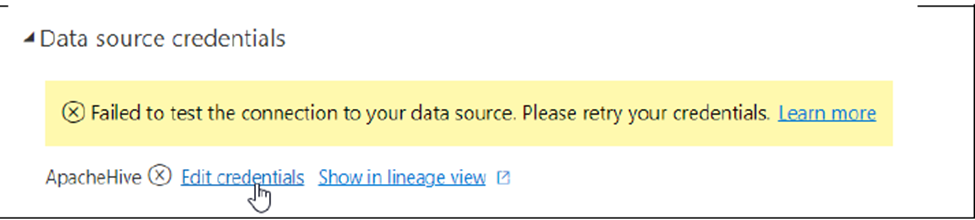
Si vous obtenez cette erreur et que vous voyez le message suivant dans la trace Fiddler, il s’agit d’un problème SSL.
ODBC: ERROR [HY000] [Microsoft][ThriftExtension] (14) Unexpected response from server during a HTTP connection: Could not refill buffer
SSL est désactivé par défaut lors de la connexion directement à partir de powerbi.com. Pour activer, vous pouvez utiliser la passerelle de données locale où vous pouvez activer le chiffrement pour connecter et actualiser des rapports à partir du service Power BI. Activer HTTPS sur la passerelle