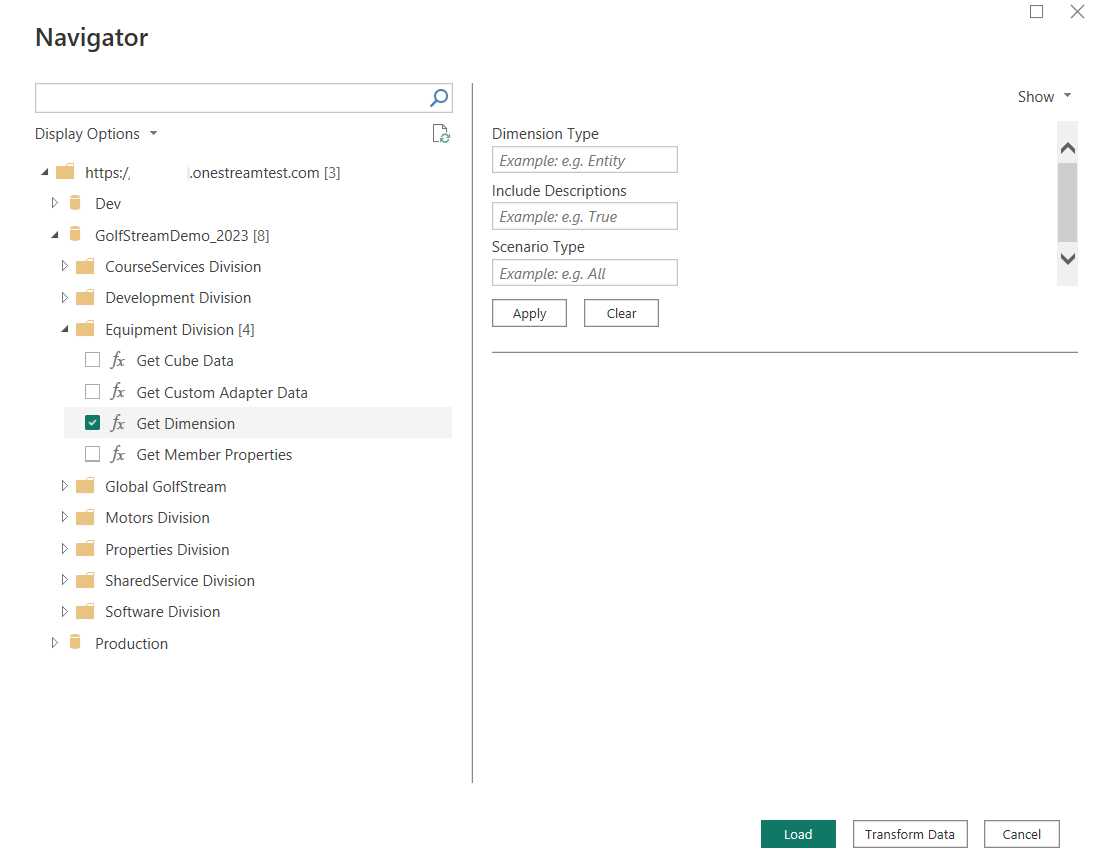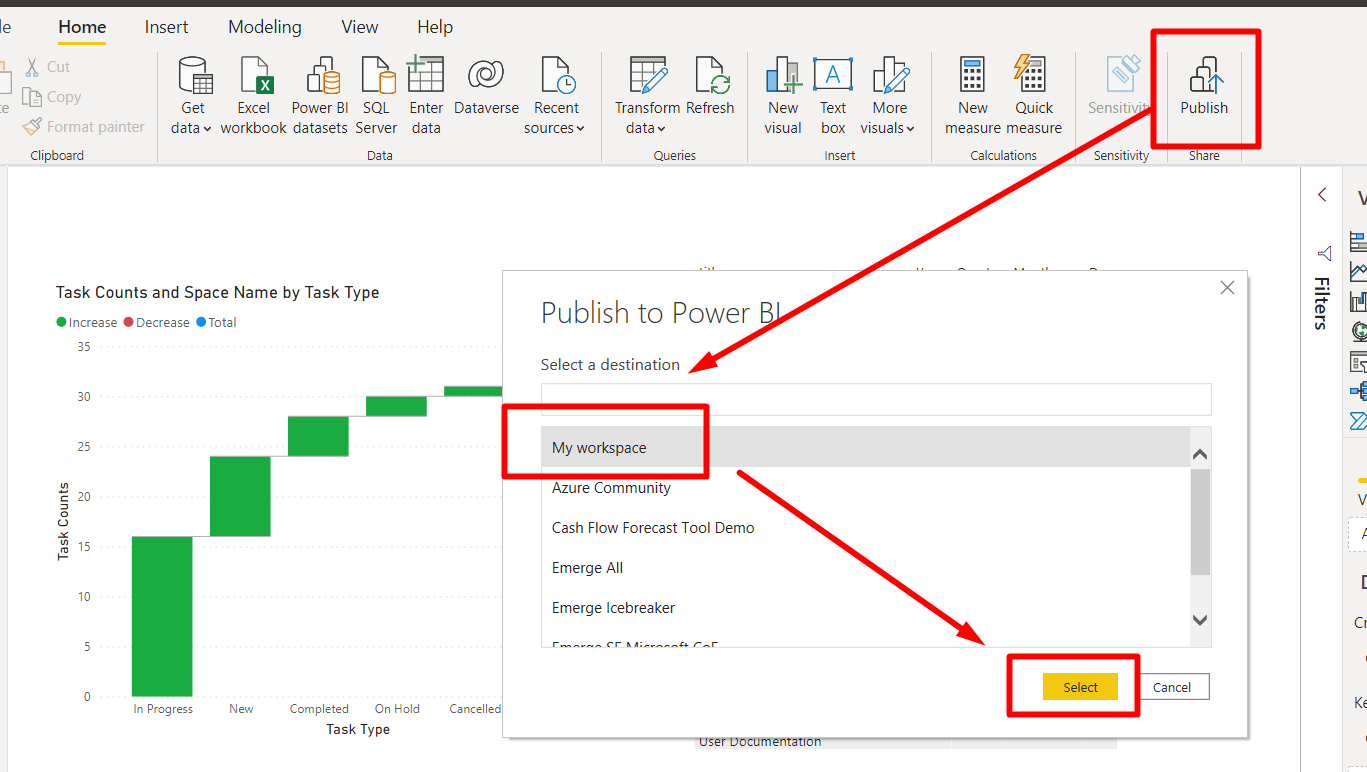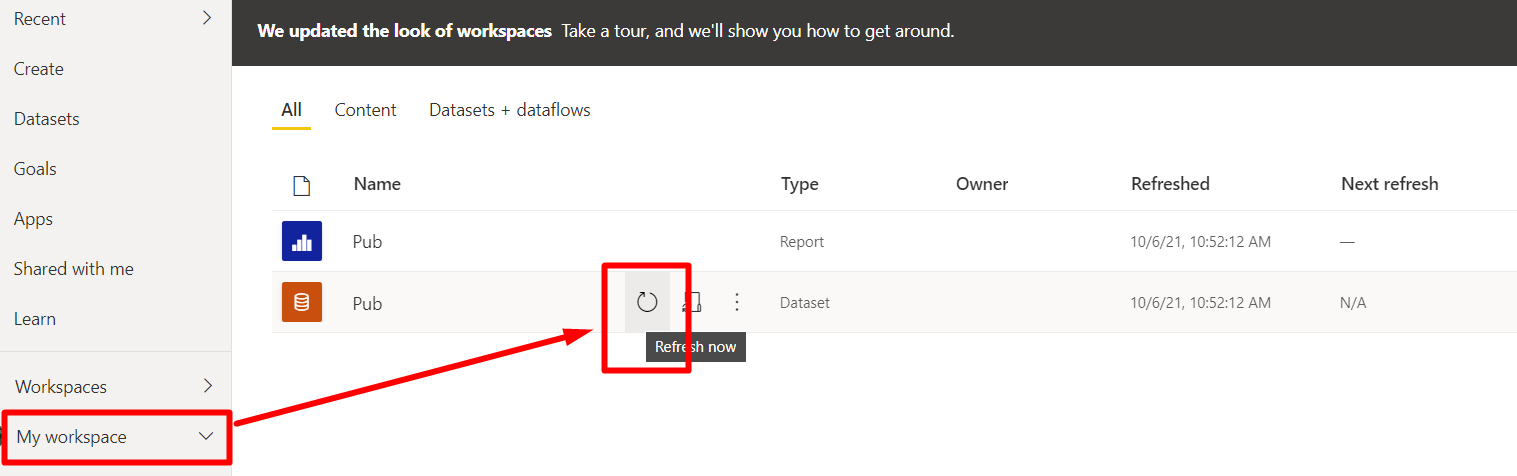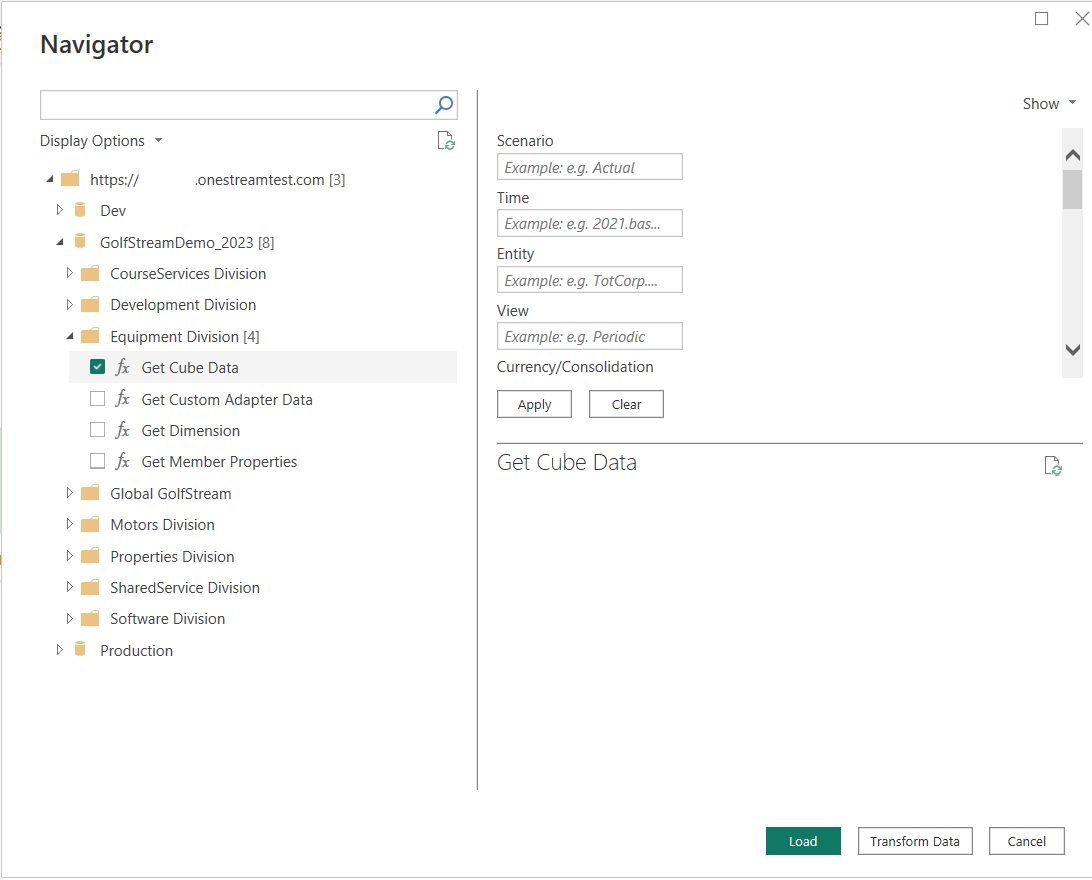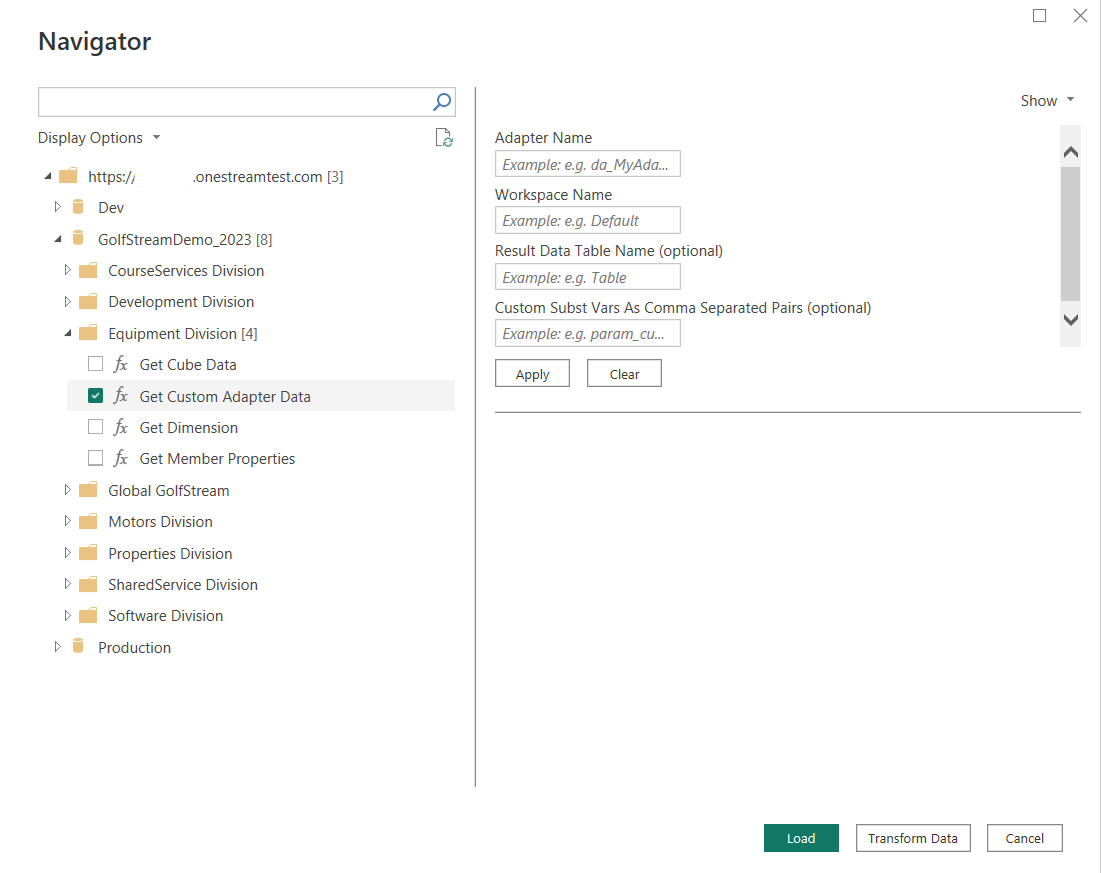OneStream (bêta)
Remarque
L’article suivant sur le connecteur est fourni par OneStream Software, propriétaire de celui-ci et membre du programme Microsoft Power Query Connector Certification. Si vous avez des questions sur le contenu de cet article, ou si vous souhaitez que des modifications y soient apportées, visitez le site web de OneStream Software et utilisez les canaux de support qui y sont proposés.
Résumé
| Élément | Description |
|---|---|
| État de publication | (Bêta) |
| PRODUITS | Power BI (Jeux de données) Power BI (Flux de données) Fabric (Flux de données Gen2) |
| Types d’authentification pris en charge | Compte de société |
Prérequis
La version 8.2 ou ultérieure de la plateforme OneStream est requise. Il existe une configuration système requise à vérifier avant d’installer Microsoft Power BI Desktop.
Fonctionnalités prises en charge
Le Connecteur OneStream permet un accès sécurisé à vos applications OneStream. Avec le connecteur, vous pouvez :
- Accéder aux données de cube et relationnelles à partir d’applications OneStream, directement dans Power BI.
- Accéder aux membres de métadonnées et à toutes leurs propriétés OneStream.
- Recréer facilement vos structures de hiérarchie complète dans Power BI.
- Automatiser les chargements de données dans service Power BI.
Vous connecter à OneStream à partir de Power BI Desktop
Get Data
Ouvrir Power BI Desktop et sélectionnez Obtenir des données d'autres sources.
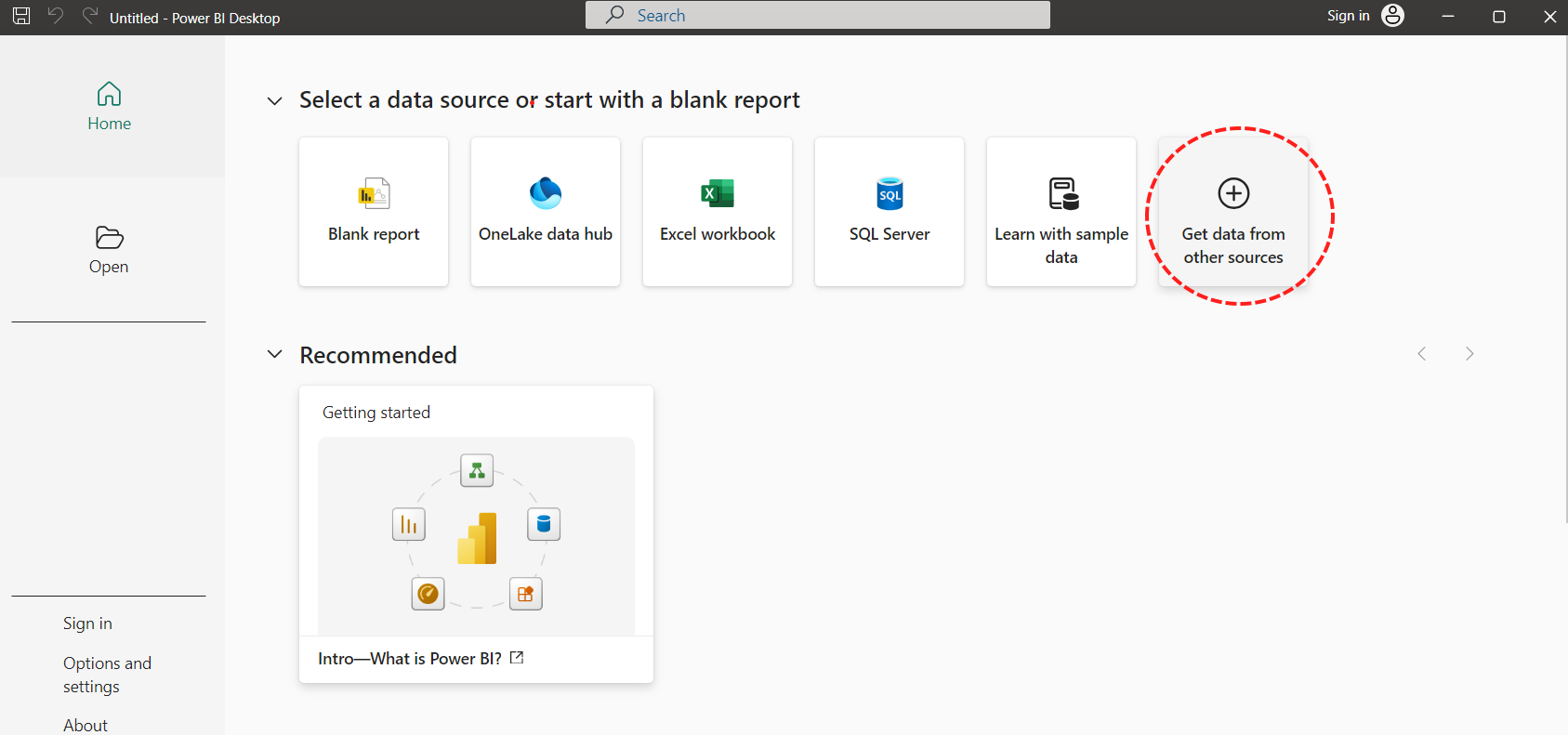
Taper OneStream dans la zone de recherche pour rechercher le connecteur OneStream personnalisé.
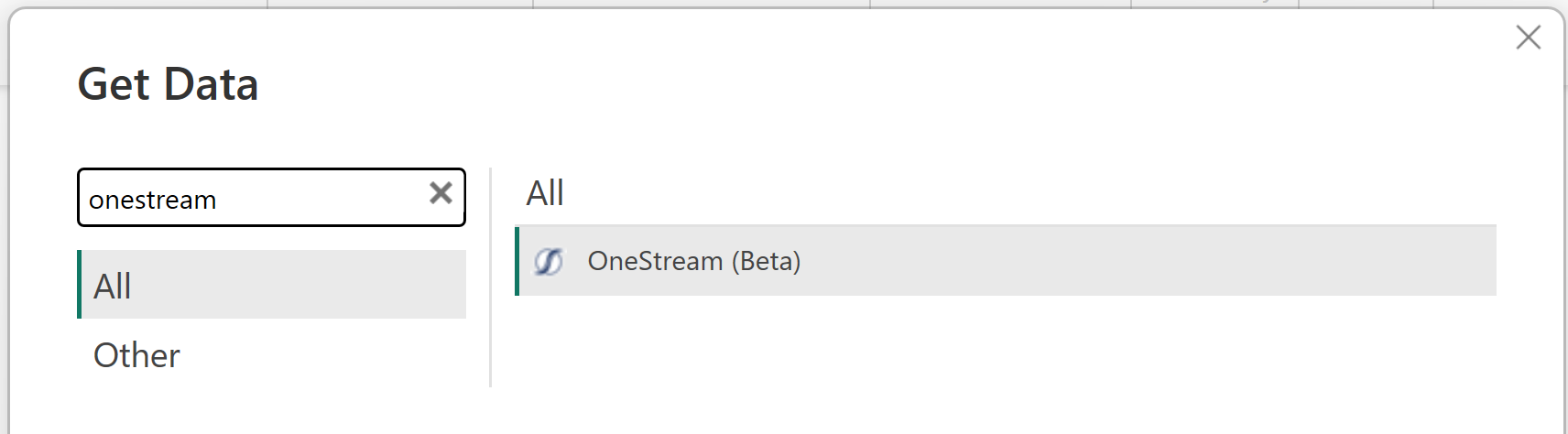
Sélectionner OneStream.
Sélectionnez Se connecter.
Configurer le connecteur
Entrer votre URL d’environnement OneStream. Vérifier que l’URL d’environnement est entrée avec une https:// au début (comme illustré dans la capture d’écran suivante). Sinon, les tentatives de connexion ne fonctionnent pas correctement.
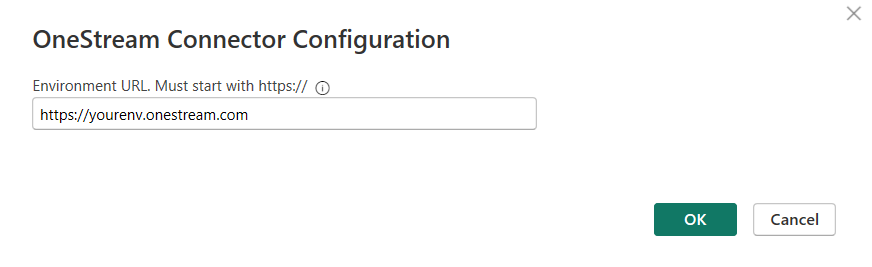
Cliquez sur OK.
Authentifier
Sélectionner Se connecter pour lancer automatiquement le processus d'authentification.
Cette sélection redirige et ouvre OneStream Identity Server sur votre navigateur par défaut pour la connexion.
Connectez-vous à votre compte OneStream.
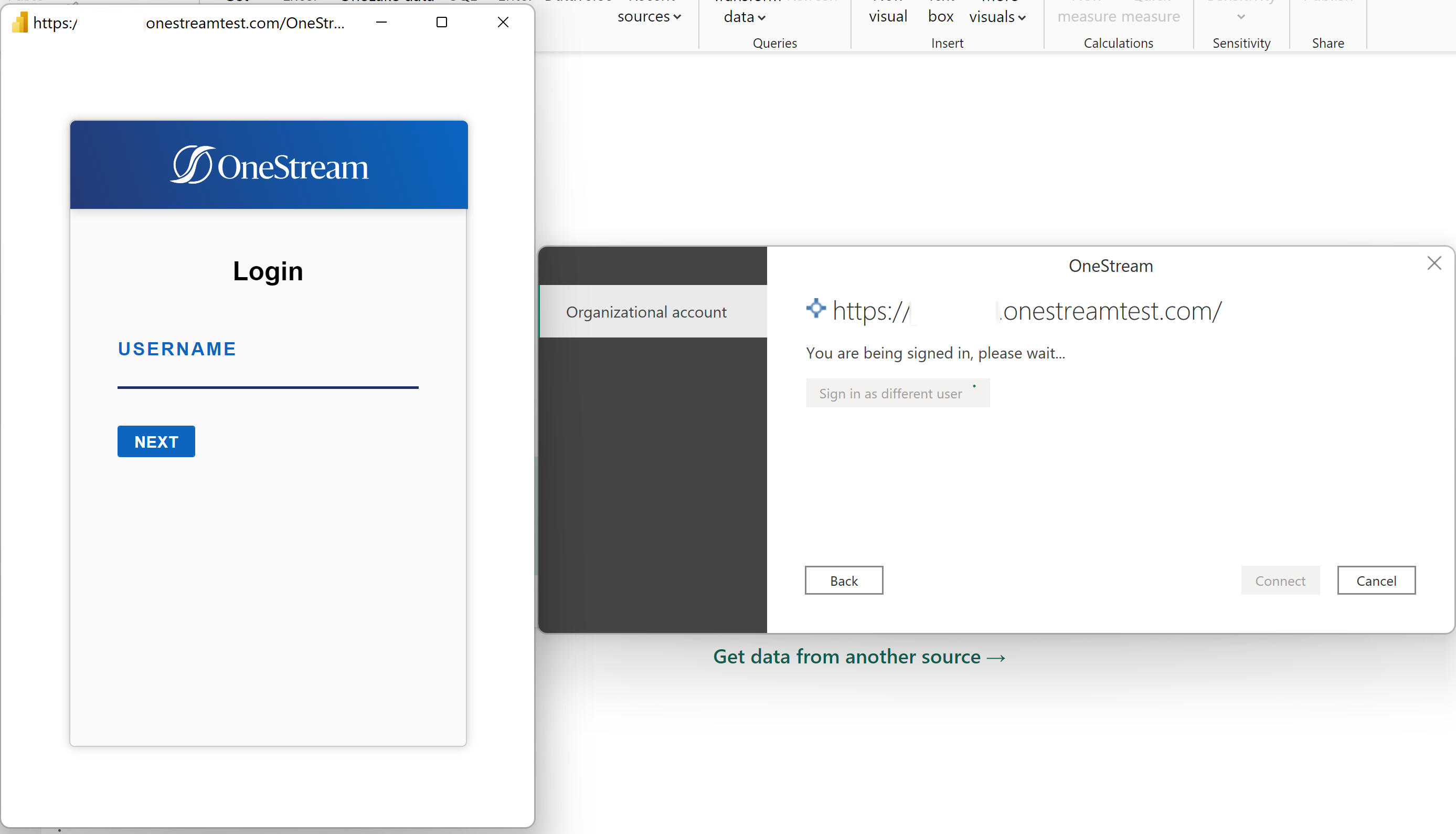
Une fois la connexion réussie, sélectionnez Connecter.
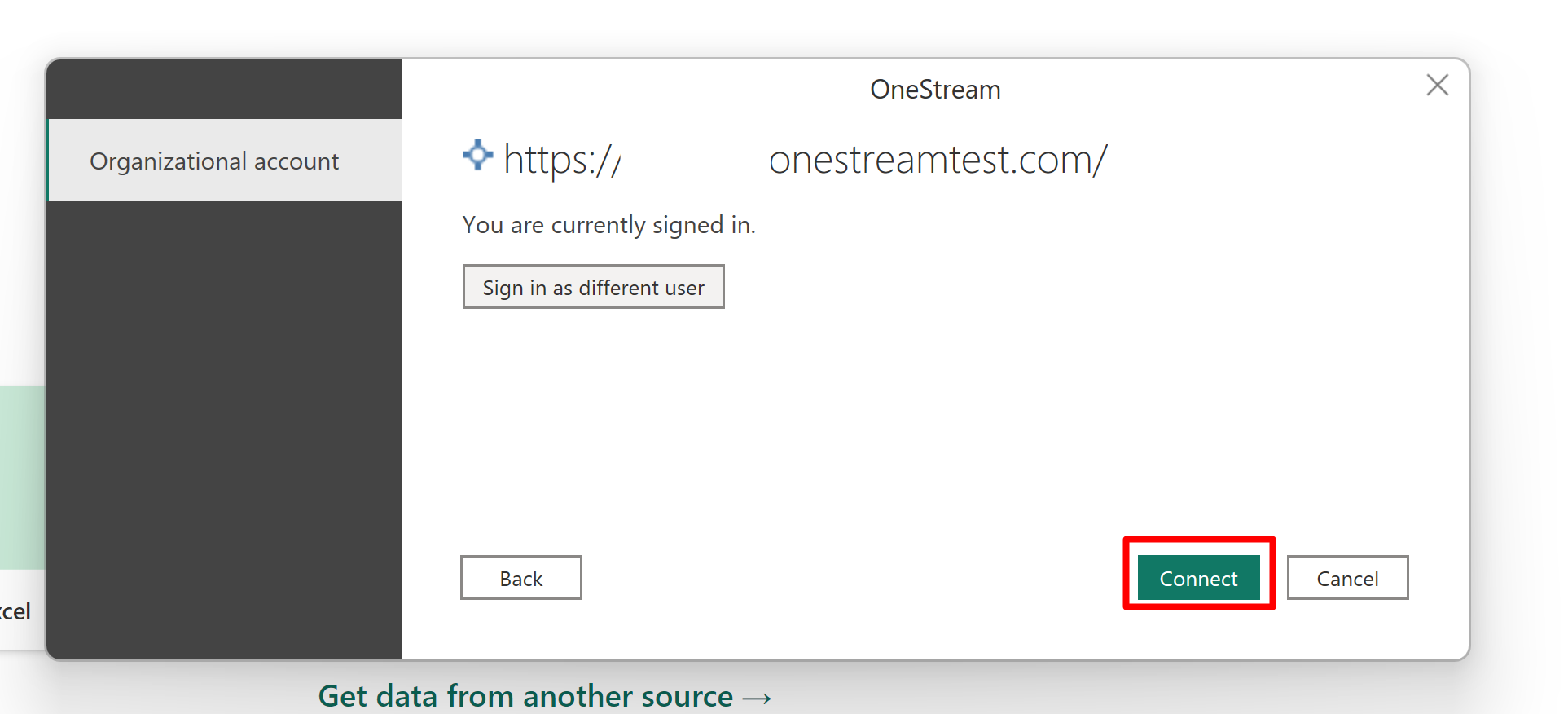
Navigateur OneStream
Une fois la connexion réussie, le connecteur OneStream affiche le navigateur avec 4 types d’appels disponibles :
- Obtenir un Cube
- Obtenir un Adaptateur personnalisé
- Obtenir une Dimension
- Obtenir les Propriétés de membre
Reportez-vous aux meilleures pratiques si vous avez besoin d’aide pour configurer les fonctions.
Après avoir sélectionné la fonction que vous souhaitez utiliser, suivez la procédure pour charger les données.
Charger les données
En fonction des exigences, fournissez les valeurs de la fonction donnée. Vous pouvez basculer les paramètres uniquement sur les paramètres requis ou les utiliser tous si nécessaire. Power BI affiche un aperçu des données pour la table qui serait retournée.
Après avoir fourni les paramètres, chargez ou transformez les données.
- Sélectionnez Charger pour charger la table dans le modèle de données Power BI Desktop interne.
- Sélectionnez Transformer les données pour apporter des modifications dans la table avant de la charger dans le modèle de données Power BI Desktop interne. Transformer les données lance l’Éditeur Power Query dans une nouvelle fenêtre avec une vue représentative de la table.
Si vous devez charger des tables supplémentaires, répétez les étapes précédentes de sélection de la fonction, en fournissant les valeurs et en chargeant ou en transformant la table.
Après avoir chargé le modèle de données Power BI Desktop, vous pouvez créer des relations entre des tables et créer des rapports.
Détails sur le connecteur personnalisé OneStream
Le connecteur OneStream extrait des données d’une instance OneStream à l’aide des API REST (Representational State Transfer).
Le connecteur OneStream effectue tous les appels d’API sous la limite d’autorisation de l’utilisateur connecté actuel, en appliquant donc la sécurité définie pour l’utilisateur dans OneStream.
Remarque
Le connecteur utilise uniquement des étendues READ pour le compte de l’utilisateur de rapport Power BI pour effectuer toutes les opérations. Le connecteur OneStream ne peut effectuer aucune opération de mise à jour.
Le connecteur OneStream a une limitation de 2 millions de lignes par appel. L’exécution d’une requête sur cette limite déclenche une erreur.
Publier des rapports Power BI dans le service Power BI
Sélectionnez le bouton Publier dans Power BI Desktop pour publier des données, des rapports et un modèle de données sur le service Power BI basé sur le cloud.
Choisissez l’espace de travail Power BI approprié, puis sélectionnez Sélectionner.
Après une publication réussie, un message « Réussite » avec un lien pour accéder au service Power BI s’affiche.
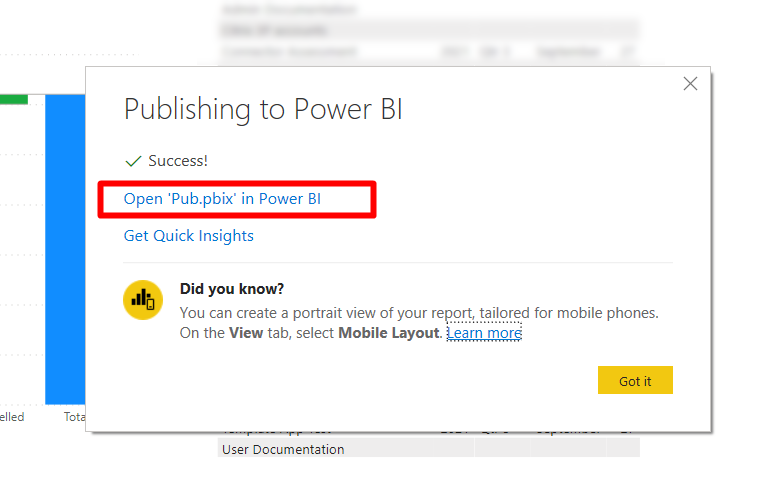
Sélectionnez le lien pour afficher tous les rapports à partir de Power BI Desktop dans le service Power BI, ainsi que créer des tableaux de bord dans le service Power BI.
Aide sur les bonnes pratiques et les fonctions
Bonnes pratiques générales
Chargez uniquement le grain de données nécessaire. Autrement dit, si vous avez uniquement besoin de données agrégées au niveau du mois, ne chargez pas de données au niveau quotidien. Plus le modèle est petit, plus il est performant.
Limitez le nombre de transformations que vous effectuez. Plus vous compliquez la requête, plus la requête risque d’échouer.
Tirez parti de la logique financière de OneStream et des vues de cube/adaptateurs de données pour créer les tables qui sont ensuite chargées dans Power BI.
Exemple : les consolidations impliquent l’entité parente qui ne prend que 40 % de l’une des valeurs des entités enfants. Vérifiez que cette logique est effectuée dans OneStream et que vous chargez l’adaptateur de données dans Power BI, qui contient déjà les valeurs remplies.
La tentative de réplication de la logique dans Power BI serait extrêmement inefficace et est mieux effectuée dans le système source.
Obtenir un cube
Cette fonction récupère les données d’un cube OneStream.
- Tous les paramètres peuvent être spécifiés via le script de membre OneStream (par exemple, 2023.Base pour le temps), à l’exception de View et Currency qui nécessitent un seul membre.
- La devise fait référence à la dimension Consolidation dans OneStream, de sorte que vous pouvez donc utiliser local ou agrégé par exemple.
Obtenir un adaptateur personnalisé
- Spécifiez l’espace de travail et le nom de l’adaptateur (paramètres obligatoires).
- Le nom de la table et les paramètres sont facultatifs.
- Reportez-vous à un adaptateur de tableau de bord configuré dans OneStream pour vous assurer que vous insérez les valeurs appropriées.
Obtenir une dimension et obtenir des propriétés de membre
- Spécifiez le type de dimension OneStream que vous souhaitez récupérer.
- Spécifiez le type de scénario. Utilisez Par défaut ou Tous pour utiliser les dimensions par défaut du cube sélectionné et récupérer les propriétés par défaut.
- L'option Inclure les descriptions peut être définie sur Vrai ou Faux.