Profisee
Remarque
L’article de connecteur suivant est fourni par Profisee, propriétaire de ce connecteur et membre du programme de certification des connecteurs Microsoft Power Query. Si vous avez des questions concernant le contenu de cet article ou si vous souhaitez apporter des modifications à cet article, veuillez vous rendre sur le site de support de Profisee et utiliser les canaux de support disponibles.
| Élément | Description |
|---|---|
| État de publication | Disponibilité générale |
| PRODUITS | Power BI (Modèles sémantiques) Power BI (Dataflows) Fabric (Dataflow Gen2) |
| Types d’authentification pris en charge | Organizational account |
Remarque
Certaines fonctionnalités peuvent être présentes dans un produit, mais pas dans d'autres en raison de planifications de déploiement et de fonctionnalités spécifiques à l'hôte.
Prérequis
Avant d’utiliser le connecteur Profisee, il vous faut :
- Un compte Profisee (nom d’utilisateur et mot de passe)
- Une instance Profisee en cours d’exécution (version 2022.R1 ou supérieure)
Fonctionnalités prises en charge
- Importer
Connexion à Profisee dans Power BI Desktop
Pour utiliser le connecteur Profisee :
Ouvrez Power BI Desktop.
Sélectionnez l’option Obtenir des données dans le ruban Accueil pour ouvrir la boîte de dialogue Obtenir des données.
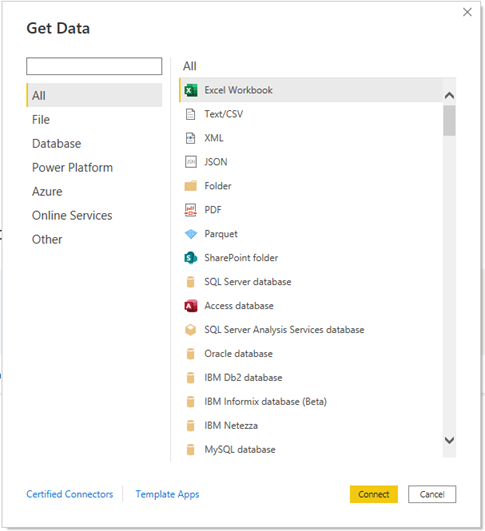
Saisissez Profisee dans la zone de recherche ou sélectionnez Services en ligne, puis Sélectionnez Profisee dans la liste, puis sélectionnez Connexion.
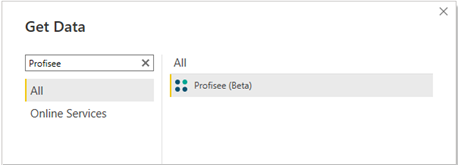
Saisissez l’URL de votre instance Profisee, puis sélectionnez OK.
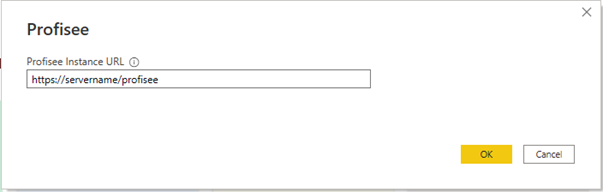 .
.S’il s’agit de votre première connexion, vous êtes invité à vous connecter à l’aide d’un service d’authentification.
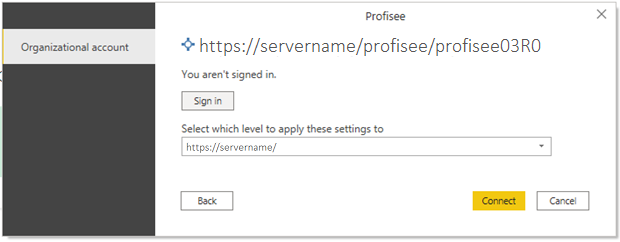
Sélectionnez Se connecter.
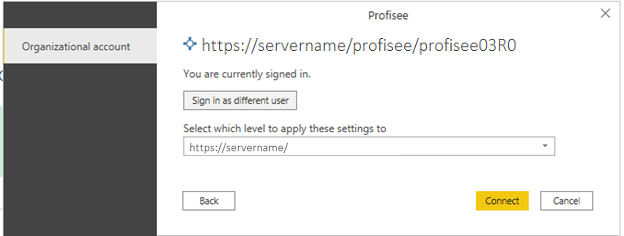
Une fois connecté, le navigateur s’affiche. Cette fenêtre répertorie toutes les entités de votre instance Profisee. Vous pouvez faire défiler le navigateur pour localiser des entités spécifiques ou rechercher des entités par nom à l’aide de la barre de recherche.
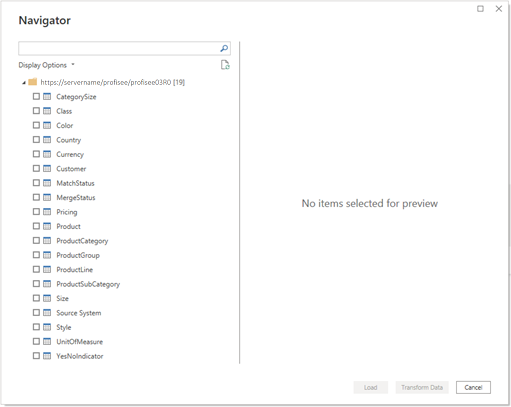
Sélectionnez les entités que vous souhaitez importer dans Power BI. Vous pouvez prévisualiser les données et choisir de transformer les données en premier si vous souhaitez modifier les colonnes d’attribut, appliquer des filtres, et ainsi de suite, ou alors Charger les données directement dans Power BI Desktop.
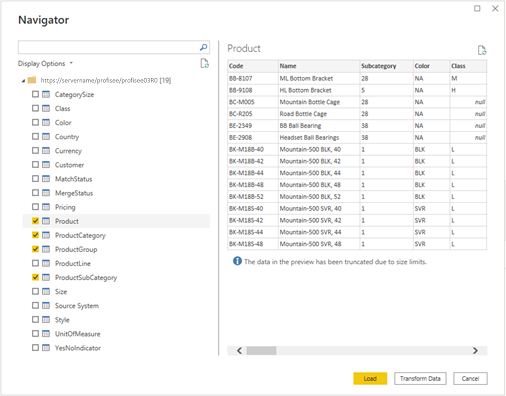
Une fois chargées, les entités apparaissent dans la vue modèle, et vous pouvez afficher les attributs prêts à être utilisés dans Power BI dans la boîte de dialogue Champs.
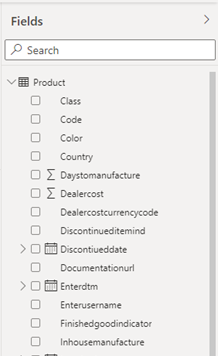
Remarque
Les relations dans Profisee ne sont pas créées dans le modèle de données de Power BI. Après le chargement des entités, vous pouvez afficher le modèle et créer ou modifier les relations selon vos besoins.