Rapports Salesforce
Résumé
| Élément | Description |
|---|---|
| État de publication | Disponibilité générale |
| PRODUITS | Excel Power BI (Modèles sémantiques) Power BI (Dataflows) Fabric (Dataflow Gen2) Power Apps (Dataflows) Dynamics 365 Customer Insights Analysis Services |
| Types d'authentification pris en charge | Compte Salesforce |
Remarque
Certaines fonctionnalités peuvent être présentes dans un produit, mais pas dans d'autres en raison de planifications de déploiement et de fonctionnalités spécifiques à l'hôte.
Avertissement
Par défaut, Salesforce ne prend pas en charge Internet Explorer 11 qui est utilisé dans l’expérience d’authentification pour des services en ligne dans Power Query Desktop. Veuillez opter pour une prise en charge étendue de l’accès à Lightning Experience à l’aide de Microsoft Internet Explorer 11. Vous pouvez également consulter la documentation Salesforce sur la configuration d’Internet Explorer. À ce stade, les utilisateurs ne pourront plus s’authentifier, mais les informations d’identification stockées devraient continuer à fonctionner jusqu’à l’expiration de leurs jetons d’authentification existants. Pour résoudre ce problème, accédez à Activation de Microsoft Edge (Chromium) pour l’authentification OAuth dans Power BI Desktop.
Prérequis
Pour utiliser le connecteur Rapports Salesforce, vous devez disposer d’un nom d’utilisateur et d’un mot de passe de compte Salesforce.
En outre, l’accès à l’API Salesforce doit être activé. Pour vérifier les paramètres d’accès, accédez à votre page Salesforce personnelle, ouvrez vos paramètres de profil, puis vérifiez que la case Activé pour l’API est cochée. Notez que les comptes d’essai Salesforce n’ont pas d’accès à l’API.
Fonctionnalités prises en charge
- Production
- Personnalisé
- Domaines personnalisés
- Redirections d’enregistrement CNAME
Se connecter à Rapports Salesforce à partir de Power Query Desktop
Pour vous connecter aux données de Rapports Salesforce :
Sélectionnez Rapports Salesforce dans la liste des connecteurs de données spécifiques du produit, puis sélectionnez Se connecter.
Dans Rapports Salesforce, choisissez l’URL de Production si vous utilisez l’URL de production de Salesforce (
https://www.salesforce.com) pour vous connecter.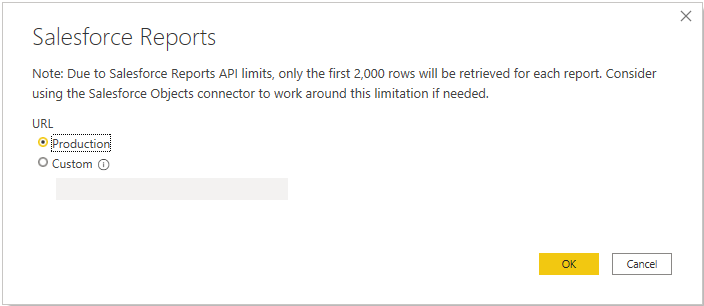
Vous pouvez également sélectionner Personnalisé et entrer une URL personnalisée pour vous identifier. Cette URL personnalisée peut être un domaine personnalisé que vous avez créé dans Salesforce, tel que
https://contoso.salesforce.com. Vous pouvez également utiliser la sélection d’URL personnalisée si vous utilisez votre propre enregistrement CNAME qui redirige vers Salesforce.Après avoir sélectionné l’URL, sélectionnez OK pour continuer.
Sélectionnez S’identifier pour vous identifier à votre compte Salesforce.
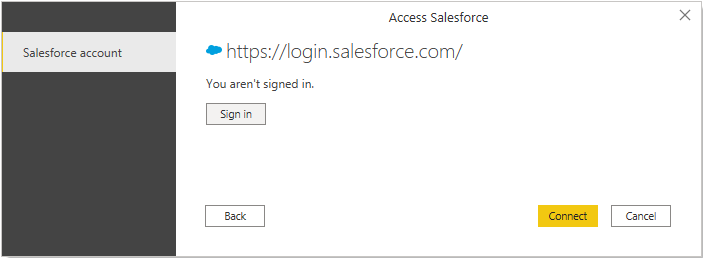
Une fois que vous êtes identifié, sélectionnez Se connecter.
Si vous vous connectez à l’aide d’une application spécifique pour la première fois, vous êtes invité à vérifier votre authenticité en entrant un code envoyé à votre adresse e-mail. Vous êtes ensuite invité à indiquer si vous souhaitez que l’application que vous utilisez accède aux données. Par exemple, vous êtes invité à autoriser Power BI Desktop à accéder à vos données Salesforce. Sélectionnez Autoriser.
Dans la boîte de dialogue Navigateur, sélectionnez les Rapports Salesforce que vous souhaitez charger. Vous pouvez ensuite sélectionner Charger pour charger les données, ou Transformer les données pour les transformer.
Se connecter à Rapports Salesforce à partir de Power Query Online
Pour vous connecter aux données de Rapports Salesforce :
Sélectionnez Rapports Salesforce dans la liste des connecteurs de données spécifiques du produit, puis sélectionnez Se connecter.
Dans Rapports Salesforce, choisissez l’URL que vous souhaitez utiliser pour vous connecter. Sélectionnez l’URL de Production si vous utilisez l’URL de production Salesforce (
https://www.salesforce.com) pour vous connecter.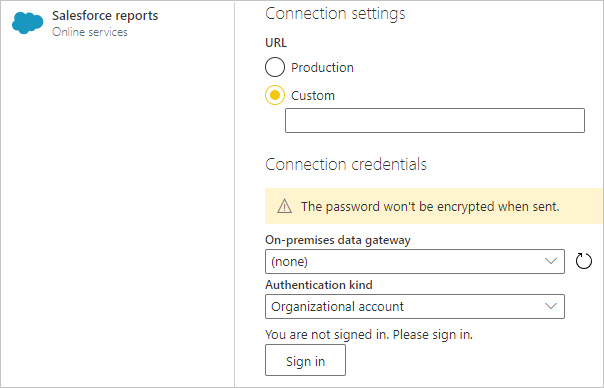
Remarque
Actuellement, il se peut que vous deviez sélectionner l’URL Personnalisée, entrer
https://www.salesforce.comdans la zone de texte, puis sélectionner Production pour vous connecter à vos données.Vous pouvez également sélectionner Personnalisé et entrer une URL personnalisée pour vous identifier. Cette URL personnalisée peut être un domaine personnalisé que vous avez créé dans Salesforce, tel que
https://contoso.salesforce.com. Vous pouvez également utiliser la sélection d’URL personnalisée si vous utilisez votre propre enregistrement CNAME qui redirige vers Salesforce.Vous pouvez aussi sélectionner Inclure des colonnes de relations. Cette sélection a pour effet de modifier la requête en incluant des colonnes susceptibles d’avoir des relations de clé étrangère avec d’autres tables. Si cette case est désactivée, vous ne verrez pas ces colonnes.
Si vous établissez cette connexion pour la première fois, le cas échéant, sélectionnez une passerelle de données locale.
Sélectionnez S’identifier pour vous identifier à votre compte Salesforce. Une fois connecté, sélectionnez Suivant.
Dans la boîte de dialogue Navigateur, sélectionnez les Rapports Salesforce que vous souhaitez charger. Ensuite sélectionnez Transformer les données pour transformer les données.
Spécification d’une version d’API Salesforce
Nous vous demandons de spécifier une version d’API Salesforce prise en charge pour utiliser le connecteur Salesforce. Pour ce faire, modifiez la requête à l’aide de l’éditeur avancé Power Query. Par exemple : Salesforce.Data("https://login.salesforce.com/", [ApiVersion=48]).
Si vous spécifiez une version qui n’est pas prise en charge par Salesforce, vous rencontrerez un message d’erreur indiquant que vous avez spécifié une ApiVersion non prise en charge.
Pour plus d'informations sur les versions et la prise en charge de l'API Salesforce, visitez le site Web Salesforce.
Problèmes connus et limitations
Il existe une limite au nombre de champs qu’une requête à Salesforce peut contenir. La limite varie en fonction du type des colonnes, du nombre de colonnes calculées, et ainsi de suite. Lorsque vous recevez une erreur
Query is either selecting too many fields or the filter conditions are too complicated, cela signifie que votre requête dépasse la limite. Pour éviter cette erreur, utilisez l’option avancée Sélectionner une requête, puis spécifiez les champs dont vous avez vraiment besoin.Les paramètres de session de Salesforce peuvent bloquer cette intégration. Vérifiez que le paramètre Verrouiller les sessions sur l’adresse IP dont elles proviennent est désactivé.
Salesforce limite le nombre de lignes accessibles dans Rapports Salesforce à 2000. Pour contourner ce problème, vous pouvez utiliser le connecteur Objets Salesforce dans Power BI Desktop pour récupérer toutes les lignes de tables individuelles et recréer les rapports souhaités. Le connecteur Objet n’applique pas la limite de 2000 lignes.
L’accès à l’API Salesforce doit être activé. Pour vérifier les paramètres d’accès, accédez aux paramètres de profil de l’utilisateur actuel, puis recherchez la case à cocher « Activé pour l’API ».
Les comptes d’essai Salesforce n’ont pas d’accès à l’API.
Les URL assorties d’un éclair ne sont pas prises en charge.
Pour plus d’informations sur les limites d’API internes Salesforce, accédez à Référence rapide sur les limites et allocations pour développeurs Salesforce.