SoftOne BI (bêta)
Remarque
L’article suivant sur le connecteur est fourni par SoftOne, propriétaire de celui-ci et membre du programme Microsoft Power Query Connector Certification. Si vous avez des questions sur le contenu de cet article, ou si vous souhaitez que des modifications y soient apportées, visitez le site web SoftOne et utilisez les canaux de support qui y sont proposés.
Résumé
| Élément | Description |
|---|---|
| État de publication | Bêta |
| PRODUITS | Power BI (Modèles sémantiques) Power BI (Dataflows) Fabric (Dataflow Gen2) |
| Types d’authentification pris en charge | De base (Soft1/Atlantis Web Services) |
Prérequis
Le produit Soft1 ERP/CRM ou Atlantis ERP doit être installé avec un module de connecteur SoftOne BI sous licence. Un compte web doit être configuré dans l’application avec accès au service de connecteur SoftOne BI. Ces informations de compte et votre numéro de série d’installation sont validés lors de l’authentification par le connecteur SoftOne BI.
Le connecteur SoftOne BI est pris en charge à partir de Soft1 Series 5 version 500.521.11424 ou ultérieure et d’Atlantis ERP version 3.3.2697.1 ou ultérieure.
Fonctionnalités prises en charge
- Importer
Instructions de connexion
SoftOne fournit de nombreux modèles en tant que fichiers modèles Power BI (.pbit) que vous pouvez utiliser ou personnaliser, ce qui vous permet de démarrer votre projet BI. Par exemple, Ventes & collections, et finance.
Pour vous connecter à Power BI Desktop à l’aide d’un nouveau rapport, suivez les étapes ci-dessous. Si vous vous connectez à partir d’un rapport créé à l’aide de l’un des modèles SoftOne BI, consultez Utilisation d’un modèle fourni plus loin dans cet article.
Se connecter à votre magasin de données Soft1 ou Atlantis à partir de zéro
Pour charger des données à partir de votre installation avec Power Query Desktop :
Sélectionnez Obtenir des données > Plus... > Services en ligne dans Power BI Desktop et recherchez SoftOne BI. Sélectionnez Se connecter.
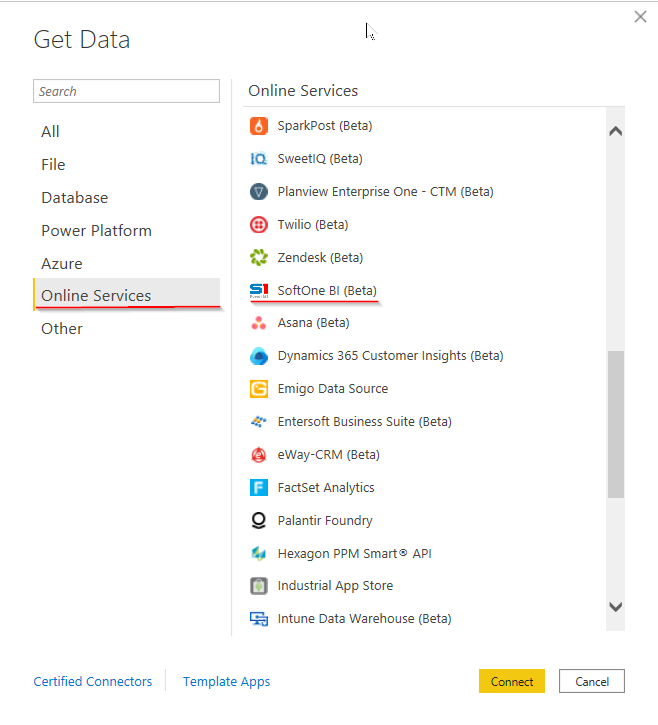
Cliquez sur Connexion. Un formulaire d’authentification s’affiche.
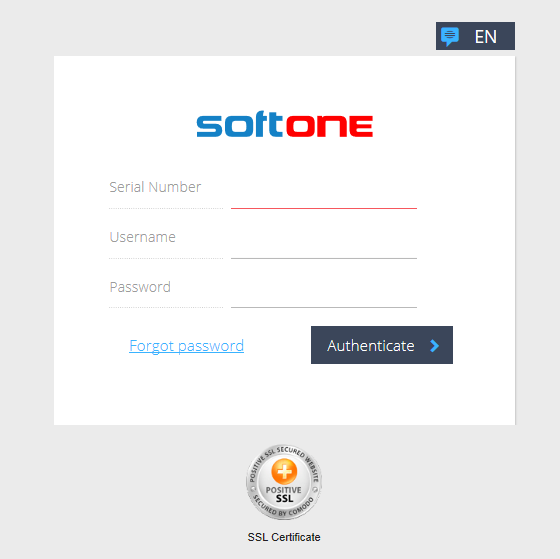
Remarque
- Si vous entrez des informations d’identification incorrectes, vous recevrez un message indiquant que votre connexion a échoué en raison d’informations d’identification non valides.
- Si le connecteur SoftOne BI n’est pas activé ou si le compte web que vous utilisez n’est pas configuré avec le service, vous recevrez un message indiquant que l’accès est refusé, car le module sélectionné n’est pas activé.
Une fois connecté avec SoftOne Web Services, vous pouvez vous connecter à votre magasin de données.
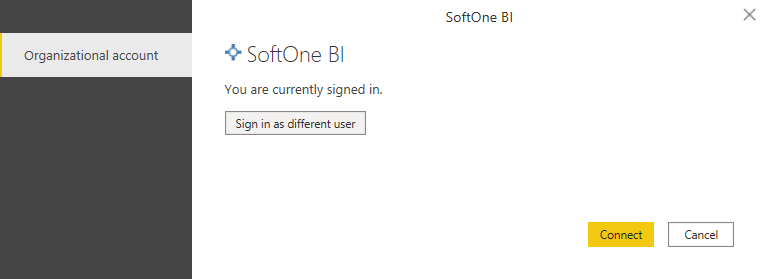
Si vous sélectionnez Se connecter, vous accédez à la table de navigation et affichez les tables disponibles dans le magasin de données à partir duquel vous pouvez sélectionner les données requises.
Dans le Navigateur, vous devez maintenant voir les tables de votre magasin de données. L’extraction des tables peut prendre un certain temps.
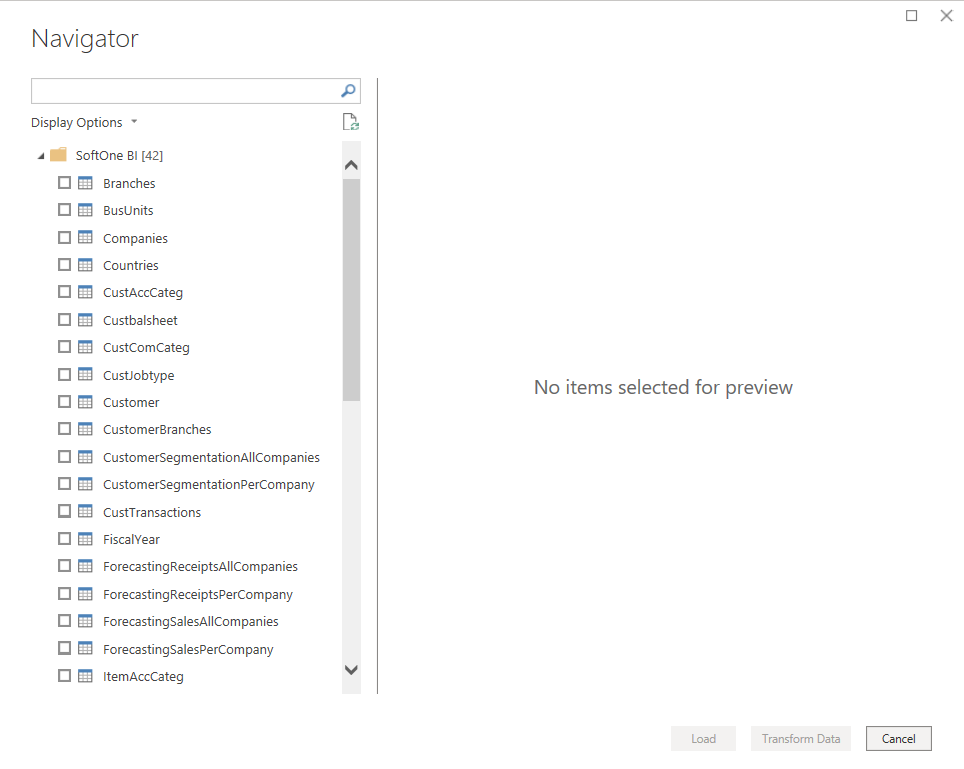
Vous devez avoir chargé les données de votre installation Soft1 ou Atlantis (conformément à la documentation du produit) pour afficher les tables. Si vous n’avez pas chargé vos données, vous ne verrez aucune table affichée dans la table de navigation.
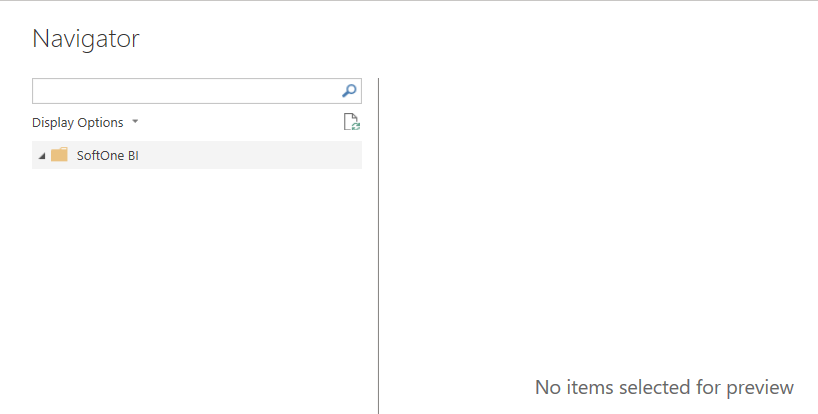
Dans ce cas, vous devez revenir à votre application et charger vos données.
Utilisation d’un modèle fourni
Ouvrez le modèle sélectionné. Power BI Desktop tente de charger les données à partir du magasin de données et vous invite à entrer des informations d’identification.
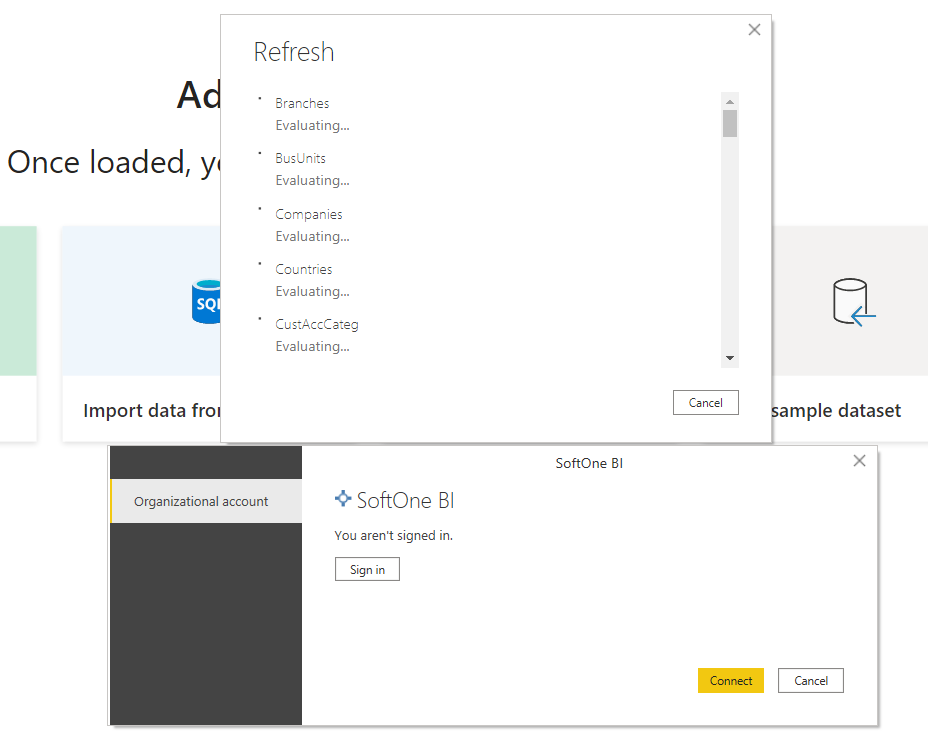
Sélectionnez Connexion et entrez vos informations d’identification (numéro de série, nom d’utilisateur et mot de passe).
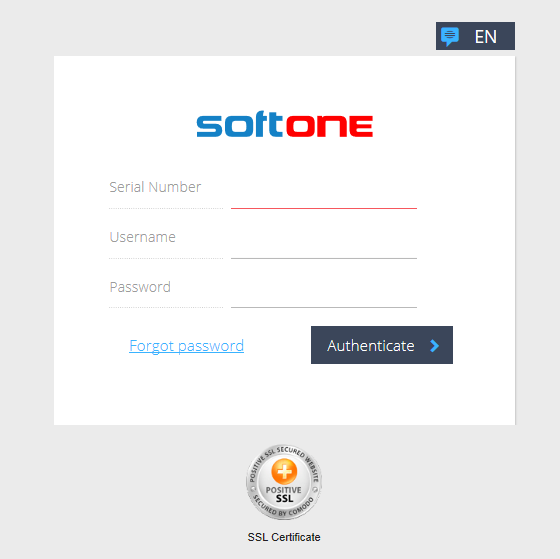
Une fois que vous êtes authentifié, sélectionnez Se connecter.
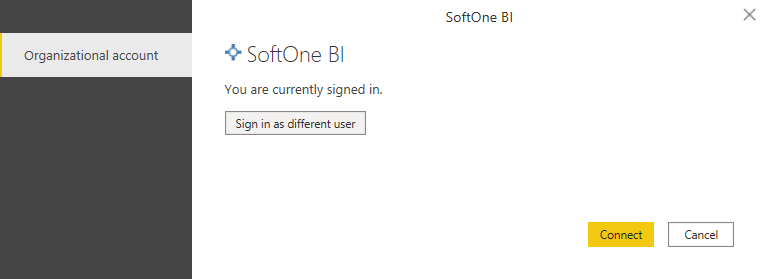
Power BI Desktop extrait les données du magasin de données.
Une fois l’actualisation terminée, vous êtes prêt à commencer à personnaliser le rapport ou à le publier tel quel dans le service Power BI.
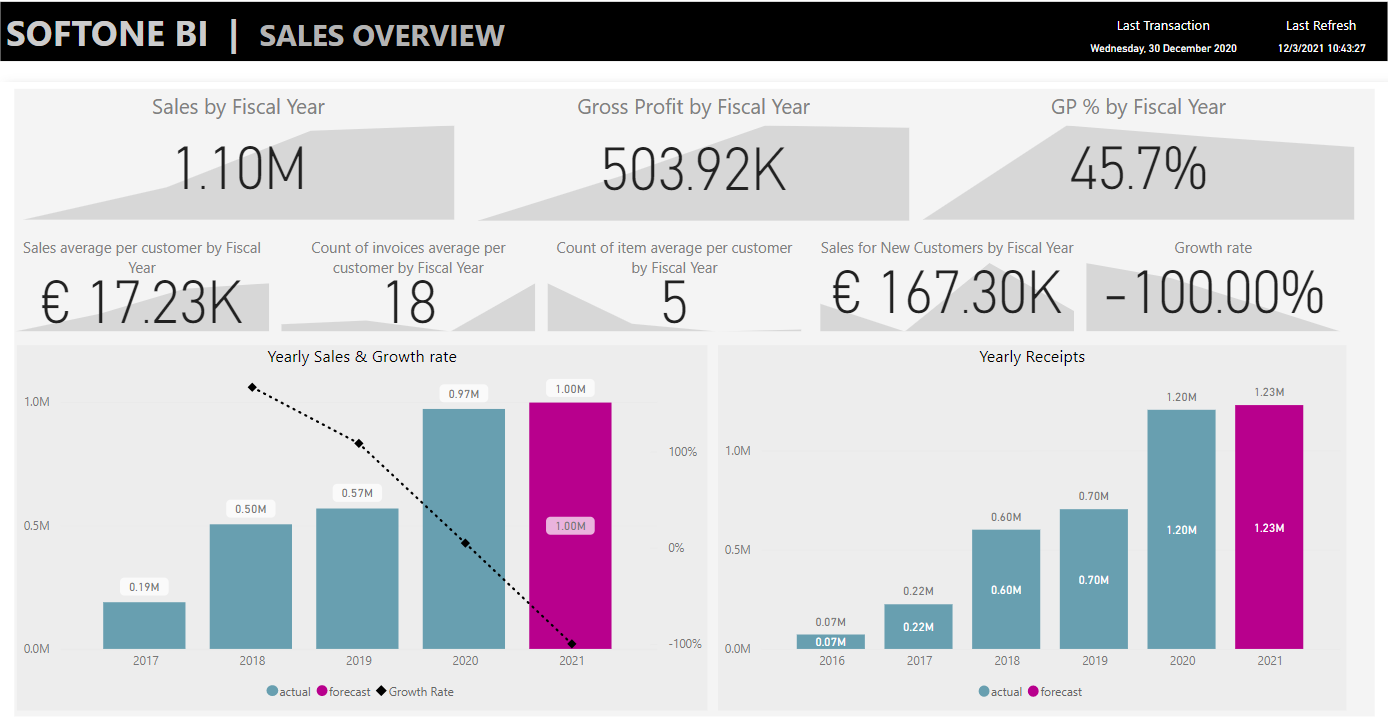
Important
Si vous utilisez plusieurs installations Soft1/Atlantis, lorsque vous passez d’un magasin de données à l’autre, vous devez effacer les informations d’identification SoftOne BI enregistrées par Power BI Desktop.