TIBCO(R) Data Virtualization
Remarque
L’article suivant sur le connecteur est fourni par TIBCO, propriétaire de celui-ci et membre du programme Microsoft Power Query Connector Certification. Si vous avez des questions sur le contenu de cet article, ou si vous souhaitez que des modifications y soient apportées, visitez le site web TIBCO et utilisez les canaux de support qui y sont proposés.
Résumé
| Élément | Description |
|---|---|
| État de publication | Disponibilité générale |
| PRODUITS | Power BI (Modèles sémantiques) Power BI (Dataflows) Fabric (Dataflow Gen2) |
| Types d'authentification pris en charge | Base de données (nom d’utilisateur/mot de passe) Authentification Windows (NTLM/Kerberos) |
| Documentation de référence sur la fonction | — |
Prérequis
Pour accéder au site eDelivery TIBCO, vous devez avoir acheté un logiciel TIBCO. Il n’existe aucune licence TIBCO requise pour le logiciel TIBCO(R) Data Virtualization (TDV) ; un client TIBCO doit uniquement disposer d’un contrat valide. Si vous n’avez pas accès, vous devez contacter l’administrateur TIBCO dans votre organisation.
Le connecteur Power BI pour TIBCO(R) Data Virtualization doit d’abord être téléchargé à partir de https://edelivery.tibco.com et installé sur la machine exécutant Power BI Desktop. Le site eDelivery télécharge un fichier ZIP (par exemple, TIB_tdv_drivers_<VERSION>_all.zip*.zip où <VERSION>=Version TDV) qui contient un programme d’installation qui installe tous les pilotes clients TDV, y compris le connecteur Power BI.
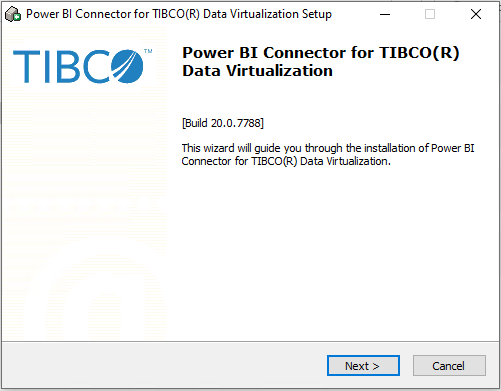
Une fois le connecteur installé, configurez un nom de source de données pour spécifier les propriétés de connexion nécessaires pour se connecter au serveur TIBCO(R) Data Virtualization.
Remarque
L’architecture du nom de source de données (32 bits ou 64 bits) doit correspondre à l’architecture du produit dans laquelle vous envisagez d’utiliser le connecteur.
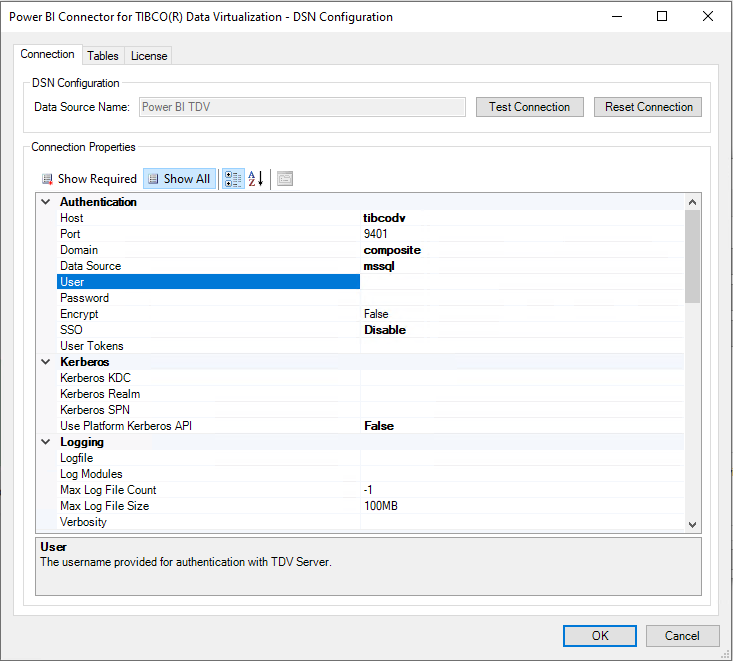
Remarque
Le connecteur Power BI pour TIBCO(R) Data Virtualization est le pilote utilisé par le connecteur TIBCO(R) Data Virtualization pour connecter Power BI Desktop à TDV.
Fonctionnalités prises en charge
- Importer
- DirectQuery (modèles sémantiques Power BI)
- Propriétés avancées de connexion
- Avancé
- Instruction SQL native
Se connecter à un serveur TIBCO(R) Data Virtualization à partir de Power Query Desktop
Une fois le connecteur correspondant installé et un nom de source de données configuré, vous pouvez vous connecter à un serveur TIBCO(R) Data Virtualization. Pour établir la connexion, effectuez les étapes suivantes :
Sélectionnez l’option TIBCO(R) Data Virtualization dans la sélection du connecteur.
Dans la boîte de dialogue du connecteur Power BI pour TIBCO(R) Data Virtualization qui s’affiche, indiquez le nom de la source de données.
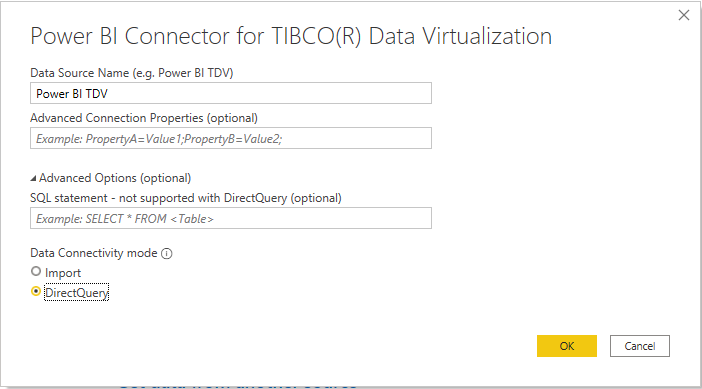
Sélectionnez le mode de connectivité des données Import ou DirectQuery.
S’il s’agit de la première fois que vous vous connectez à cette base de données, sélectionnez le type d’authentification. Le cas échéant, entrez les informations d’identification nécessaires. Sélectionnez Connecter.
- Anonyme : utilise les informations d’identification stockées dans le nom de source de données.
- De base : les nom d’utilisateur/mot de passe sont envoyés lors de la création de la connexion.
- Windows : procède à l’authentification à l’aide de l’utilisateur Windows actuel. Ce type d’authentification nécessite que la propriété de connexion SSO soit définie. Lorsque vous utilisez Kerberos, l'API Use Platform Kerberos doit être définie sur true pour utiliser l’utilisateur Windows actuel.
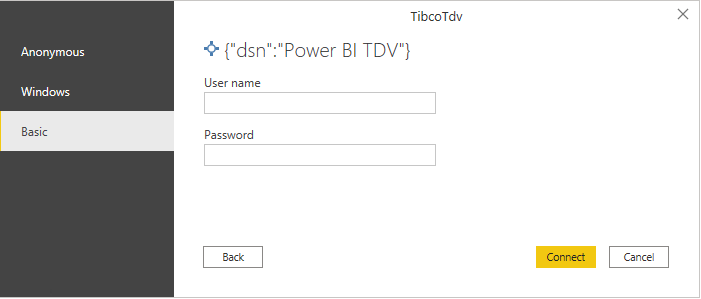
Dans le Navigateur, choisissez les informations de base de données souhaitées, puis sélectionnez Charger pour charger les données ou Transformer les données pour continuer à transformer les données dans l’éditeur Power Query.
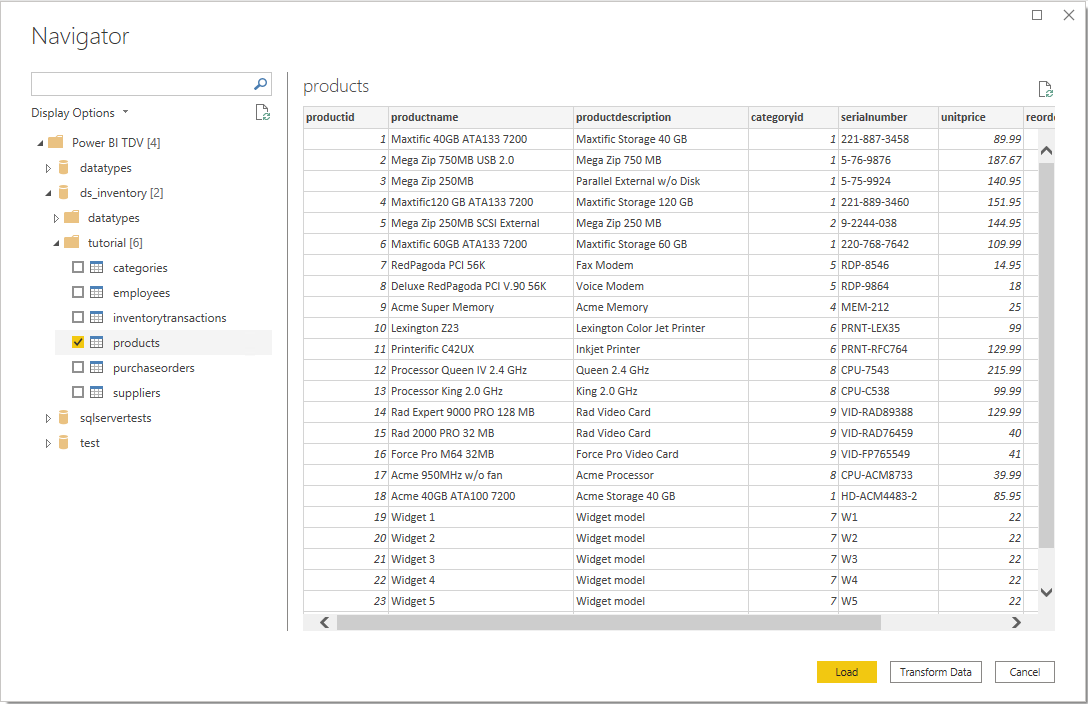
Se connecter à l’aide d’options avancées
Power Query Desktop fournit un ensemble d’options avancées que vous pouvez ajouter à votre requête si nécessaire.
Le tableau suivant répertorie toutes les options avancées que vous pouvez définir dans Power Query Desktop.
| Option avancée | Description |
|---|---|
| Propriétés avancées de connexion | Prend une liste de propriétés de connexion séparées par des points-virgules. Cette option permet de spécifier d’autres propriétés de connexion non configurées dans le nom de source de données. |
| Instruction SQL | Pour plus d’informations, consultez Importer des données à partir d’une base de données à l’aide d’une requête de base de données native. |
Une fois que vous avez sélectionné les options avancées dont vous avez besoin, sélectionnez OK dans Power Query Desktop pour vous connecter à votre serveur TIBCO(R) Data Virtualization.
Authentification unique basée sur Kerberos pour TIBCO(R) Data Virtualization
Le connecteur TIBCO(R) Data Virtualization prend désormais en charge l’authentification unique basée sur Kerberos.
Quand utiliser cette fonction :
Connectez-vous à votre compte Power BI et accédez à la page Gestion de la passerelle.
Ajoutez une nouvelle source de données sous le cluster de passerelle que vous souhaitez utiliser.
Sélectionnez le connecteur dans la liste Type de source de données.
Développez la section Paramètres avancés.
Sélectionnez l’option Utiliser SSO via Kerberos pour les requêtes DirectQuery ou Utiliser SSO via Kerberos pour les requêtes DirectQuery et d’importation.
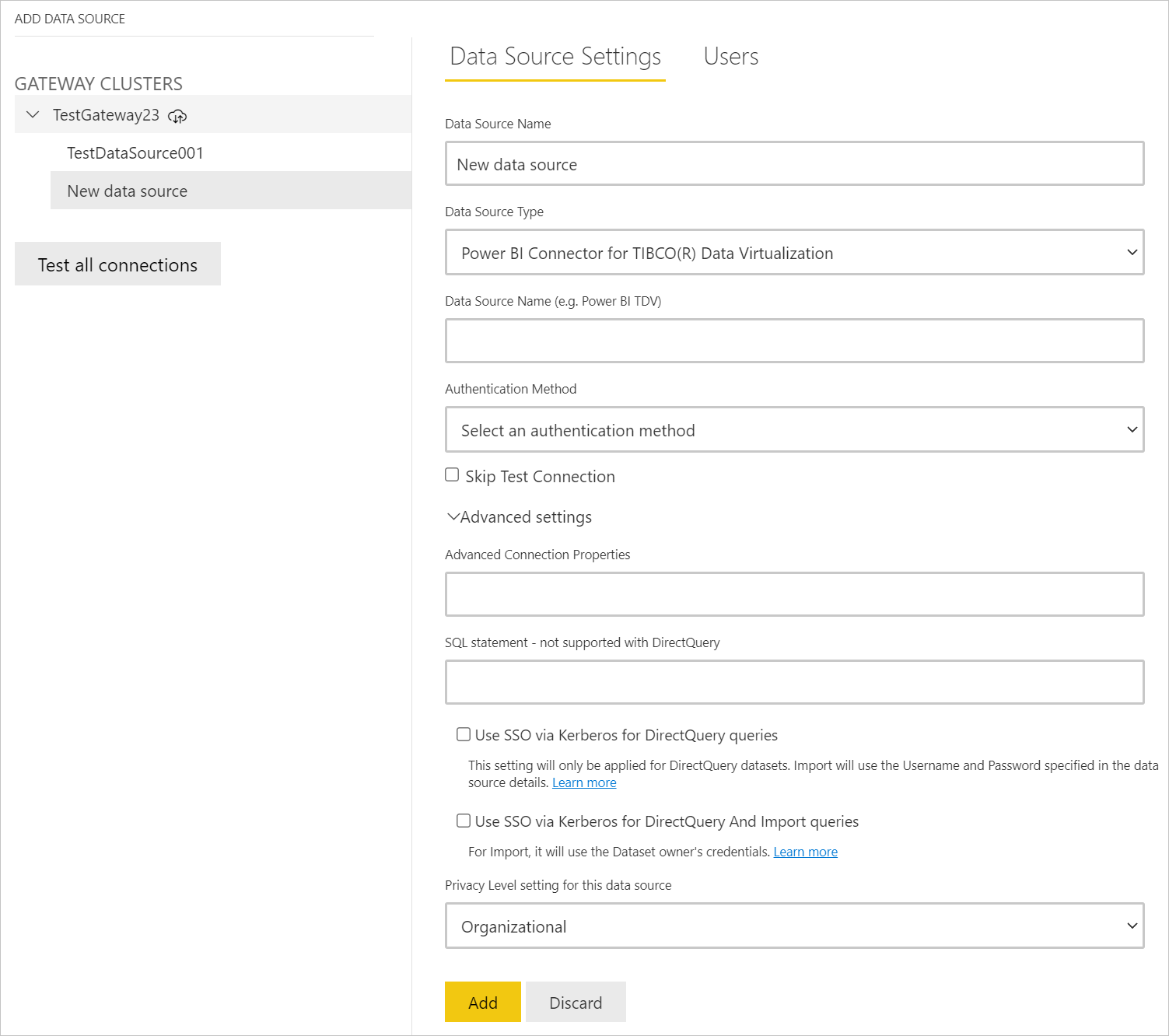
Plus d’informations : Configurer l’authentification unique basée sur Kerberos du service Power BI vers des sources de données locales