Connecteur personnalisé Power Query Zendesk Data (Bêta)
Remarque
L’article suivant sur le connecteur est fourni par Zendesk, propriétaire de celui-ci et membre du programme Microsoft Power Query Connector Certification. Si vous avez des questions sur le contenu de cet article, ou si vous souhaitez que des modifications y soient apportées, visitez le site web Zendesk et utilisez les canaux de support qui y sont proposés.
Résumé
| Élément | Description |
|---|---|
| État de publication | Bêta |
| PRODUITS | Power BI (Modèles sémantiques) |
| Types d’authentification pris en charge | Compte Zendesk |
Prérequis
Avant de pouvoir vous connecter à Zendesk, vous devez disposer d’un compte Zendesk (nom d’utilisateur/mot de passe).
Fonctionnalités prises en charge
- Importer
Se connecter aux données Zendesk
Se connecter aux données Zendesk :
Sélectionnez Obtenir des données dans le ruban Accueil de Power BI Desktop. Sélectionnez Services en ligne dans les catégories de gauche, sélectionnez Zendesk Data (Bêta), puis Se connecter.
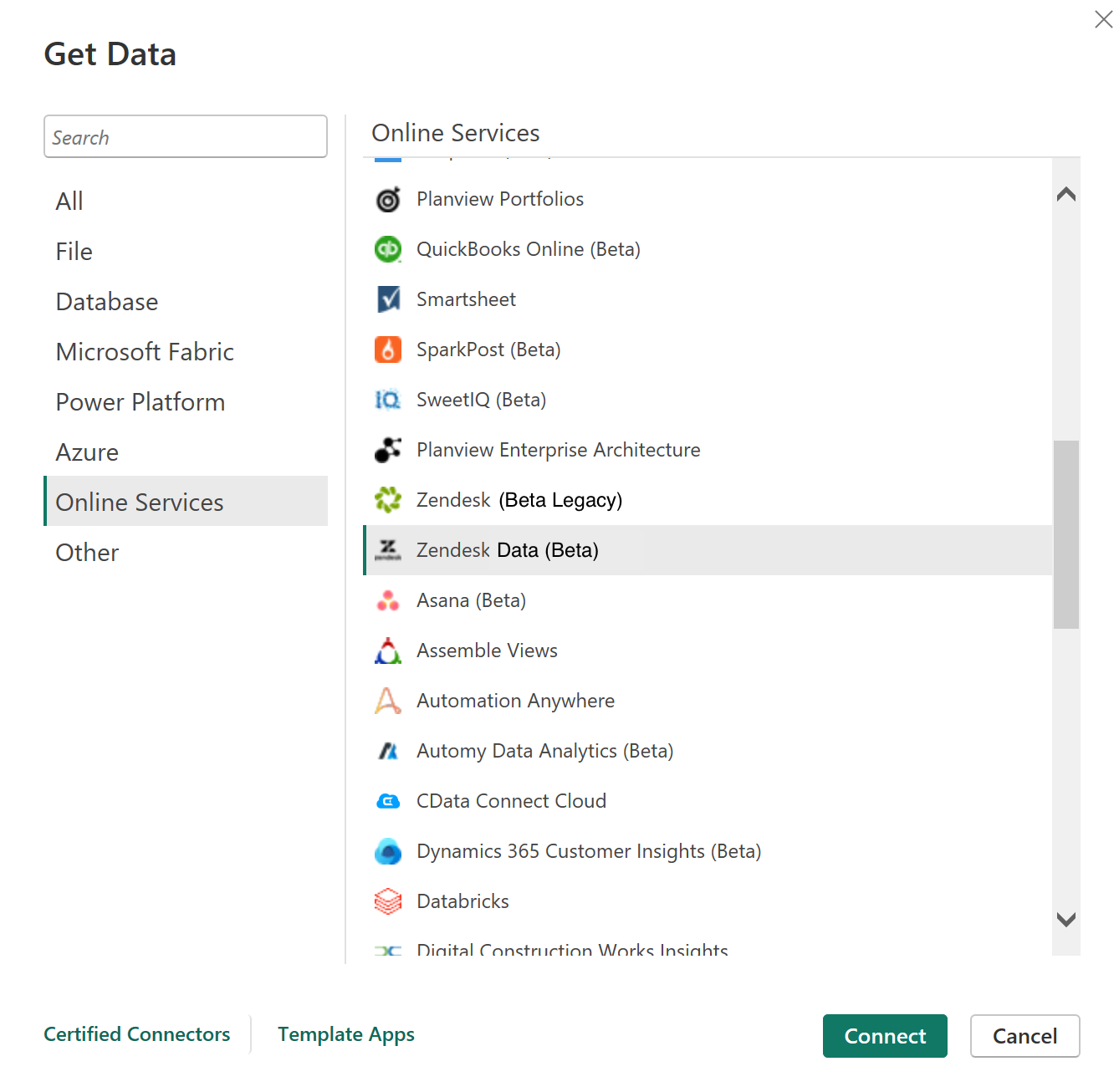
Si vous obtenez des données via le Zendesk Data pour la première fois, un avis de connecteur en préversion s’affiche. Sélectionnez Ne plus m’avertir concernant ce connecteur si vous ne souhaitez pas que ce message s’affiche à nouveau, puis sélectionnez Continuer.
Entrez l’emplacement de l’URL Zendesk auquel vous souhaitez accéder, puis sélectionnez OK.
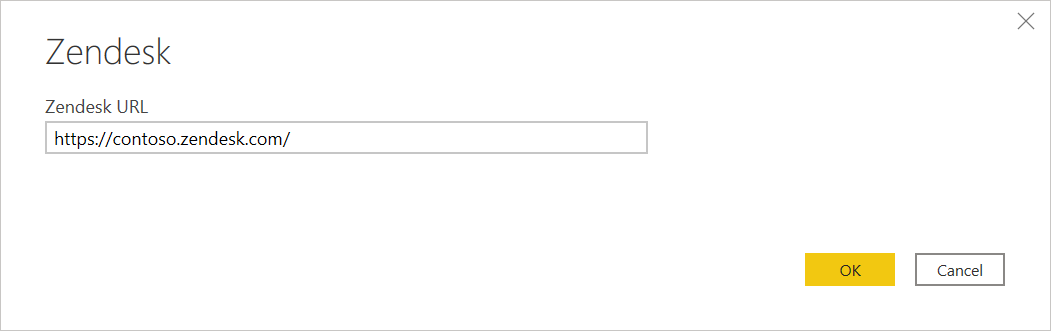
Sélectionnez S’identifier pour vous identifier à votre compte Zendesk.
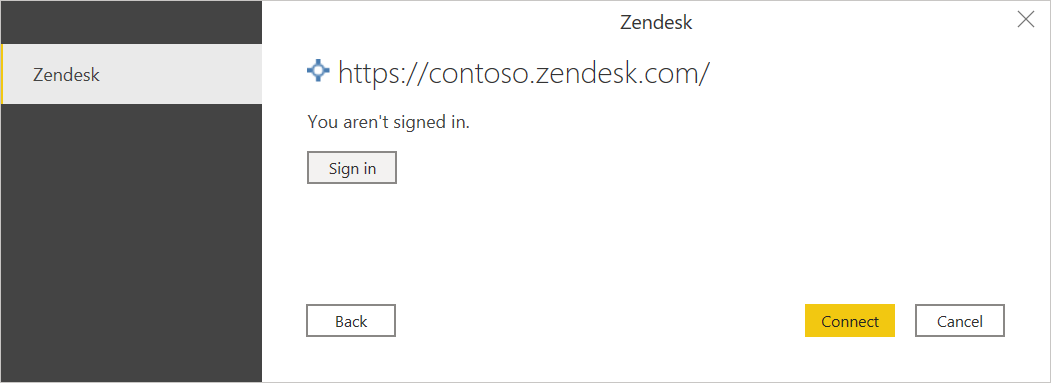
Dans la fenêtre Zendesk qui s’affiche, entrez vos informations d’identification pour vous identifier à votre compte Zendesk.
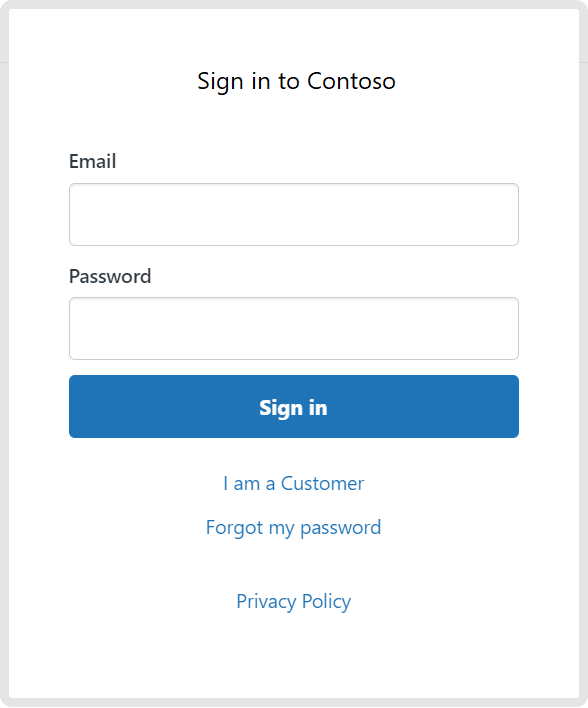
Sélectionnez Connexion.
Une fois que vous êtes identifié, sélectionnez Se connecter.
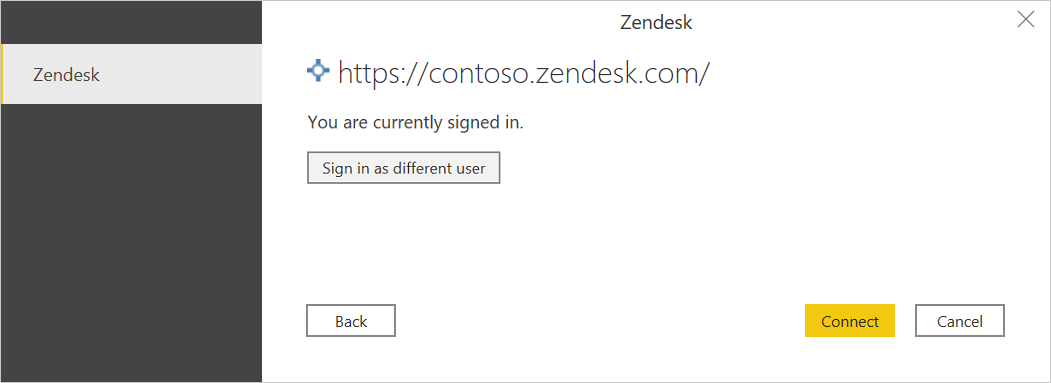
Dans le Navigateur, choisissez les informations souhaitées, puis sélectionnez Charger pour charger les données ou Transformer les données pour continuer à transformer les données dans l’éditeur Power Query.
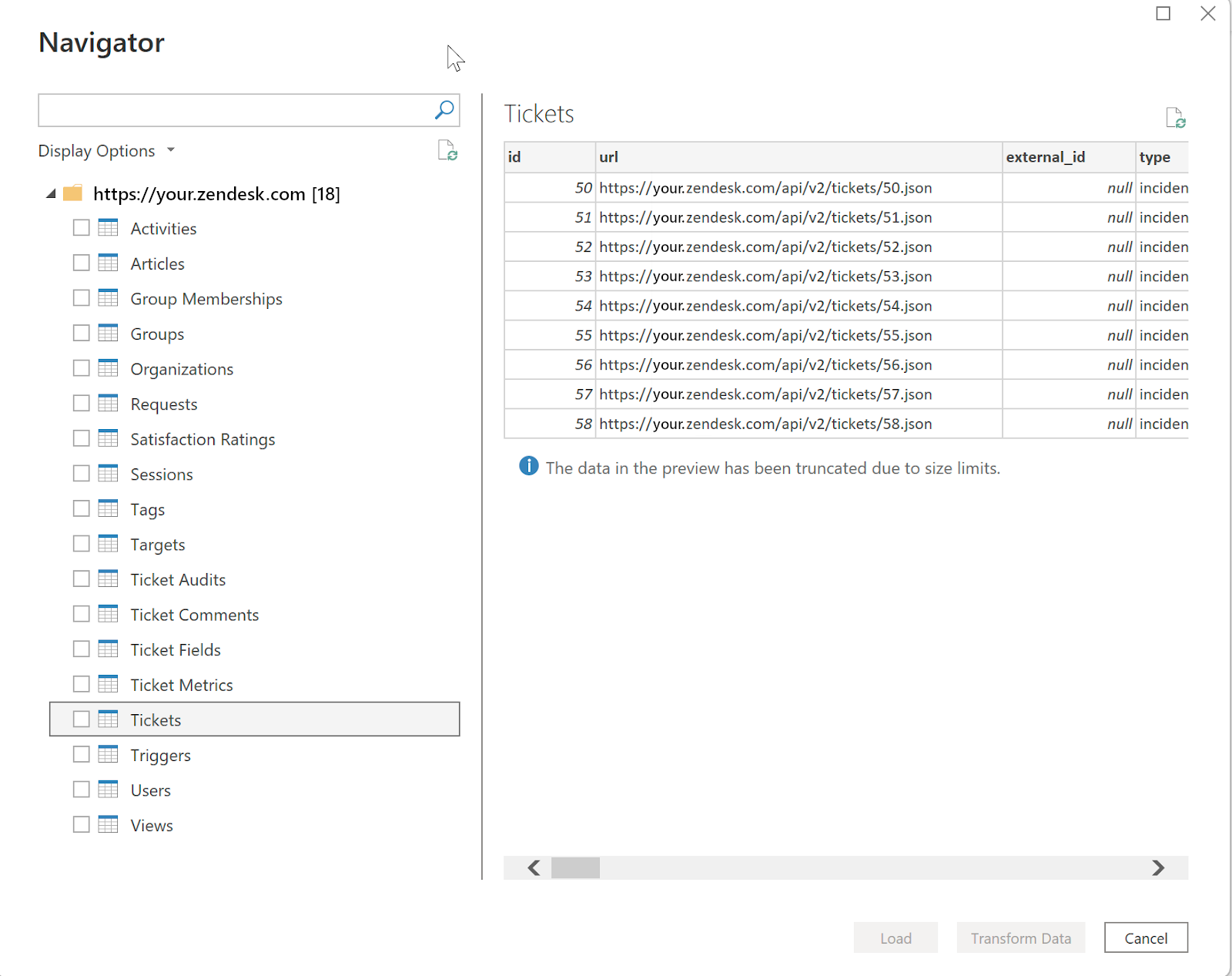
Étapes suivantes
Les renseignements suivants pourraient également vous être utiles :